关于MBR和GPT的概述
在学习Win11、Win10无损MBR转换成GPT分区的方法之前,让我们一起来对MBR和GPT做一次简单的基本了解吧!
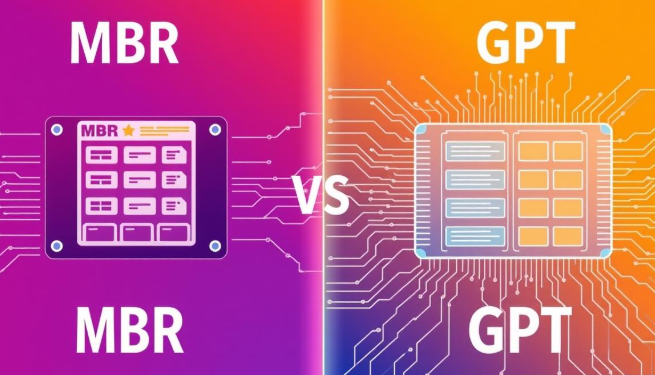
MBR(主引导记录):允许0~2TB范围分区大小,支持创建4个主分区或3个主分区+1个扩展分区。如果您想在MBR磁盘上创建4个以上的分区,应该先创建3个主分区,然后创建一个扩展分区以允许创建多个逻辑分区。
GPT(GUID分区表):理论上对于分区大小与数量没有限制,GPT系统磁盘仅能从UEFI引导模式启动,另外可移动媒体(U盘、CD等)不可使用GPT分区形式。
| MBR | GPT | |
| 分区容量 | 2TB | 9.4ZB(1ZB=10亿TB) |
| 分区数量 | 4个主分区(或3个主分区+不限数量的逻辑分区) | 128个主分区 |
| 固件接口 | BIOS | UEFI |
| 操作系统 | Windows7或更早的系统,如Windows95/98/XP/2000等 | 较新的系统,如Windows11/10/8.1/8 |
为什么要将MBR转换成GPT形式?
有些用户可能会问,为什么要将MBR分区转换GPT分区?其实是这样的。因为MBR磁盘仅支持0~2TB的容量,超出部分将显示为无法访问和使用的未分配空间,因此如果您的磁盘容量超过了2TB的话,为了充分利用磁盘空间,需要将MBR转换成GPT形式。另外,如果您想将自己的Win10升级到Win11的话,也需要将MBR转换成GPT,因为Win11配置要求中需要UEFI引导模式。
您还应该注意这点,在Windows XP 32位、Windows 2003 32位,Windows 2000和Windows NT4操作系统中无法支持GPT磁盘分区形式,当您使用这些系统时,GPT磁盘将显示为保护分区,您将无法读写数据,直到您将GPT转换为MBR格式。
MBR与GPT分区形式各有各的优势,您需要在不同情况下酌情对其进行转换。
转换前的准备工作
在执行MBR到GPT转换之前,请确保:
- 你的电脑支持UEFI模式(可以在BIOS中检查)。
- 你的Windows 10版本是1703(Creators Update)及以上(命令行转换方式仅适用于这些版本)。
- 建议备份重要数据,以防意外损坏。
- 关闭BitLocker加密(如果有启用)。
Win11、Win10无损MBR转换成GPT分区的3种方法!
如果您想要实现Win11、Win10无损MBR转换成GPT分区的话,可以参考我们提供的3种简单有效的好方法,您可以根据自身实际情况选择更加适合自己的转换方案!
方案一:使用磁盘管理工具进行转换
Windows系统内置的磁盘管理工具是一个很不错的小工具,可以帮助我们完成一些基础的磁盘分区相关任务,如果您要使用它来转换磁盘分区形式的话,请仔细阅读以下步骤:
步骤1. 按Win+R输入diskmgmt.msc并按Enter键打开磁盘管理工具。
步骤2. 在主界面中右键单击您想要转换的硬盘,然后选择“转换成GPT磁盘”。

注意:有些时候您在操作时可能会发现转换成GPT磁盘选项是灰色的,无法选择,这是怎么回事呢?这是因为磁盘管理工具仅支持转换没有分区的硬盘。要想成功转换,您需要删除所选硬盘中的全部分区,而我们知道在磁盘管理工具中是无法删除系统分区的,因此磁盘工具工具同样也不支持转换系统硬盘的分区形式。
方案二:使用命令提示符进行转换
命令提示符是Windows系统内置的又一实用程序,可以通过一行行简短的命令来完成各种各样的计算机相关操作,功能相较于磁盘管理工具也更强,因为您可以在WinPE环境中运行命令提示符来转换系统硬盘和非系统硬盘的磁盘分区形式。
步骤1. 在搜索框中输入cmd并按Enter键打开命令提示符。
步骤2. 依次输入以下MBR转GPT命令,然后在每一行命令后按一次Enter键执行。
diskpart
list disk
select disk #(#指的是您想要转换的硬盘号)
clean
convert gpt

注意:如果您想要转换系统磁盘的分区形式的话,请您使用可启动介质引导计算机,在Windows设置界面中按Shift+F10打开命令提示符,然后输入以上命令即可实现MBR分区转换GPT分区。
方案三:使用傲梅分区助手进行转换(推荐)
上述两种方法可以帮助我们在MBR与GPT磁盘之间进行相互转换,但是它们有一个比较大的限制条件,即要求提前删除目标硬盘上的全部分区,这又会导致其中的数据丢失,因此您可能更加需要一个Win11、Win10无损MBR转换成GPT分区的好方法。
想要在不丢失数据的情况下转换磁盘分区形式,您需要借助于强大的三方软件——傲梅分区助手。它可以帮助您轻松地互转MBR与GPT磁盘而无需删除磁盘上的分区,并且还支持直接在Windows中转换系统磁盘而无需进入WinPE环境,是不是很棒呢?
在进行操作之前,您需要做好以下准备工作:
① 如果您想要把MBR系统磁盘转换成GPT形式,则需要将传统引导模式更改为UEFI引导模式,否则转换之后系统将无法正常启动。
② 如果您的GPT磁盘上有4个以上的分区,也无法将其转换成MBR磁盘,除非您删除多余的分区并将分区数量控制在4个以内。
③ 如果您害怕遇到意外情况而导致数据丢失,请您提前做好文件备份工作。
步骤1. 下载安装打开傲梅分区助手,在主界面中右键单击您想要转换的硬盘,然后选择“转换成GPT硬盘”。

步骤2. 在弹出窗口中单击“确定”>“是”以确认提示弹窗。

步骤3. 返回主界面,单击左上角“提交”按钮以预览即将进行的任务,确认无误后单击“执行”即可实现Win11、Win10无损MBR转换成GPT分区!

结论
为了帮助您轻松地完成实现Win11、Win10无损MBR转换成GPT分区任务,我们为您简要描述了一下MBR与GPT之间的区别,然后介绍了3种可行的方案供您选择,希望对您有所帮助。
傲梅分区助手除了转换磁盘分区功能强之外,还有许多实用的小功能,比如扩大C盘、无损调整分区大小、磁盘碎片整理、迁移系统到新硬盘、克隆分区等,并且还适用于Windows PC和Windows Server操作系统哦,赶紧下载体验体验吧!
