GPT磁盘和MBR磁盘的区别
GPT(GUID分区表)和MBR(主引导记录)是常见的磁盘分区方式。了解它们的区别有助于决定何时需要GPT转MBR:
● 分区表
GPT 磁盘使用 UEFI,而 MBR 磁盘使用传统 BIOS 分区表。
● 主分区数
GPT 理论上可无限分区(Windows 限制为128),MBR 仅支持4个主分区。
● 容量支持
MBR 只适用于不超过2TB的硬盘,GPT 可支持更大容量。
● 兼容性
所有现代Windows(7/8/10/11及服务器版)均可使用GPT存储数据,但只有支持UEFI启动的主板才能从GPT系统盘启动。
什么时候需要将GPT转MBR?
虽然GPT相比MBR更现代,但在以下场景下仍需将GPT转换成MBR:
◉ 在Windows 95/98/ME、NT4、2000、2003或XP 32位系统上使用硬盘,因为这些系统不支持GPT分区。
◉ 需在Legacy BIOS环境下启动系统,MBR比GPT兼容更多旧式BIOS。
◉ 外部硬盘在插入时显示为“GPT保护分区”,需改为MBR才能访问。
在这些情况下,可选择合适的gpt转mbr软件进行无损转换,同时保留数据。
如何使用免费的工具实现GPT转MBR?
推荐四种GPT转MBR方案,前两种需先备份磁盘以防意外,后两种无需删除分区即可快速转换:
解决方案 1:通过磁盘管理工具 GPT转MBR
Windows自带的磁盘管理可完成GPT与MBR转换,但需删除所有分区:
步骤1. 按 Win+R,输入 diskmgmt.msc 打开磁盘管理。
步骤2. 右键点击目标GPT磁盘上的每个分区,选择 删除卷,直到显示“未分配”。
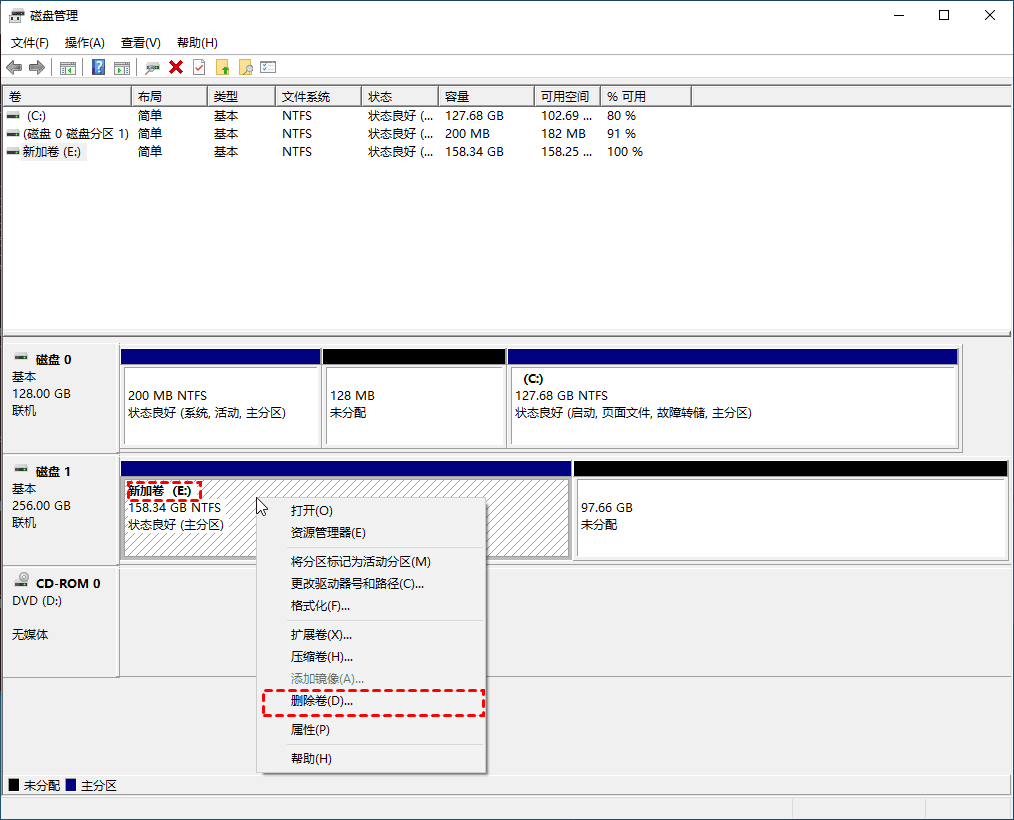
步骤3. 右键点击磁盘编号,选择 转换为 MBR 磁盘。
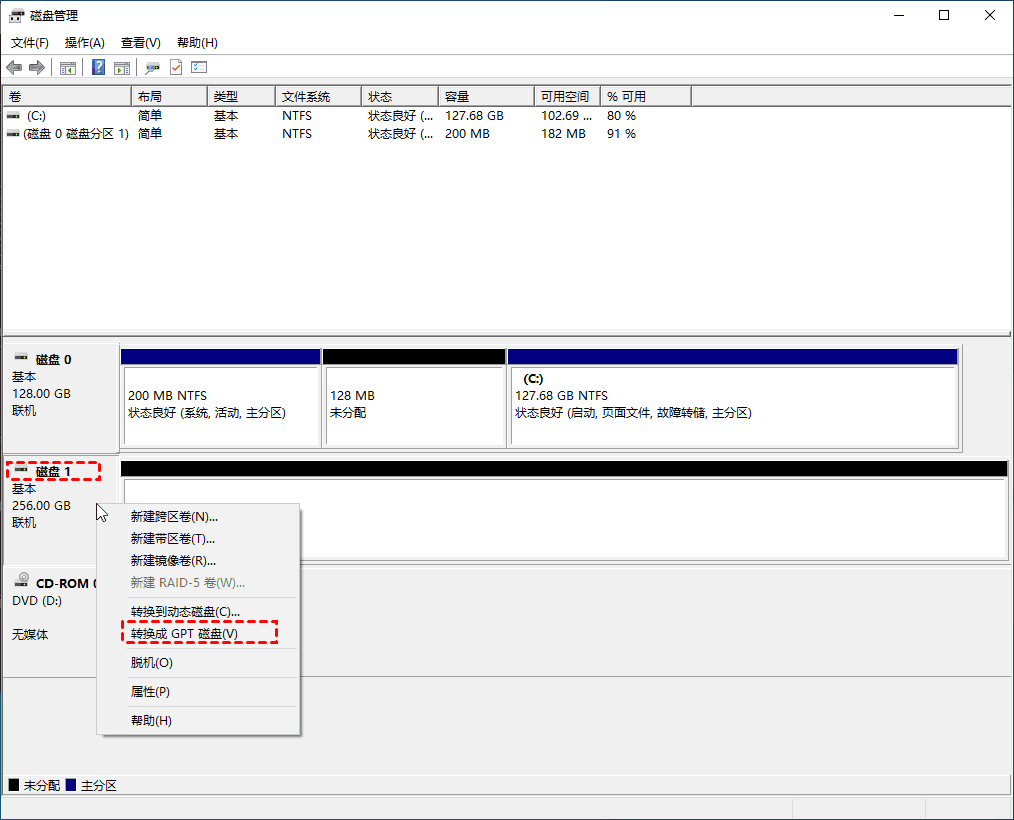
步骤4. 在未分配空间上右键创建新简单卷,完成GPT转MBR并重新分区。
解决方案 2:命令提示符 Diskpart GPT转MBR
使用Diskpart命令无需GUI工具即可完成GPT如何转换成MBR:
步骤1. 在开始菜单输入 diskpart 并以管理员运行。
步骤2. 执行 LIST DISK,定位要转换的磁盘 SELECT DISK #。
步骤3. 执行 CLEAN ALL 清理分区信息。
步骤4. 执行 CONVERT MBR 将GPT转换为MBR。
步骤5. 输入 EXIT 退出 Diskpart。
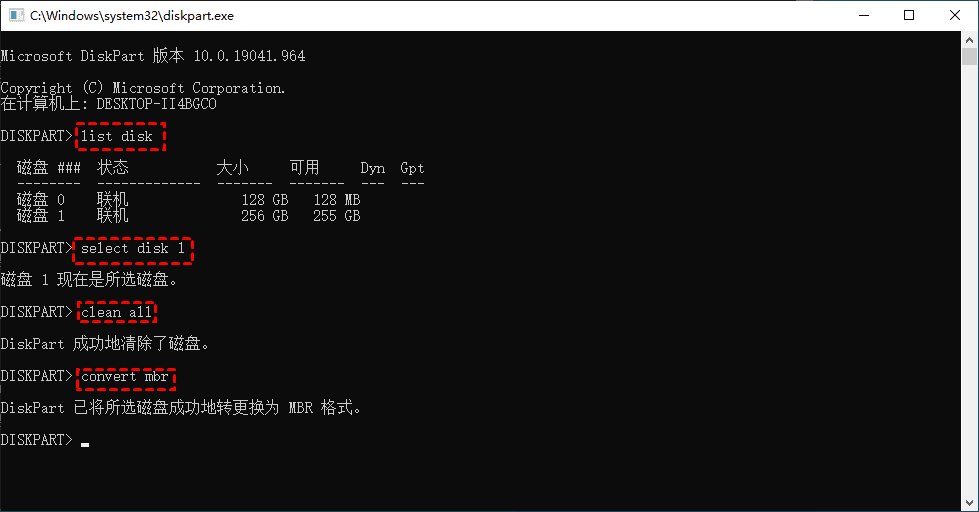
解决方案 3:AOMEI 分区助手 免费GPT转MBR
使用傲梅分区助手,可无损将GPT转MBR,无需删除分区:
步骤1. 打开分区助手,右键目标GPT磁盘,选择 转换成 MBR 磁盘。
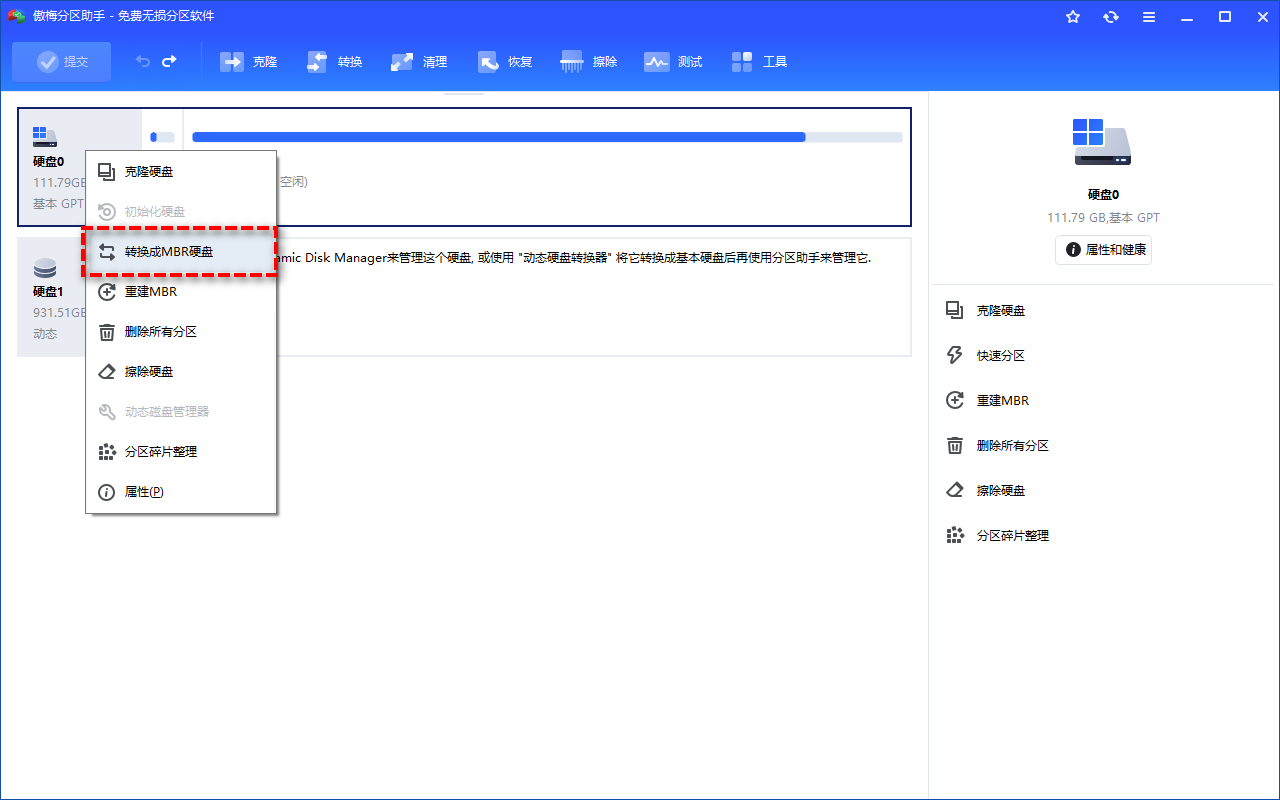
步骤2. 确认提示,点击“确定”。
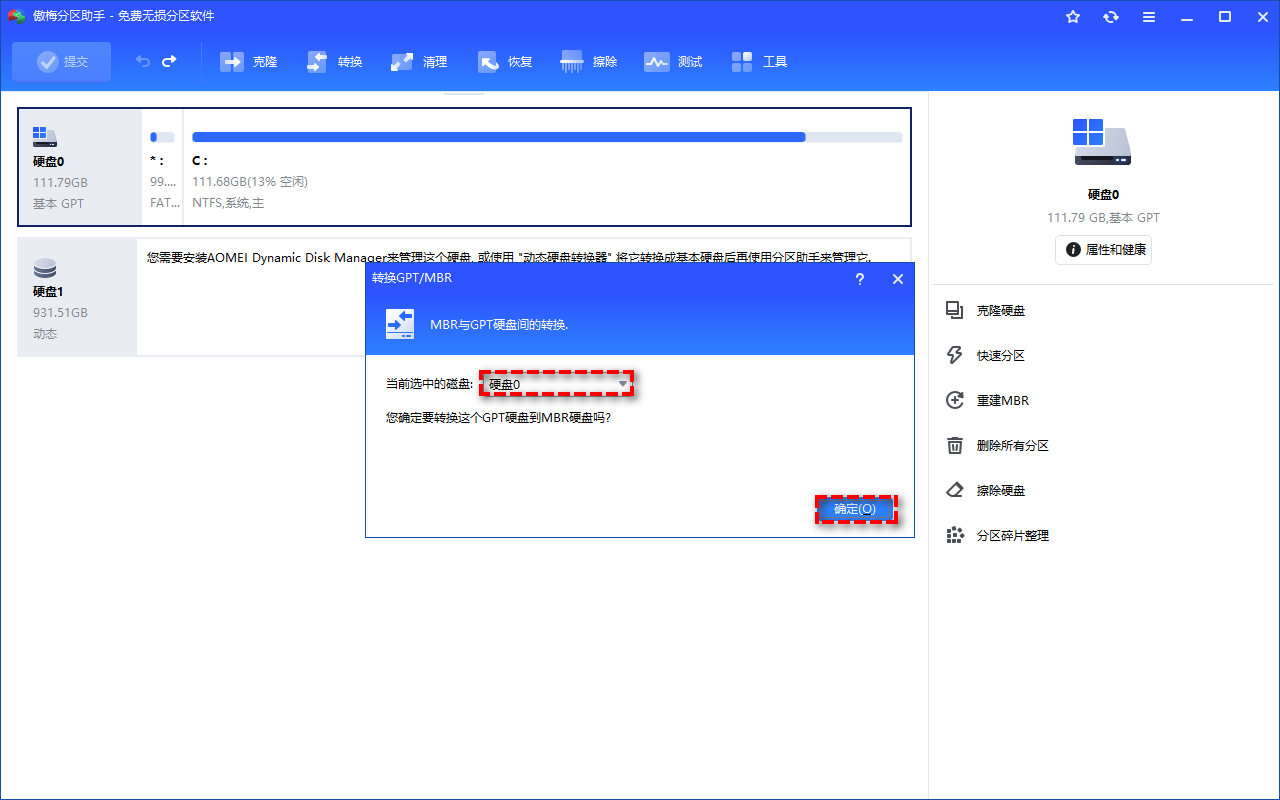
步骤3. 点击左上角 提交,应用GPT转MBR操作。
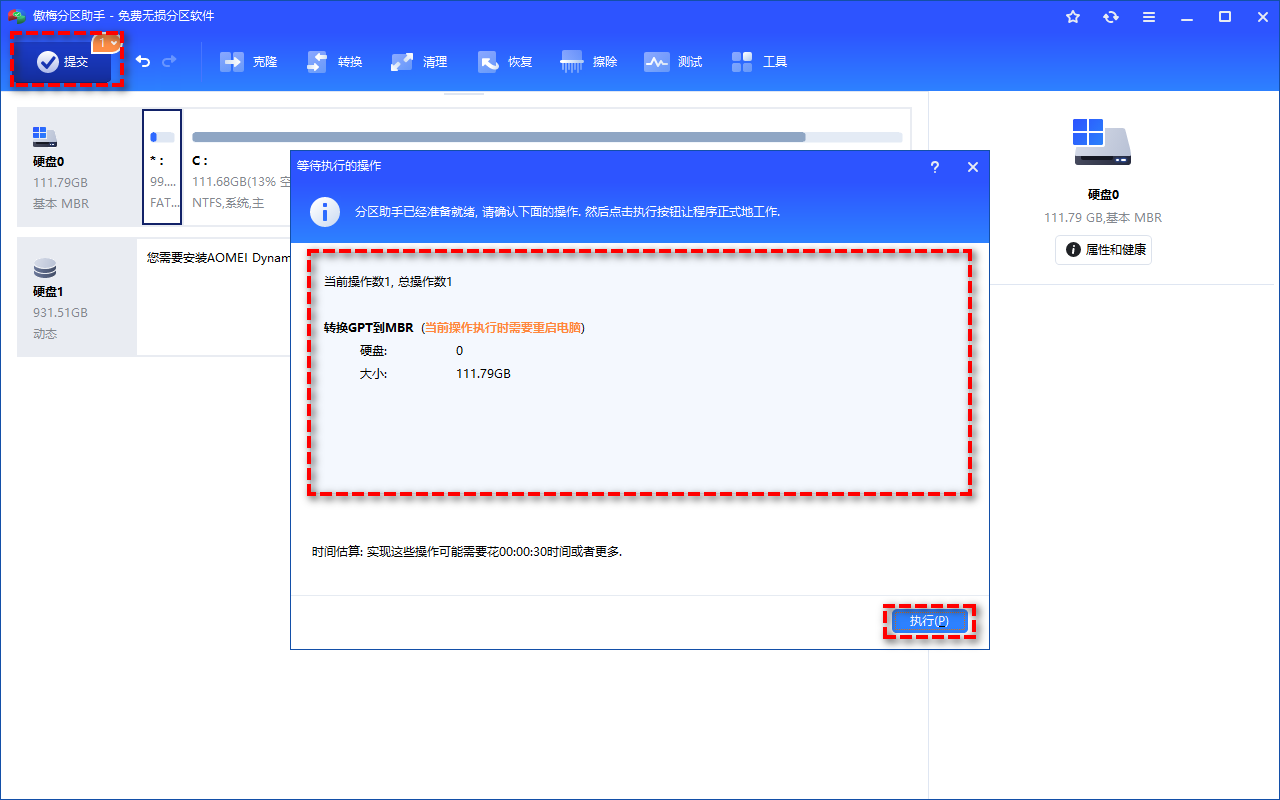
提示:分区助手也支持将系统盘GPT无损转MBR,但需确保主板切换至Legacy启动模式。
解决方案 4:MiniTool Partition Wizard Free GPT转MBR
MiniTool Partition Wizard Free 是另一款GPT转MBR软件,界面简洁,操作简单:
步骤1. 下载并安装 MiniTool Partition Wizard Free。
步骤2. 运行软件,选中目标GPT磁盘,点击左侧工具栏的 Convert GPT Disk to MBR Disk。

步骤3. 在弹窗中点击 Apply 以执行 GPT转MBR 操作,重启生效。
结论
本文介绍了四种GPT转MBR方案:磁盘管理、Diskpart、AOMEI 分区助手和MiniTool Partition Wizard Free。根据您的需求及环境选择合适的工具,即可快速将GPT转MBR,兼顾数据安全与系统兼容。
