需要在Windows 11/10中检查硬盘错误吗?
您在使用Windows 11/10系统时,系统会报告不同类型的磁盘错误,以提醒您硬盘驱动器出现问题。这些错误发生时,您将无法正常打开某些文件或应用程序。如果您碰巧遇到以下磁盘错误之一,那么您需要检查硬盘错误并进行修复了。
-
检测到硬盘问题:此错误通常在系统启动后提示,在某种程度上,这意味着您的硬盘驱动器出现故障或某些系统文件已损坏。
-
修复磁盘错误:从U盘启动盘安装Windows 11/10后,有时会出现此错误。这可能需要一个多小时或更多的时间才能完成,更糟糕的是,可能还会修复失败。
-
磁盘读取错误:处理步骤请按“Ctrl + Alt + Del”重新启动。这个错误非常恼人,除了重新启动电脑,也没有更好的方法。
-
非系统盘或磁盘错误:此错误一般在Windows 10重新安装时弹出。如果不是系统文件的问题,就可能是所选磁盘的问题。
硬盘驱动器错误的一些可能原因是坏扇区、损坏的系统文件、意外关机、损坏的软件、文件系统错误、丢失的集群和元数据损坏。您需要检查硬盘错误并进行相应的修复。
如何在Windows 11/10中检查并修复硬盘错误?
如果您收到硬盘错误修复消息,您可以先在“控制面板 > 安全和维护> 维护”中查看“驱动器状态”是否显示正常。如果没有任何问题,您会看到:所有驱动器都正常工作。若显示正常仍然收到错误,该怎么办?
Windows 11/10 系统中提供了几种检查并修复硬盘错误的方法。例如,命令提示符、Windows文件资源管理器和磁盘修复命令Chkdsk,都可以帮助您检查硬盘驱动器完整性、文件系统错误、坏扇区、丢失的簇等。
✔ 方法1. 使用CMD对硬盘错误检查
首先,在搜索框中输入“cmd”并按回车,右键单击选择以管理员身份运行,以下是您可能需要用到的几个命令。
- chkdsk:chkdsk 仅显示卷的状态,不修复任何错误。
- chkdsk e: /f:这将检查并修复它在E: 卷上发现的错误,您可以将E替换为其他驱动器号。
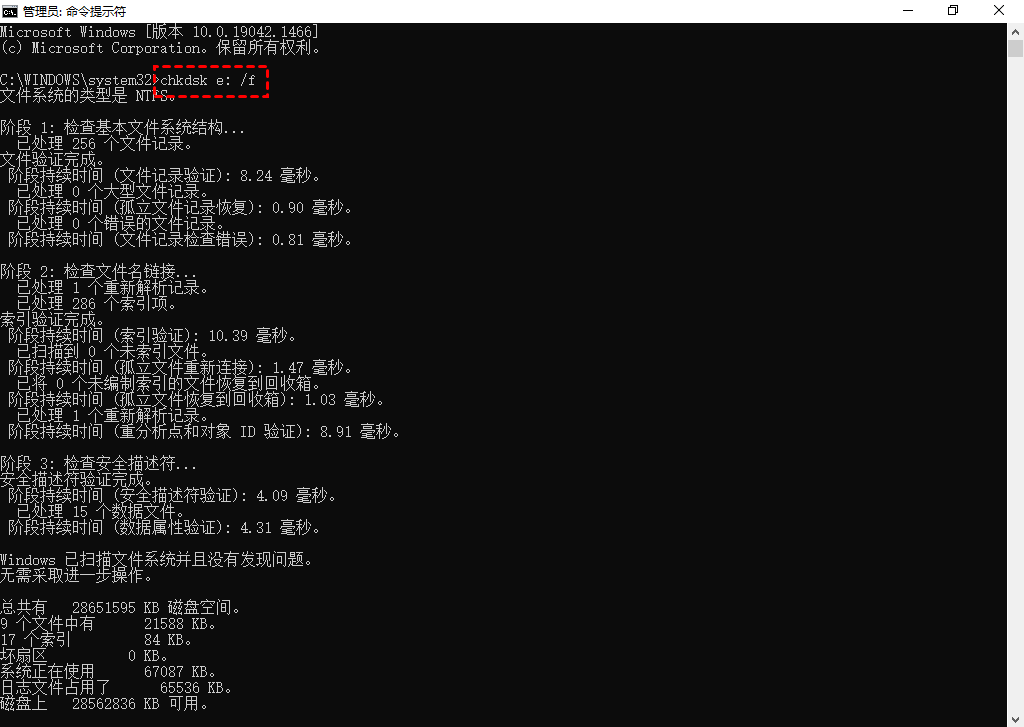
如果在活动分区上运行不带/f参数,它可能会报告虚假错误,因为它无法锁定驱动器。
chkdsk g: /f /r /x:/r 将定位驱动器上的坏扇区并恢复可读信息,并且 /x 强制驱动器在进程开始之前卸载。
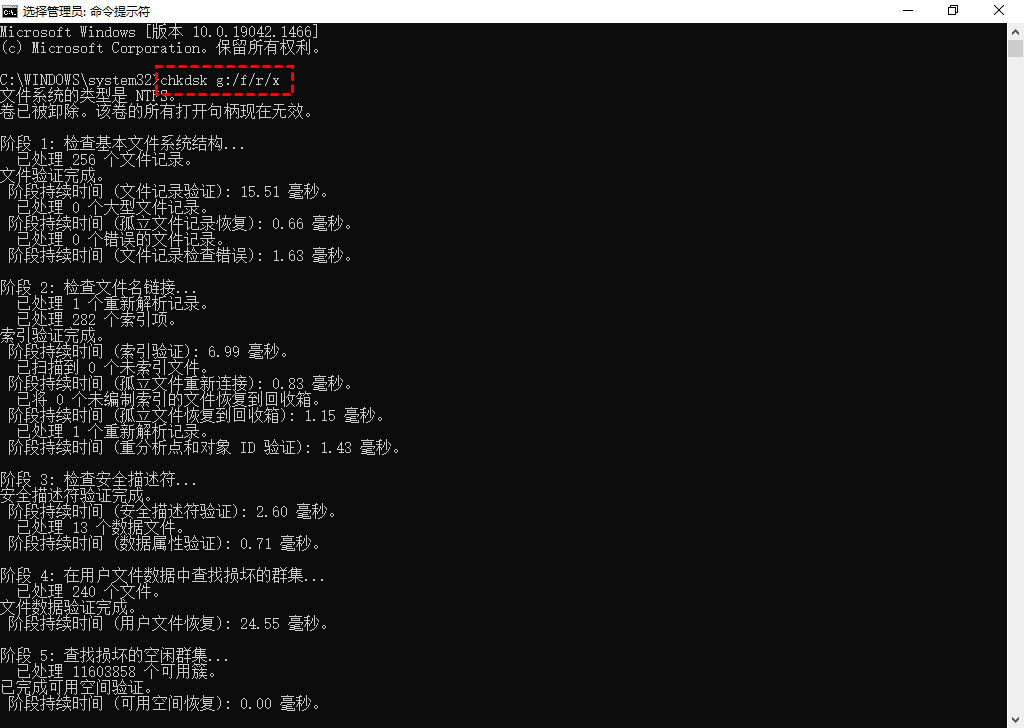
请注意,/f命令将锁定选定的驱动器。如果无法锁定,则会出现一条消息,询问您是否要在下次重新启动计算机时检查驱动器。如果您在 Windows 10 中检查系统是否有错误,它将在下次系统重新启动时提示您检查。
- chkntfs /c:仅与NTFS一起使用,安排下次重新启动计算机时检查的卷。
- chkdsk /i:仅与NTFS一起使用,对索引条目执行不太严格的检查,从而减少运行chkdsk 所需的时间。
- chkdsk /b:仅与NTFS一起使用。清除卷上的坏簇列表并重新扫描所有已分配和空闲的簇以查找错误。
- chkdsk *.*:检查当前目录中FAT磁盘上的所有文件是否不连续。它将显示一个状态报告,然后列出与具有非连续块的文件规范匹配的文件。
- chkdsk/?:如果覆盖的命令不是您需要的,则显示所有命令的帮助。
有时您可能会收到返回码以及结果。以下是有关这些退出代码的说明:
- 0:未发现错误。
- 1:发现错误并修复。
- 2:执行了磁盘清理(例如垃圾回收)或没有执行清理,因为没有指定/f 。
- 3:无法检查磁盘,无法修复错误,或由于未指定/f而未修复错误。
您还可以在PowerShell中运行Repair-Volume来检查和修复错误。除了命令行检查外,Windows还嵌入了带有图形界面的检查磁盘实用程序Windows文件资源管理器。打开“此电脑”,右键单击要检查的驱动器,然后选择“属性 > 工具 > 检查”。
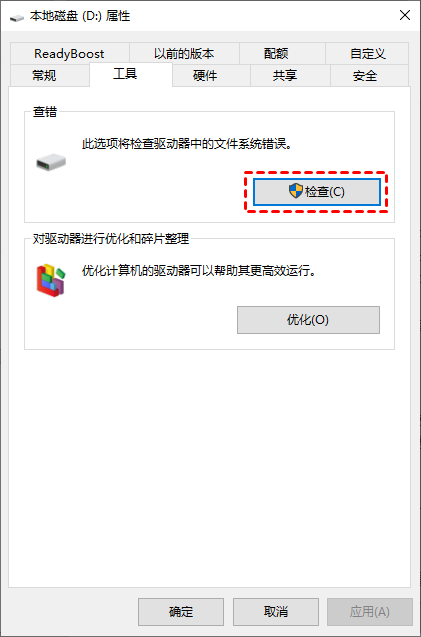
如果发现错误,您将收到消息:重新启动计算机以修复文件系统。您可以立即重新启动或安排在下次重新启动时修复错误。
提示:以上Chkdsk.exe也适用于检查硬盘驱动器在Windows 11/8.1/8/7/Vista/XP 中的错误。
✔ 方法2. 检查Windows安装是否有错误
如前所述,您可能会收到错误消息:从U盘或安装光盘安装Windows 10时出现非系统磁盘或磁盘错误。如果您确定安装设备没有问题,则可能是所选磁盘的问题。
1. 检查磁盘的IDE或SATA线。
2. 检查磁盘是否有损坏的MBR。您可以通过这种方式修复MBR,使用安装光盘调出命令提示符。输入以下命令:
bootrec /fixmbr
bootrec /fix boot
bootrec /rebuildbcd
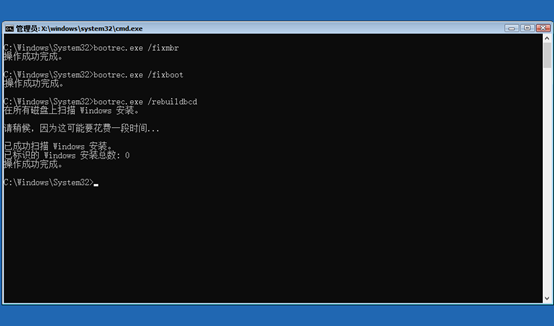
✔ 方法3. 使用第三方工具检查磁盘错误
上述方法对于磁盘检查可能已经足够了,但是,对于电脑小白来说操作起来十分麻烦。在这种情况下,您可以使用专业的第三方工具检查硬盘错误。
傲梅分区助手是一款免费的分区管理器,它可以帮助您检查分区和磁盘。它支持Windows 11/10/8/7等操作系统,若您是Windows Server用户也可以使用该软件。
✦ 检查分区是否存在错误
1. 在傲梅分区助手的主界面,右键点要检查的分区选择“高级操作”点击“检查分区”。
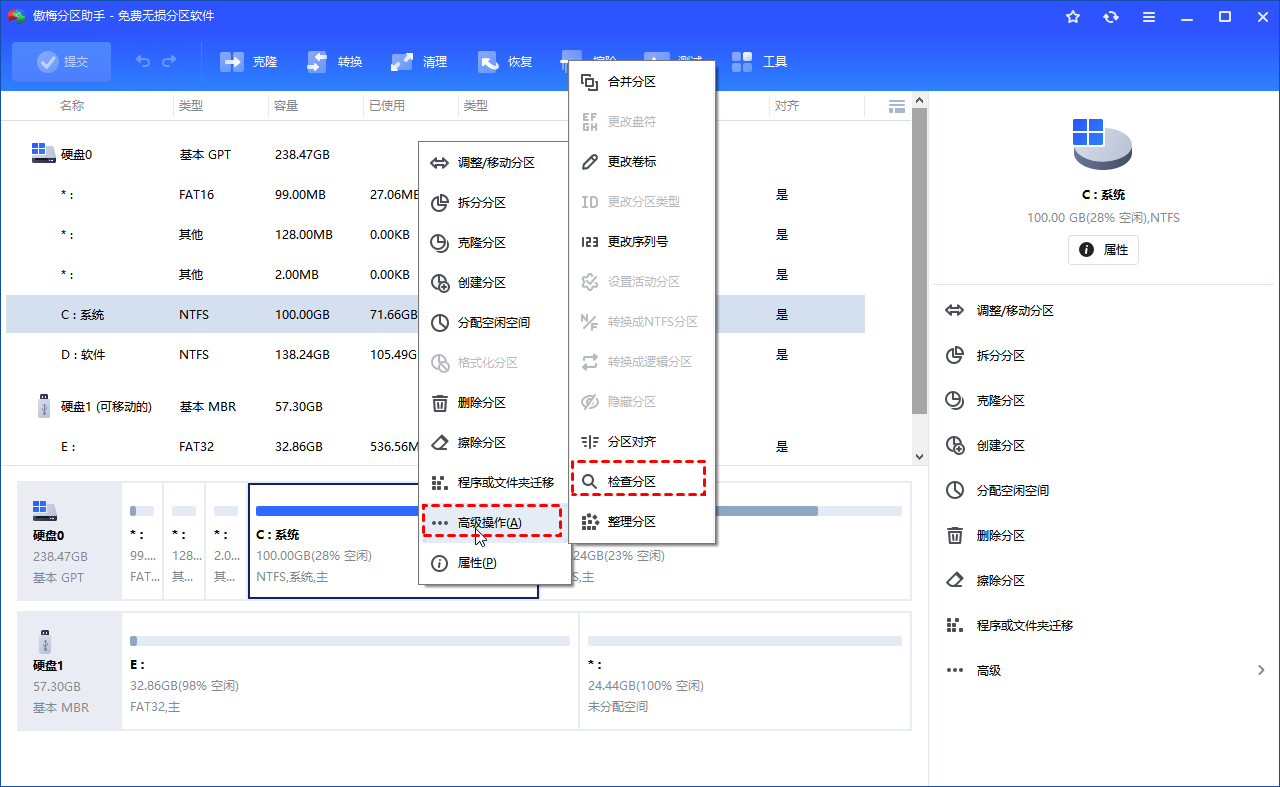
2. 选择要执行的检查错误的方式。根据你的需要选择一个,并点击“确认”。
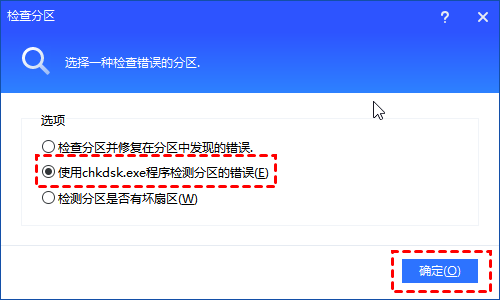
3.等待几秒钟,分区检查操作将完成。
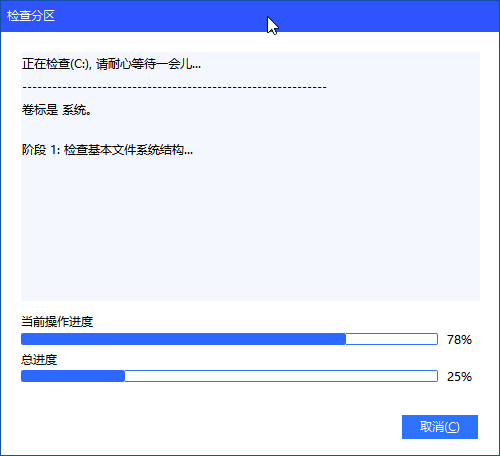
✦ 检查硬盘是否存在坏扇区
1. 启动傲梅分区助手,在主界面点击需要进行坏道检测的硬盘,然后点击左侧的“检测坏扇区”。
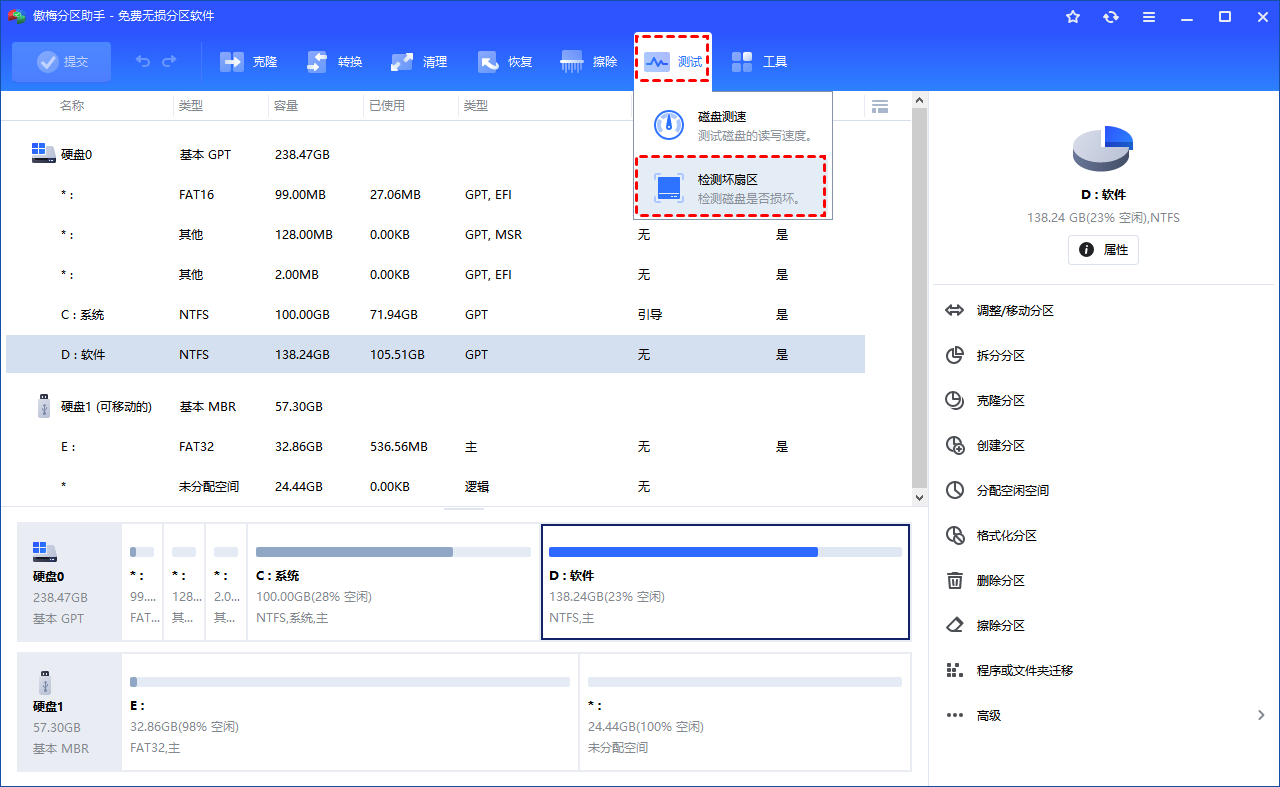
2. 在弹出的页面中点击“开始”开始检测,等待完成即可。损坏扇区将用红色显示,正常的扇区用绿色显示。
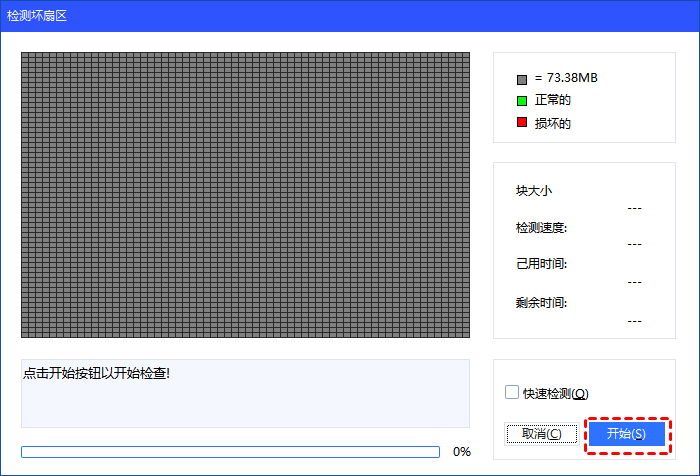
总结
以上就是有关在Windows 11/10中如何检查硬盘错误并修复这些错误的全部内容,您可以根据您的实际情况,选择合适的方法。
当然,傲梅分区助手除了检查分区是否有坏道或错误外,还有许多实用的功能,例如:调整分区大小、将FAT32转换为NTFS、将系统安全地从MBR克隆到GPT硬盘等。
