将MBR转换为GPT的原因?
在学习如何使用命令提示符将MBR转换为GPT之前,您需要先了解为什么要将MBR转化为GPT。
MBR和GPT是定义硬盘上分区表布局的两种不同标准。人们普遍认为GPT(GUID分区表)优于MBR(主引导记录)。与MBR相比,GPT有几个优点,这可能是一些用户希望将MBR转换为GPT的主要原因:
- GPT支持大于2TB的硬盘,而MBR只支持不超过2TB的硬盘。
- GPT可以创建128个主分区,而MBR只能创建不超过4个主分区。
- 与MBR不同,GPT 将分区和启动信息存储在多个位置,以便您在损坏时轻松恢复它们。
- 根据官方公告,当通过“检查更新”功能将Windows 10升级到Windows 11时,需要UEFI,而UEFI启动只支持GPT分区。
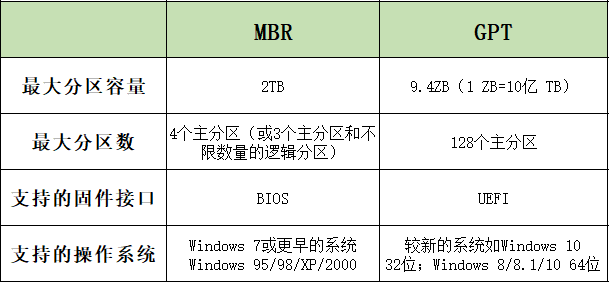
如何在Windows中通过命令提示符将MBR转换为GPT?
那么在Windows 11/10/8/7中如何把MBR分区改成GPT分区?您可以参考以下的具体操作步骤:
注意:此方法会删除所选磁盘上的数据,请提前备份数据;使用CMD将系统盘从MBR转为GPT,需要进入WinPE模式,因为Windows下无法删除系统相关分区。
1. 打开命令提示符,在搜索框中输入“命令提示符”,右键单击选择“以管理员身份运行”。
2. 在弹出的命令提示符窗口中,输入“diskpart”并按“Enter”以启动DiskPart,并依次执行以下命令,每个命令输入完成按“Enter”。
list disk (显示磁盘。)
select disk n (n表示要选择的目标MBR磁盘。)
clean (清空当前磁盘分区。)
convert gpt (将所选磁盘转换为GPT)
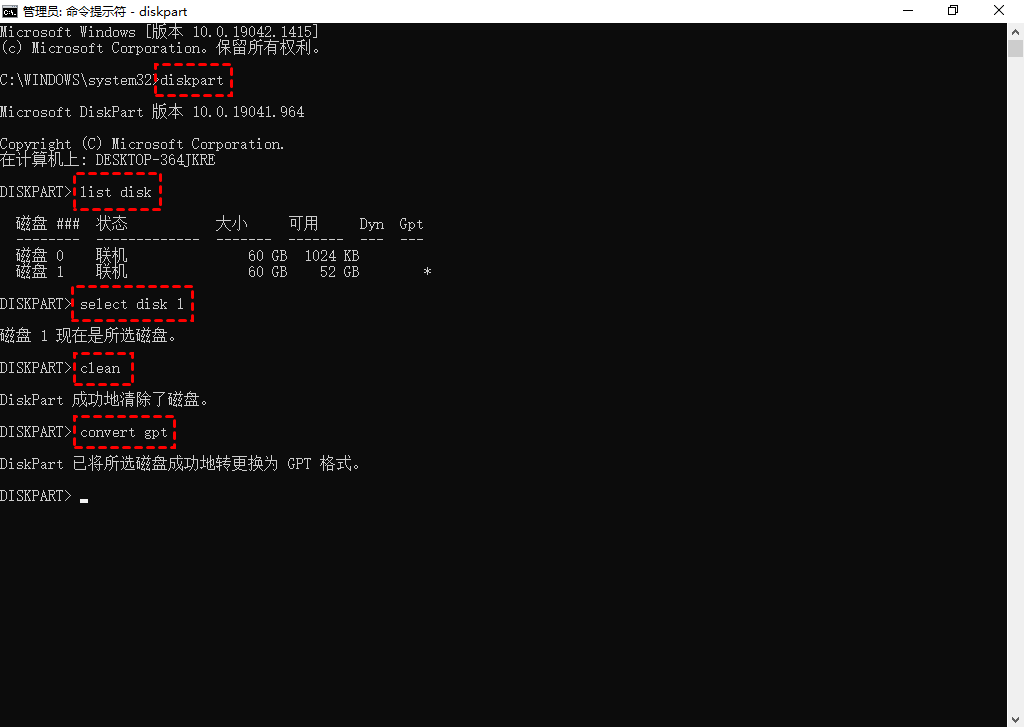
此方法是基于CMD将MBR转GPT,成功完成转换后,输入“Exit”并按“Enter”退出DiskPart。
如何不丢失数据的将MBR转换为GPT?
从上面的方法介绍中,我们知道在通过命令提示符将MBR转换为GPT之前需要备份MBR磁盘,以避免丢失重要数据。
那么,怎么可以在无损的情况下将系统盘MBR转换成GPT磁盘?您可以使用专业的无损分区软件——傲梅分区助手,在不丢失数据的情况下来将数据从MBR转换为GPT,而且无需删除任何现有分区。
提示:该软件支持:Windows 11、Windows 10、Windows 8、Windows 7 和 Windows XP/Vista(32 位和 64 位)等操作系统,若您是Windows Server用户也是支持的。
1. 安装并运行傲梅分区助手。右键单击要转换为GPT的磁盘,然后选择“转换成GPT硬盘”。
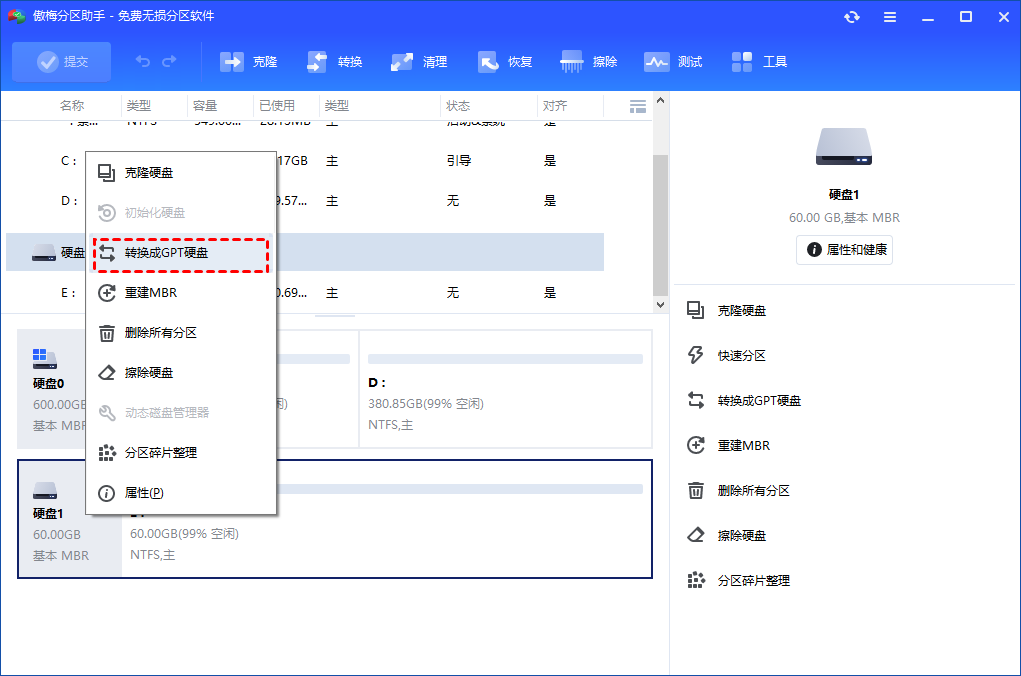
2. 单击“确定”以继续确认您的操作。
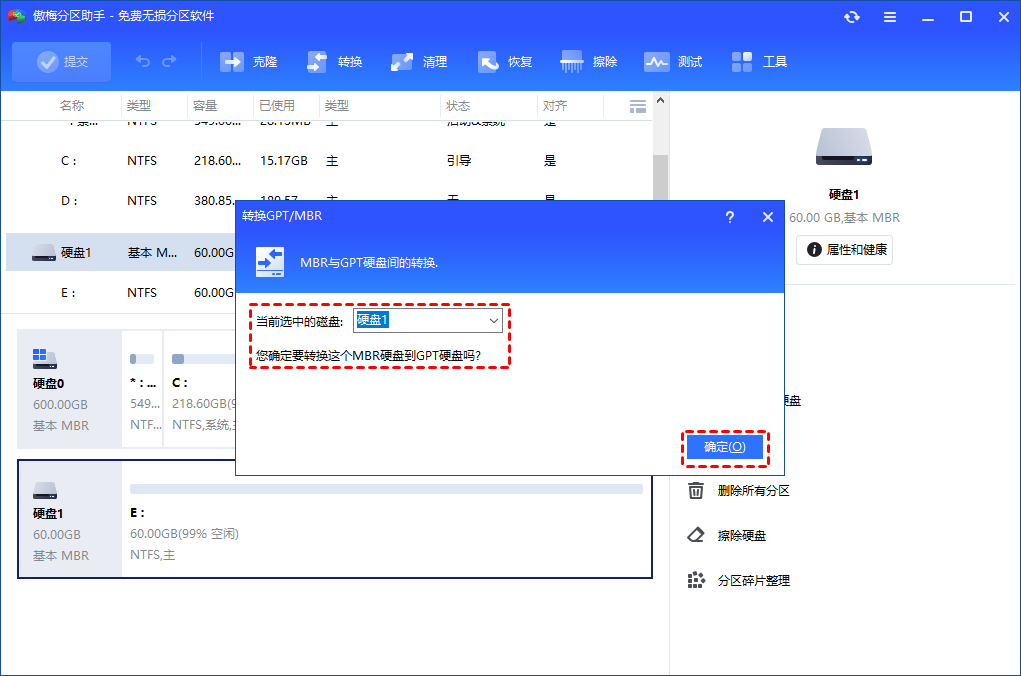
3. 单击工具栏上的“提交”按钮提交挂起的操作,稍等片刻,即可转换成功。
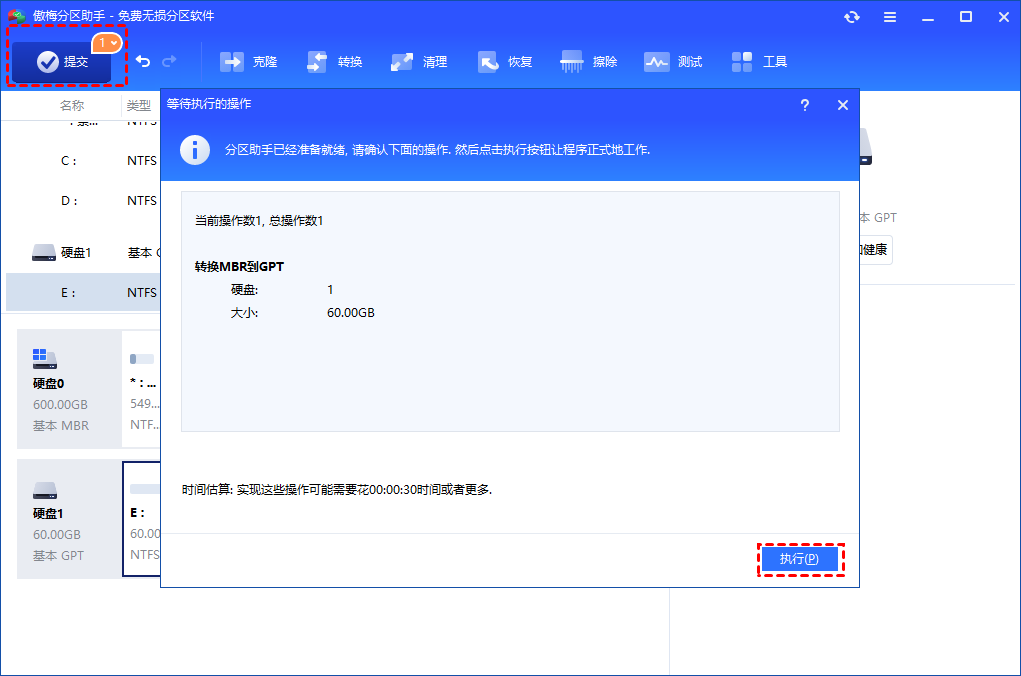
如何在安装系统时将MBR转为GPT?
如果您在电脑上安装Windows的过程中遇到“Windows无法安装到该磁盘。所选磁盘具有MBR分区表。在EFI系统上,Windows只能安装到GPT磁盘”的错误提示。此时需要将MBR转换成GPT磁盘,才能成功的安装系统。
那么该如何在安装系统时将MBR转为GPT?您可以使用命令提示符来解决这一问题,下面我们将介绍如何在安装Windows系统时使用命令提示符将MBR转换为GPT。
注意:使用命令提示符将系统盘转换为GPT会擦除系统盘上的数据。在将启动盘从MBR转换为GPT之前,您需要确保您的主板支持UEFI启动模式,因为您需要将引导模式从 Legacy BIOS更改为UEFI才能转换。
1. 从Windows安装CD/DVD启动电脑。
2. 等待“Windows安装”屏幕。
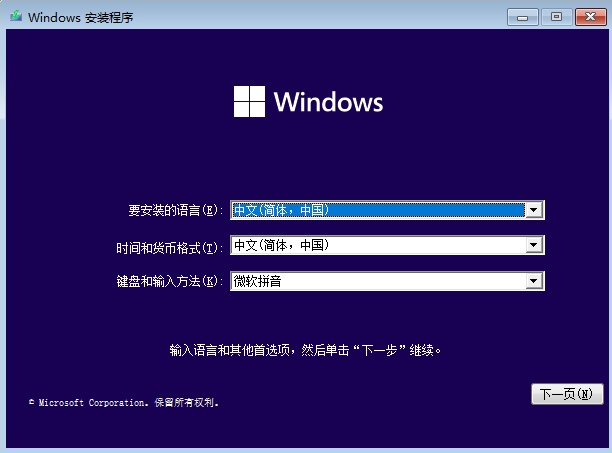
3. 同时按键盘上的“Shift + F10”键打开命令提示符窗口。
4. 在命令提示符窗口中输入“Diskpart”。
5. 执行以下命令,将磁盘从MBR转换为GPT。
list disk
select disk #(#指的是您想删除的EFI分区所在的硬盘号)
clean
convert gpt
如果您无法从DVD介质启动,即您的电脑没有光驱,您也可以使用傲梅分区助创建一个U盘启动盘再将MBR转换为GPT,而无需启动进入Windows或删除现有的卷/数据。
注意:需要一个空的U盘,并将它连接到您的Windows电脑。
1. 在电脑上安装并启动傲梅分区助手,点击“制作启动光盘”,然后按照向导创建启动U盘。
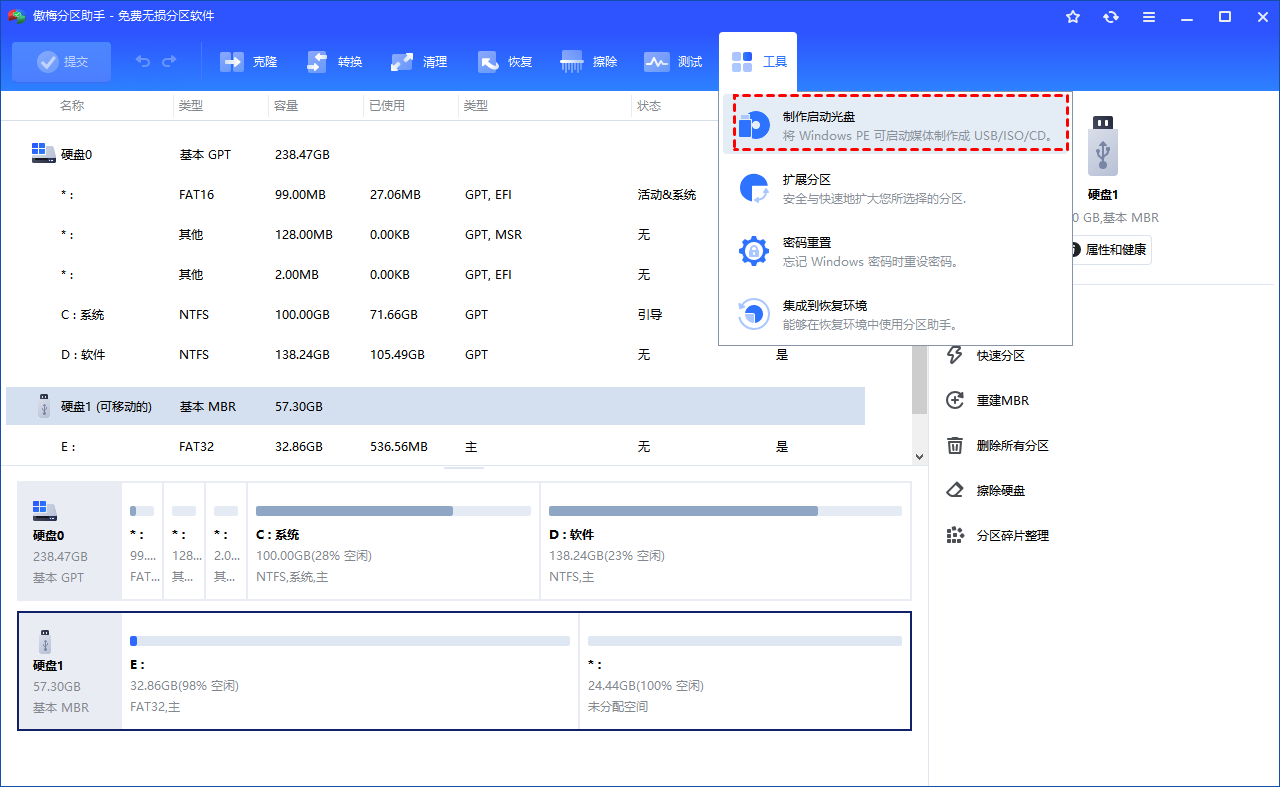
2. 将创建好的可启动U盘连接到安装操作系统过程因MBR到GPT转换问题而中断的电脑,进入BIOS将启动优先级更改为U盘,然后将您的电脑从U盘中启动。
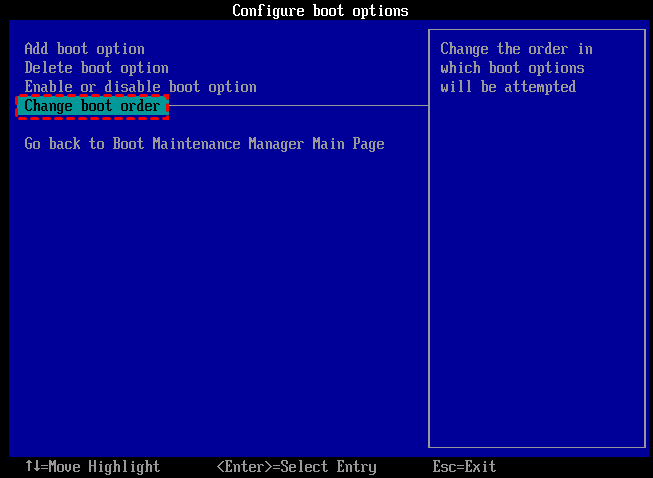
3. 启动后,您将进入傲梅分区助手的主界面。右击系统盘,选择“转换成GPT硬盘”。 其余步骤与上述不丢失数据的将MBR转换为GPT部分类似。
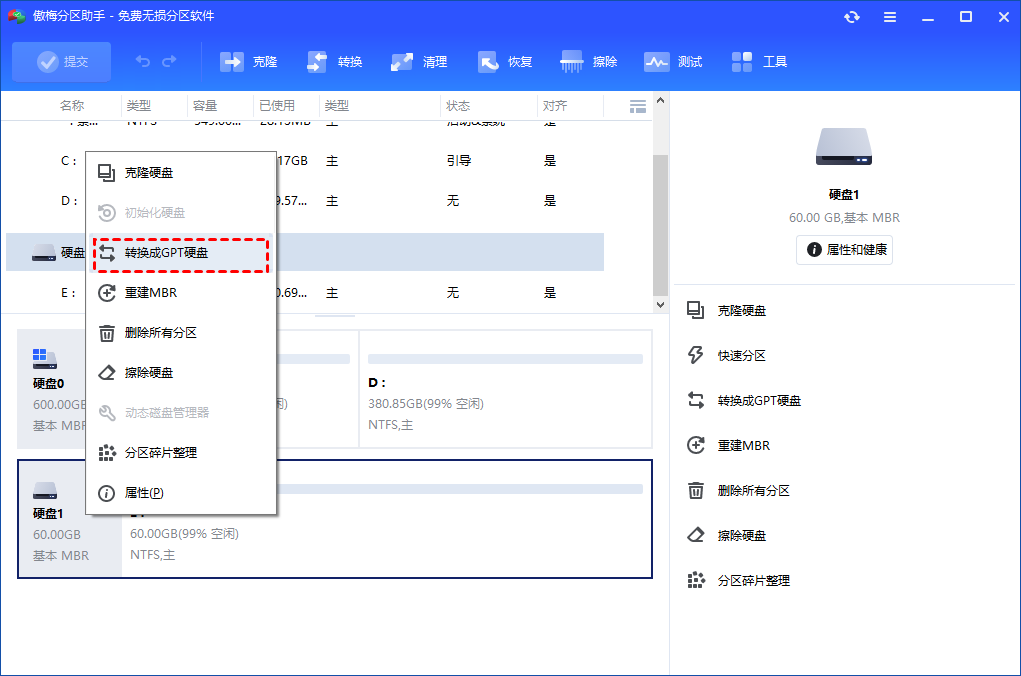
总结
以上是关于如何通过命令提示符将MBR转换为GPT磁盘。通过本文您可以看出,如果想在不删除现有分区或不丢失MBR磁盘上的数据的情况下将MBR磁盘转换为GPT,那么傲梅分区助手是一个更明智的选择。
如果您使用的是Windows Server操作系统,您也可以使用傲梅分区助手进行相关的操作。当然它还有许多其他的功能,例如将操作系统迁移到固态硬盘,克隆硬盘,不删除数据合并分区等。
