为什么要在Windows中将硬盘格式化为Ext4?
Ext4是Linux系统的默认文件系统。如果您打算从Windows切换到Linux,您可能需要在Windows操作系统上将您的内部或外部硬盘格式化为Ext4,以便使它们能够被Linux成功识别。
如果您是双引导Windows和Linux,您可能希望在某个时候从Windows 访问Linux系统上的文件,这也需要您格式化为Ext4。
在Windows中可以格式化为Ext4吗?
当谈到将硬盘格式化为另一个不同的文件系统时,大多数用户会立即转向 Windows 内置工具,如Diskpart、文件资源管理器以及磁盘管理。
但是您可以在 Windows 11/10/8/7 中将硬盘格式化为Ext4或其他Linux文件系统,如Ext3或 Ext2 吗?如果您打算尝试一下,您将陷入以下尴尬的境地。
1. 在磁盘管理中,您会发现没有Ext 4/3/2文件系统选项供您选择。
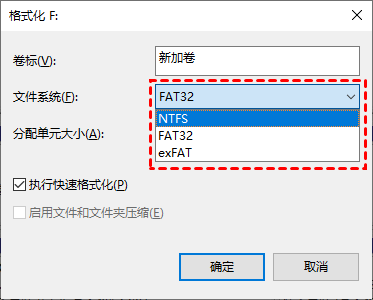
2. 在Windows文件资源管理器中,右键单击目标驱动器,选择“格式化”,您会发现文件系统菜单下也没有Ext4/Ext3/Ext2 选项。
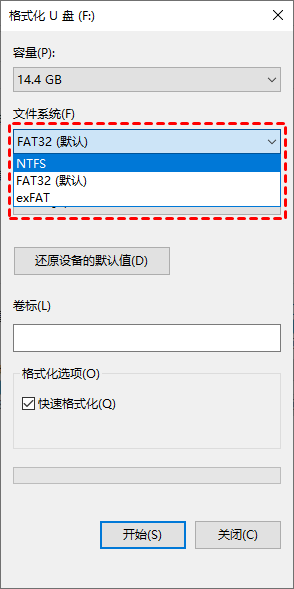
3. 在Diskpart命令提示符中,当您输入“format fs=ext4”时,您将收到一条错误消息,提示虚拟磁盘服务错误:文件系统不兼容。
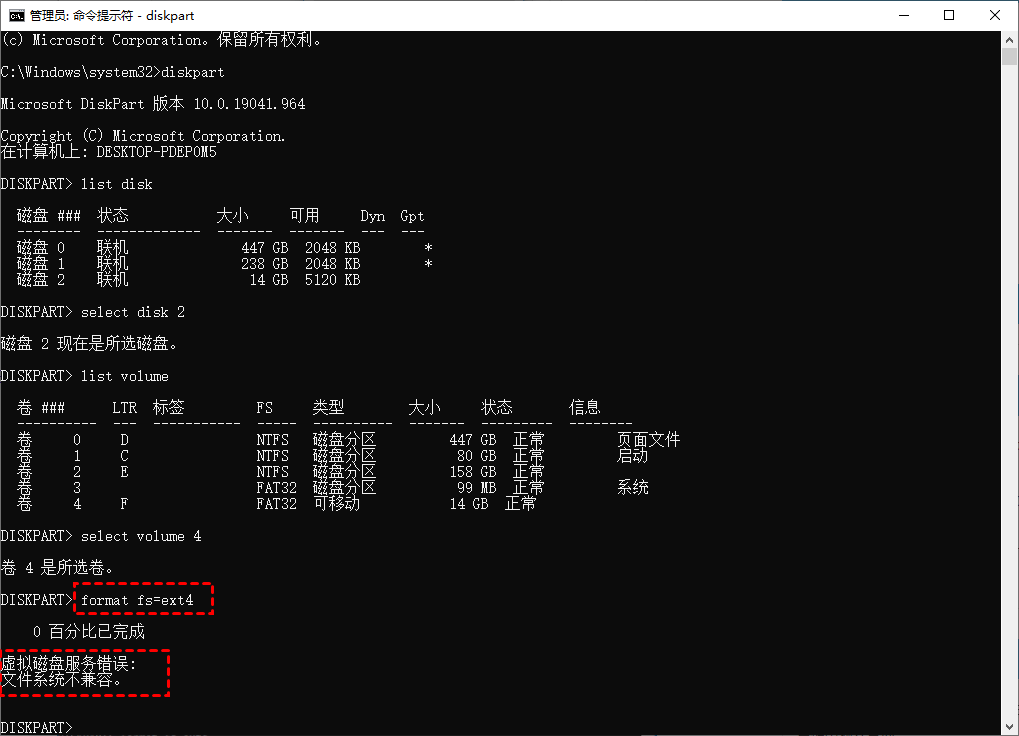
显然,由于Ext4文件系统与Windows系统不兼容,Windows无法通过常用方法将磁盘格式化为Ext4。
能在Windows上将硬盘格式化为Ext4的免费软件!
那么该如何格式化为Ext4?通过以上的内容,您可以了解到在Windows中无法直接格式化为Ext4。那有没有其他的办法可以在Windows下格式化Ext4?或者Ext4格式化工具?答案当然是有的,既然Windows的内置工具无法格式化,您可以使用第三方免费分区管理器——傲梅分区助手。
傲梅分区助手可以支持Windows 11/10/8/7等操作系统,对于Windows Serve用户也是支持的。它可以将硬盘格式化为目前大部分主流文件系统,例如Ext2、Ext3、Ext4、exFAT、FAT32、NTFS。有了它,您可以轻松地在Windows下格式化Ext4。接下来本文将重点介绍格式化的操作步骤。
注意:格式化将清除目标磁盘分区上的所有数据,因此请务必在开始格式化过程之前 备份您的数据。
1. 下载安装并启用傲梅分区助手,右键单击U盘上的分区,从菜单中选择“格式化”。
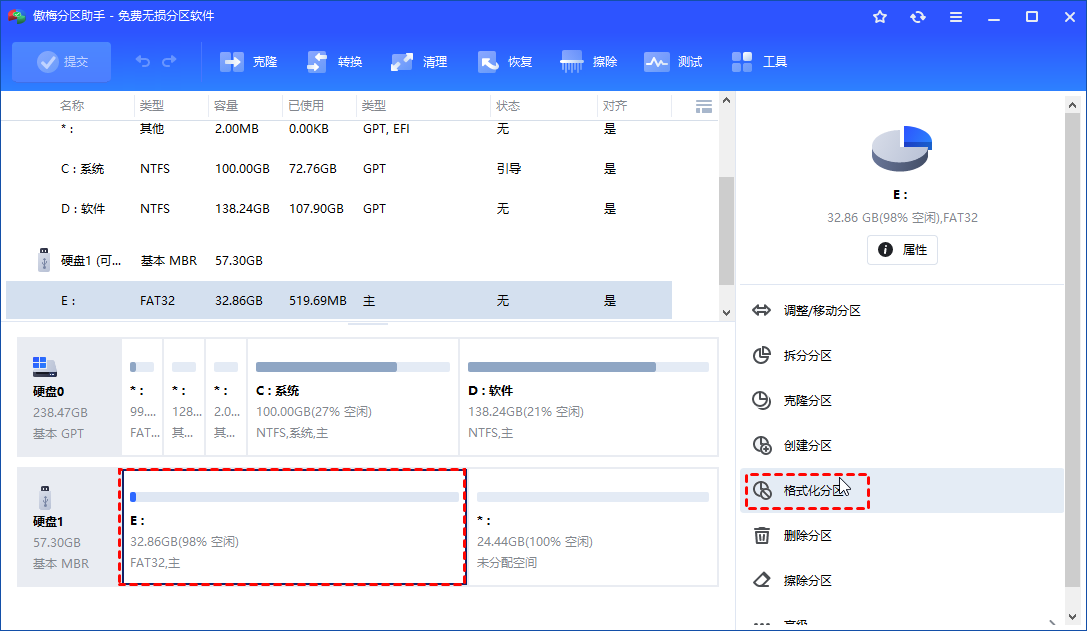
2. 在文件系统选项卡下选择“FAT32”,然后单击“确定”。
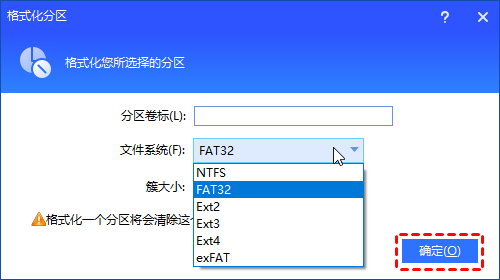
3. 返回主界面后,点击“提交” > “执行”提交操作。
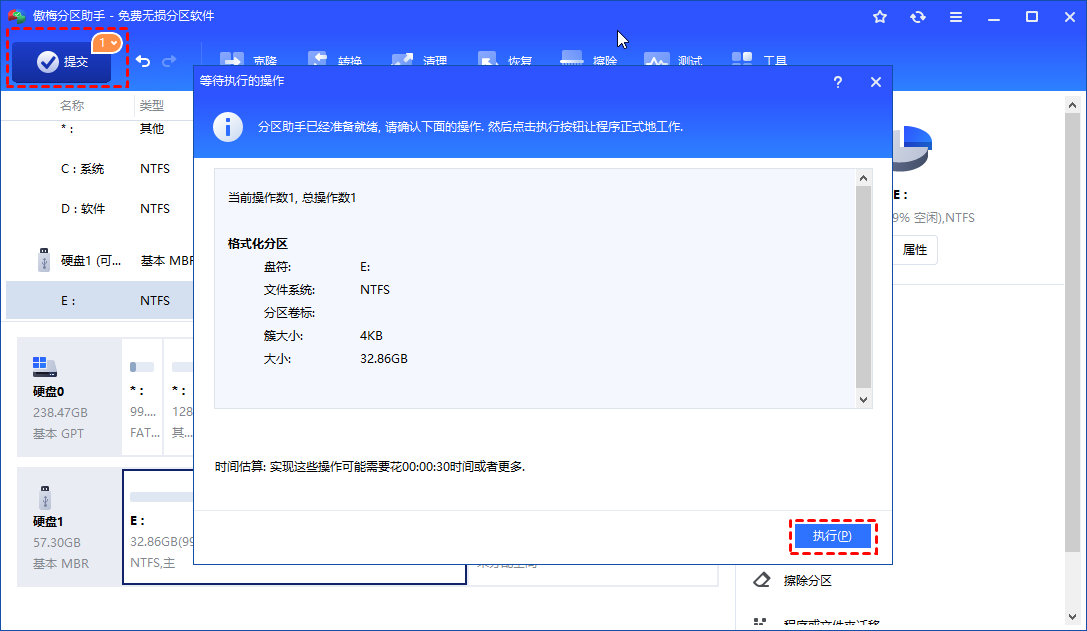
傲梅分区助手只需简单的几步,您就可以在Windows中将SD卡、U 盘或硬盘格式化为Ext4。由于Windows无法读取或识别Ext4文件系统,因此您的Ext4格式分区将不会出现在 Windows文件资源管理器中,但是您可以在Linux操作系统中访问Ext4磁盘。
概括
傲梅分区助手除了可以将硬盘格式化为Ext4外,还可以帮助您处理许多其他的硬盘管理问题,例如格式化写保护磁盘,修复固态硬盘只读模式,格式化内部硬盘驱动器为exFAT,格式化RAW驱动器等。
更重要的是,它还有许多的高级功能。例如,它允许您找回丢失的分区,将系统安全地从MBR克隆到GPT硬盘,将主分区转换为逻辑驱动器而不会丢失数据,反之亦然, 将操作系统迁移到固态硬盘等等。
