将Win10升级到Win11能优化游戏性能吗?
“Windows 11于10月5日正式发布,许多用户已经尝鲜安装。我是一名电子游戏爱好者,一直使用Windows 10系统,但最近越来越好奇Win11游戏性能与Win10相比是否更优秀。Win11适合打游戏吗?请看下文分析。”
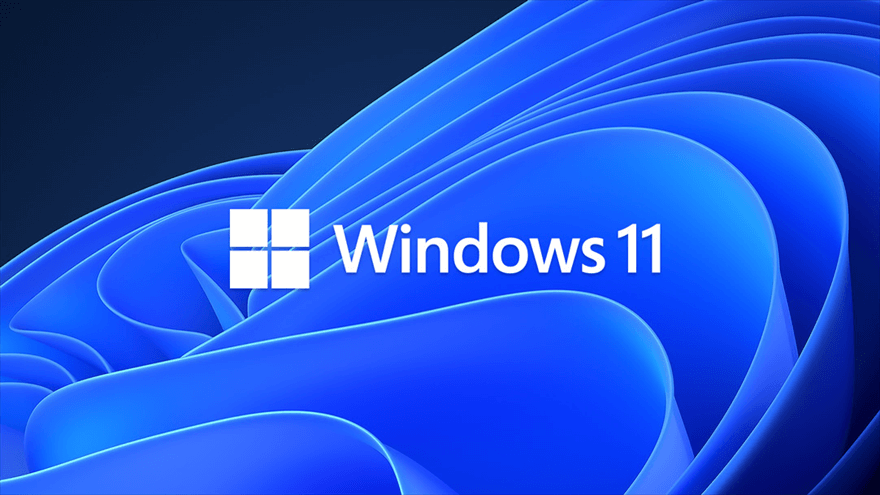
Win11游戏性能与Win10相比添加了哪些新功能?
Windows 11相比Windows 10在游戏方面带来了诸多升级,尤其是以下三项新功能,它们显著提升了win11游戏性能。
1. Xbox游戏通行证
Windows 11系统内置Xbox应用和游戏通行证,支持访问众多主流和新开发的Xbox云游戏资源。即使你的电脑配置较低,也可以通过网络稳定的浏览器进行畅玩,大幅提升了游戏体验。
2. Auto HDR
Auto HDR技术源自Xbox主机,现已无缝集成到Windows 11中。它无需开发者额外支持,自动增强游戏图像的亮度和色彩范围,使win11适合打游戏的视觉效果更具沉浸感。
当然,使用Auto HDR的前提是你的显示器必须支持HDR。
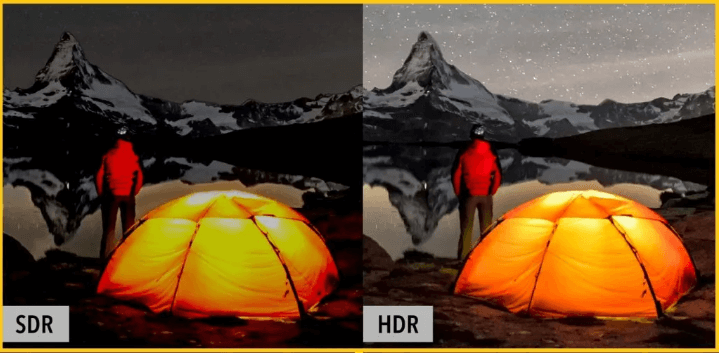
3. DirectStorage
DirectStorage是Windows 11提升win11游戏性能的核心技术之一,它可以使GPU直接从NVMe固态硬盘读取和解压缩游戏数据,显著缩短加载时间并优化帧率表现。
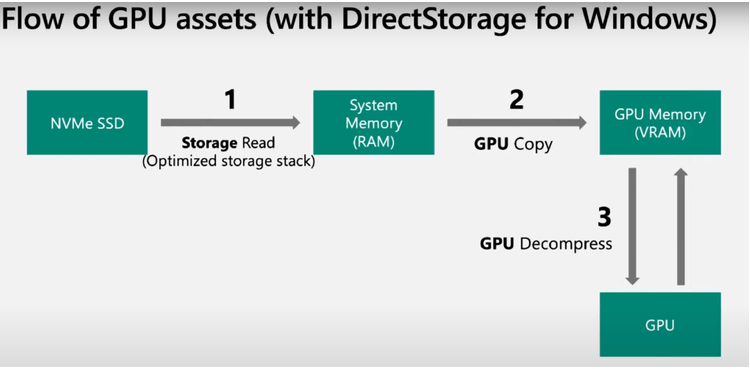
通过上述功能提升,我们可以看出Win11和Win10游戏性能在整体体验上的差异。如果你追求高性能游戏体验,Win11无疑是一个值得尝试的系统。
怎么优化Win11游戏性能?
即使Windows 11拥有多个游戏优化特性,我们仍可以通过一些系统设置进一步优化win11游戏性能。以下介绍三种实用的方法。
✔ 方法1. 开启游戏模式
游戏模式是专为提高游戏流畅度设计的功能,通过关闭后台多余进程优化系统资源分配。
1. 点击Windows按钮并打开“设置”。
2. 选择“游戏”,进入“游戏模式”设置。
3. 切换按钮至开启状态,激活游戏模式。
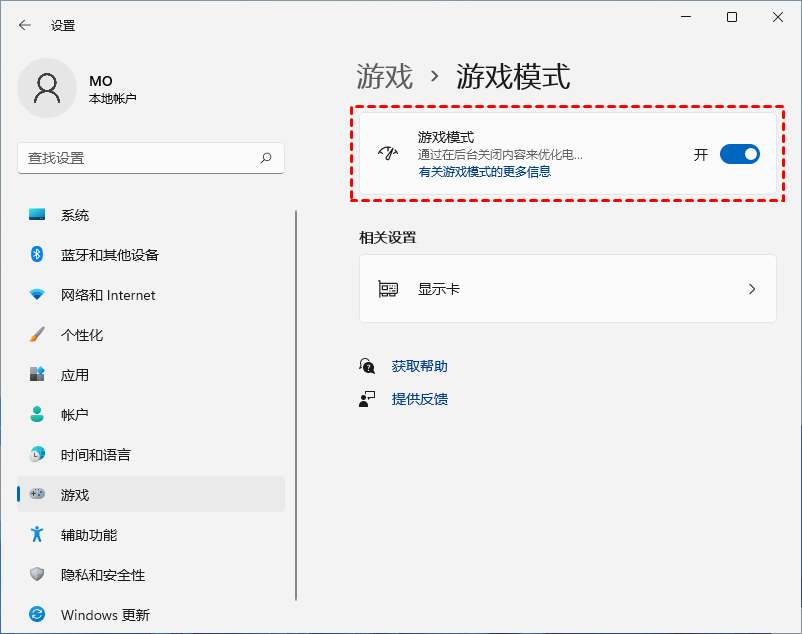
✔ 方法2. 开启高性能电源计划
高性能电源计划可减少硬件限制,提升游戏帧数和响应速度。
1. 在任务栏搜索“电源计划”。
2. 点击“编辑电源设置”,进入电源选项。
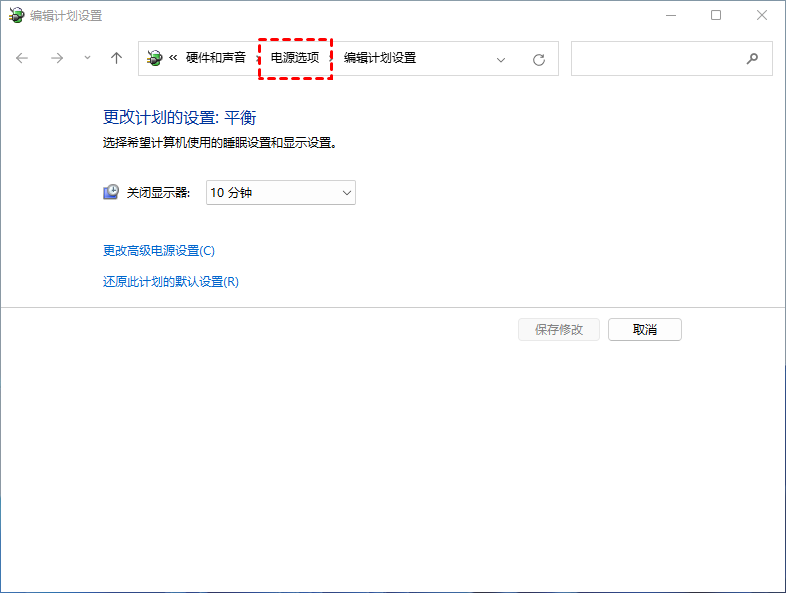
3. 在新窗口中勾选“高性能”计划。
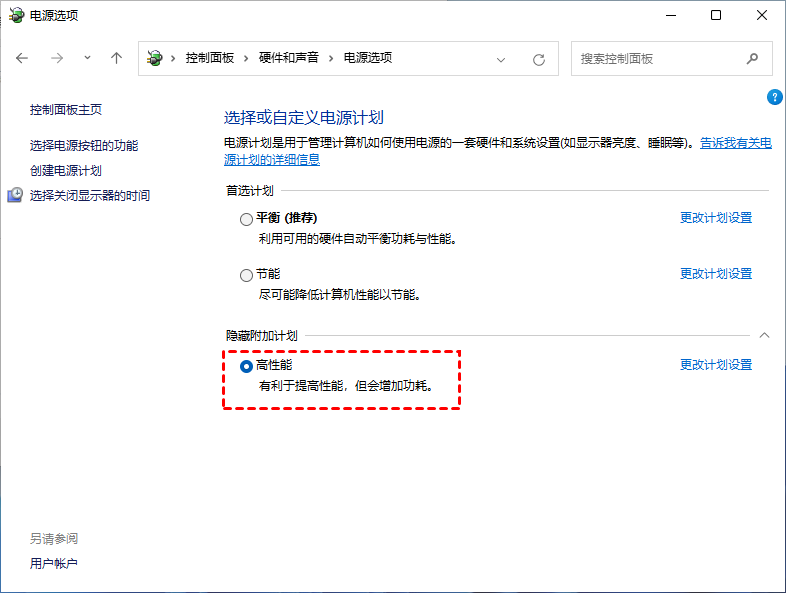
✔ 方法3. 扩大C盘容量
C盘空间不足会影响Win11和Win10游戏性能,因此保持充足的系统盘容量至关重要。
推荐使用傲梅分区助手来无缝扩展C盘,突破系统磁盘管理的限制。
注意:确保有未分配空间,如果没有请先创建。
1. 安装并启动傲梅分区助手。
2. 右键磁盘,选择“调整/移动分区”。

3. 拖动圆环预留未分配空间,点击“确定”。

4. 右键点击C盘,选择“合并分区”。

5. 勾选未分配空间并点击“确定”。

6. 点击“提交” > “执行”完成操作。

Win11和Win10游戏兼容性表现
除了win11游戏性能的提升外,兼容性问题也是许多用户关心的重点。多数主流游戏平台(如Steam、Epic)已对Windows 11进行适配,并在驱动层面提供支持。测试显示,大部分游戏在Win11上可顺利运行,兼容性表现良好。
但对于部分旧版游戏或特定MOD插件,仍建议用户在升级前先查阅相关兼容性报告。
总结
Win11游戏性能与Win10相比哪个好?结合新功能、优化手段及实际兼容性表现,可以认为Win11在游戏体验方面更具优势,尤其适合重度玩家或配置较新的设备。
如果你正考虑升级系统,不妨尝试Win11,并使用傲梅分区助手等工具优化C盘空间,确保运行环境更稳定流畅。
扩展推荐阅读:Win11如何克隆硬盘不丢数据、擦除磁盘操作指南。
