案例:克隆系统到另一个硬盘
“我有一台安装Windows系统的笔记本电脑,并安装了一些重要的应用程序。因为我害怕这台电脑突然坏了,导致我重要数据丢失,所以我想把这台电脑上的Windows系统克隆到移动硬盘上,这样的话即使电脑出现故障,我也有备用数据。有什么办法可以帮我克隆系统吗?谢谢了!!”
为什么要克隆系统到另一个硬盘?
- 升级旧盘:长时间使用后,旧硬盘空间很小,可能会大大降低电脑的性能。因此,您需要将硬盘克隆到SSD或者更大的硬盘。
- 数据备份:对于部分用户来说,系统盘中存储了很多重要的文件。如果文件丢失,后果会很严重。因此,克隆系统到另一个硬盘将有利于数据备份。
- 更换电脑:部分用户可能对自己常用的操作系统非常熟悉,也进行了个性化设置。克隆到另一个硬盘后,不仅避免了在新电脑上重新安装的过程,还节省了个性化的时间。
如何免费克隆系统到另一个硬盘?
我建议您使用一款完全免费的系统克隆软件-傲梅分区助手,您可以使用它的磁盘克隆功能轻松将Windows系统克隆到另一个硬盘。整个过程非常简单,只需点击几下鼠标即可完成。
如果您只想将Windows迁移到另一个硬盘,您还可以使用迁移系统到固态硬盘功能。它可以仅将Windows 11、10、8、7系统分区迁移到外置硬盘,其余数据分区留在旧硬盘上。
点击下面按钮免费下载此克隆软件,了解如何将Windows 11/10/11克隆到另一个硬盘。
要将外部硬盘驱动器连接到电脑,您可能需要使用SATA转USB硬盘转接线,并确保外部硬盘驱动器可以被电脑识别。
1. 连接新硬盘并确保系统能够检测到它。启动电脑打开分区助手,点击“克隆”选择“克隆硬盘”。
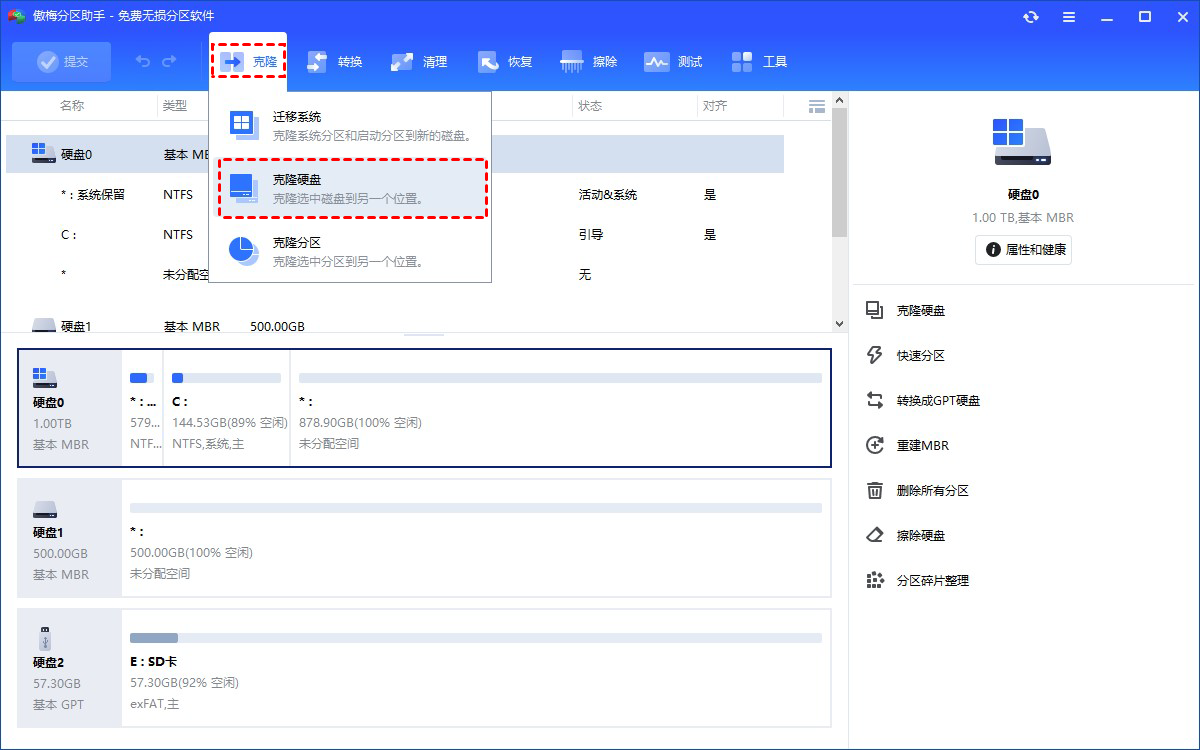
2. 选择“快速克隆磁盘”并点击“下一步”。
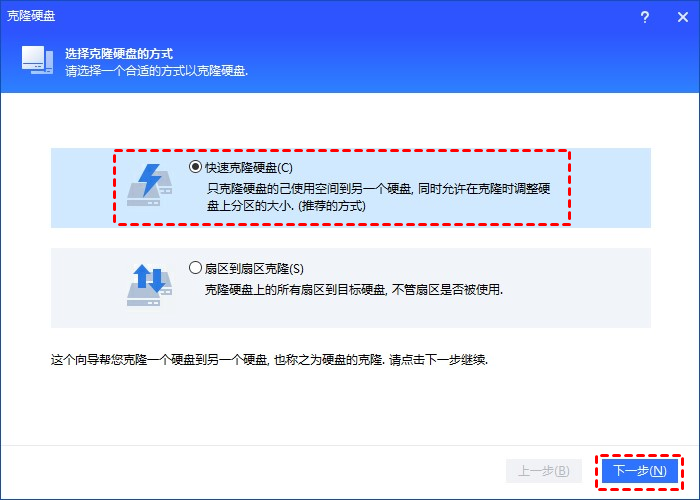
3. 选择你想克隆的硬盘,点击已使用的旧硬盘,再点击“下一步”。
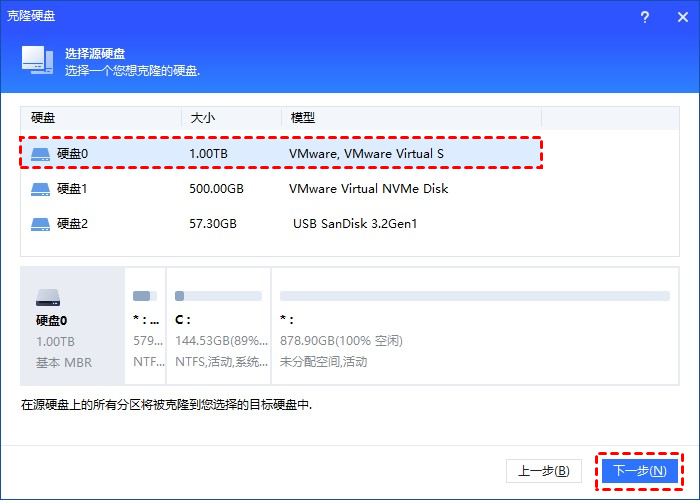
4. 选择新硬盘,如果是固态硬盘勾选“优化SSD硬盘性能”选项,点击“下一步”。
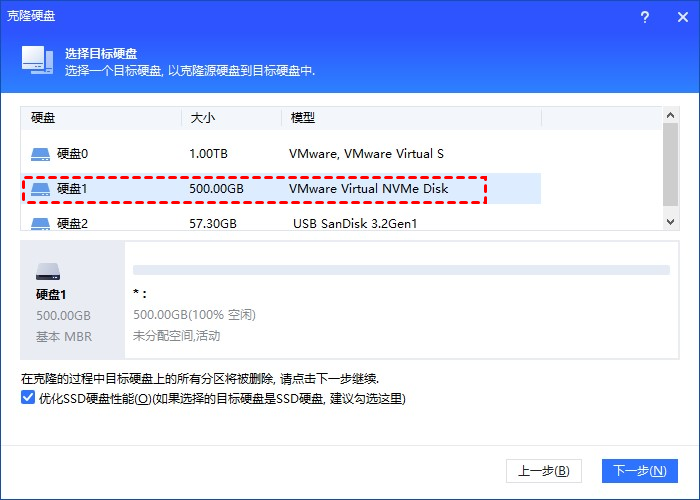
5. 调整克隆后硬盘分区的大小与位置,然后单击“下一步”。阅读提示后点击“完成”返回主界面。
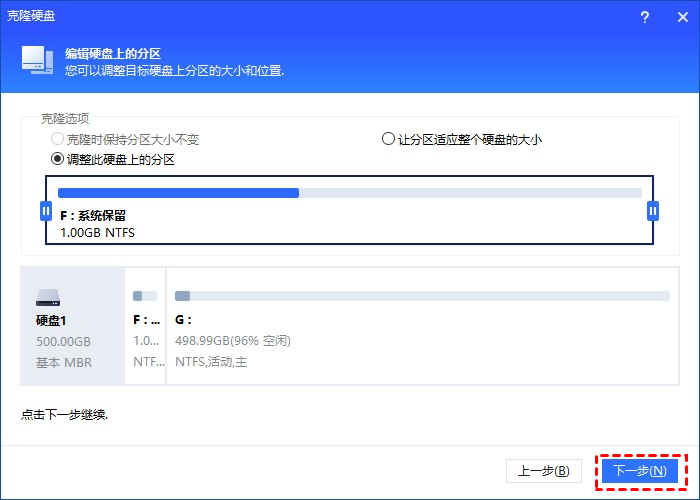
6. 在主界面点击“提交”和“执行”等待硬盘克隆完成。
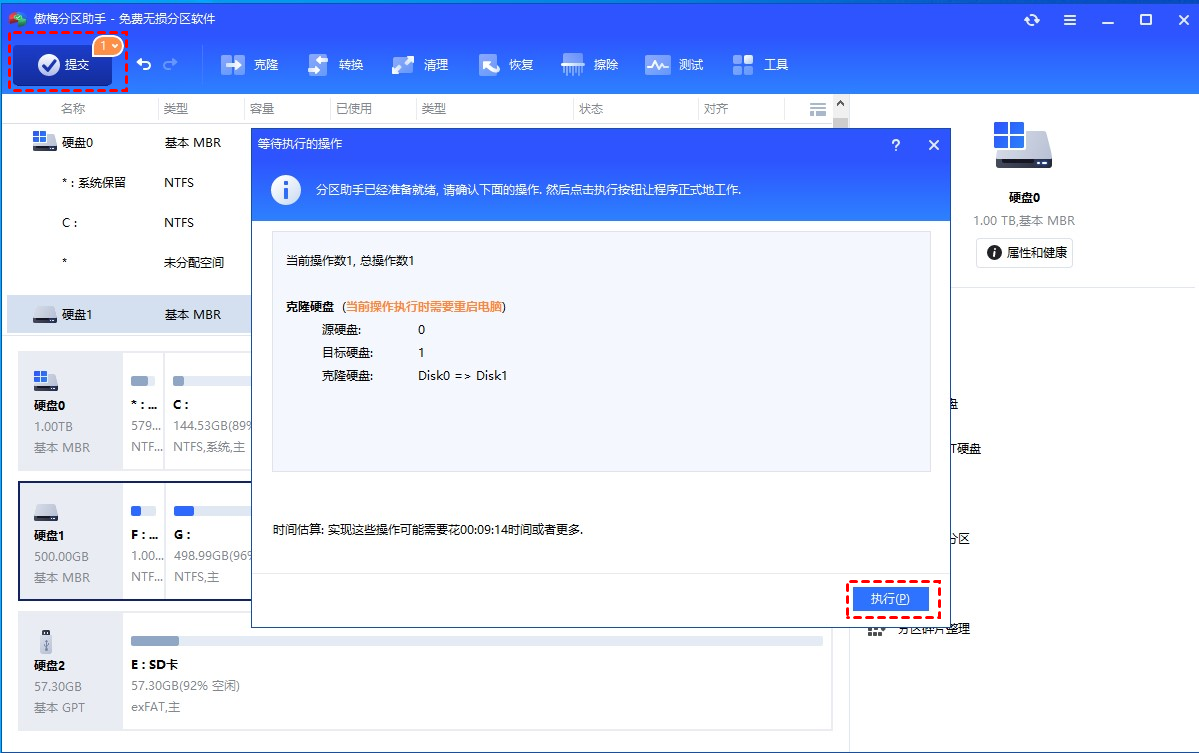
克隆后如何从移动硬盘启动?
使用以上方法成功在Windows中克隆系统到另一个硬盘后,现在您需要更改BIOS菜单中的启动顺序以从外部硬盘启动Windows 11/10/8/7。
1. 重新启动电脑并不断按F2键(或Del、F8、F12等其他键)进入BIOS菜单。
2. 使用箭头键选择boot选项卡。系统设备将按优先级顺序出现。
3. 要使克隆的驱动器优先于其他硬盘驱动器,请将其移动到列表中的前列。
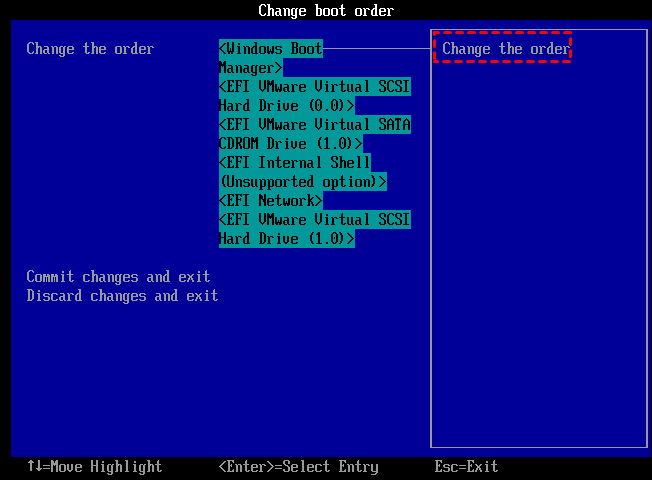
4. 保存更改并退出BIOS。电脑将从SSD成功重新启动。
拓展阅读:将Windows迁移到外部硬盘
如果您只需要将系统分区转移到另一个硬盘,那么您也可以尝试傲梅分区助手的迁移系统到固态硬盘功能。它可以将系统分区上的数据迁移到新硬盘上,而不是迁移整个硬盘。
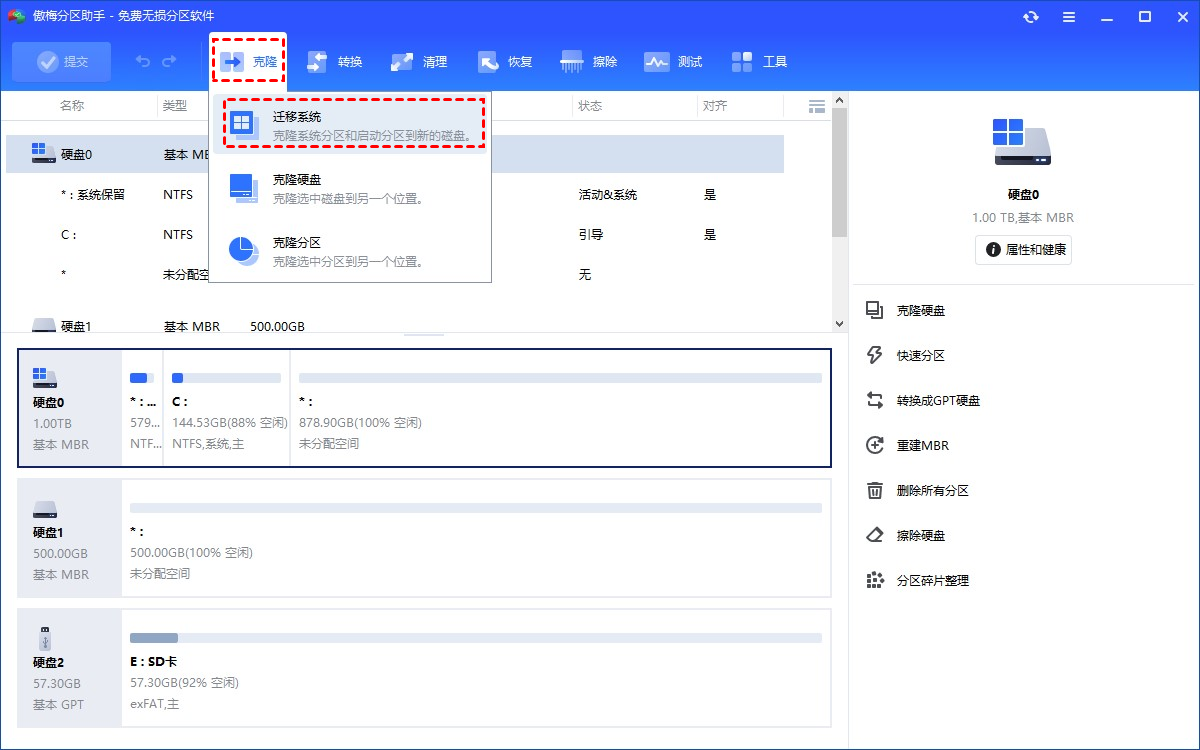
结论
以上就是免费克隆系统到另一个硬盘的详细方法,相信您已经对系统克隆的基本流程有了相应的了解,那还等什么?赶紧按照教程,完成克隆任务,实现硬盘替换升级吧!
除了克隆硬盘之外,傲梅分区助手还是一个非常强大的磁盘分区管理工具,可以帮助您无损调整分区大小、转换MBR与GPT磁盘、拆分合并创建新分区等,快来下载试用吧!
