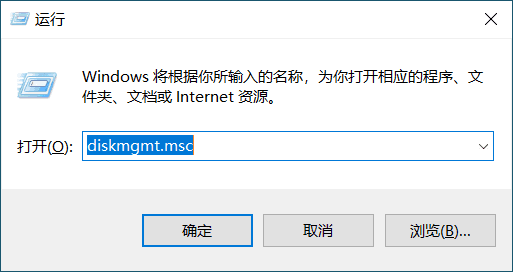C盘可以扩大吗?
因为C盘是系统盘,所以没有足够的空间会导致电脑变慢,影响程序或游戏的运行。新电脑C盘可能有足够的可用空间,但随着对电脑的使用,应用程序安装的越来越多。即便很多程序安装到D盘,但某些程序仍然会占用C盘的部分空间。久而久之,你可能就会面临系统分区C盘空间不足的问题。当你遇到C盘空间不足的问题时,是不是想知道C盘内存不足怎么扩大呢?答案是扩大C盘!

C盘空间怎么扩大?
怎样把C盘的容量扩大?你可以试试下面这4个方法,它们可以轻松帮你解决这个问题。
方法1. 使用DiskPart扩展C盘
DiskPart是一个Windows系统自带的程序,它通过脚本或输入命令来处理磁盘、分区或卷。简单地说,要扩大C盘,需要在diskpart命令中输入“list volume”、“select volume c”和“extend”即可扩大C盘。但建议你在操作时小心谨慎,避免操作失误导致数据丢失。你可以参考以下步骤进行操作:
1. 同时按“Windows + R”键,在弹出的运行对话框中输入“diskpart”,并按回车键打开diskpart。
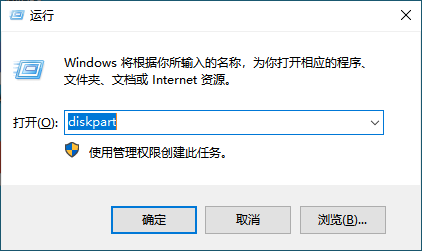
2. 依次输入以下命令并在每个命令后按回车。
- 输入“list volume”并按键盘上的“回车”以显示电脑上的现有卷。
- 输入“select volume c”并按键盘上的“回车”来选择C盘。
- 输入“extend [size=n]”来将C盘扩展到大小为n的分区。
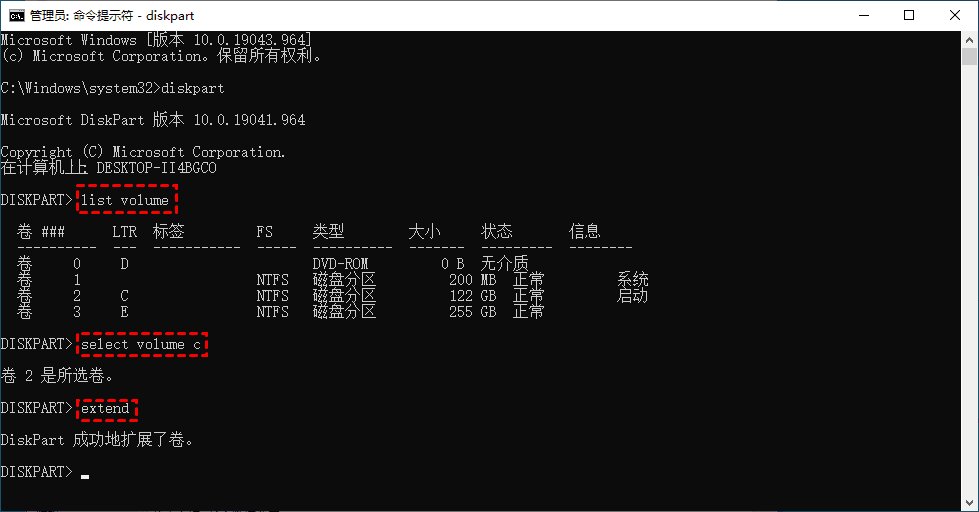
虽然用DiskPart扩展C盘看起来很简单,但实际上使用DiskPart扩展C盘有一定的局限性:
✬ 只有待扩展分区右侧有相邻的未分配空间时,extend命令才有效。
✬ 支持NTFS分区扩展。即FAT32或exFAT分区不能被扩大。
✬ 命令窗口中无法显示未分配的空间,因此你不知道是否有空间可以扩大。
✬ 操作不可撤销,错误操作可能导致数据丢失。
方法2. 使用Windows系统内置磁盘管理扩展C盘
磁盘管理也是Windows自带的工具,它位于“计算机管理”的控制台中。是管理硬盘及其所包含的卷或分区工具。它提供了一些较为基础的磁盘分区管理功能,比如它可以帮助你完成删除分区、压缩分区、扩大分区、格式化等
1. 打开磁盘管理。(键盘按下组合键WIN+R,输入“diskmgmt.msc”,或右键左下角的开始按钮,然后选择“磁盘管理”。)
2. 删除一个分区。例如,要对C盘扩容,需要删除D。右键单击D,然后选择“删除卷”。
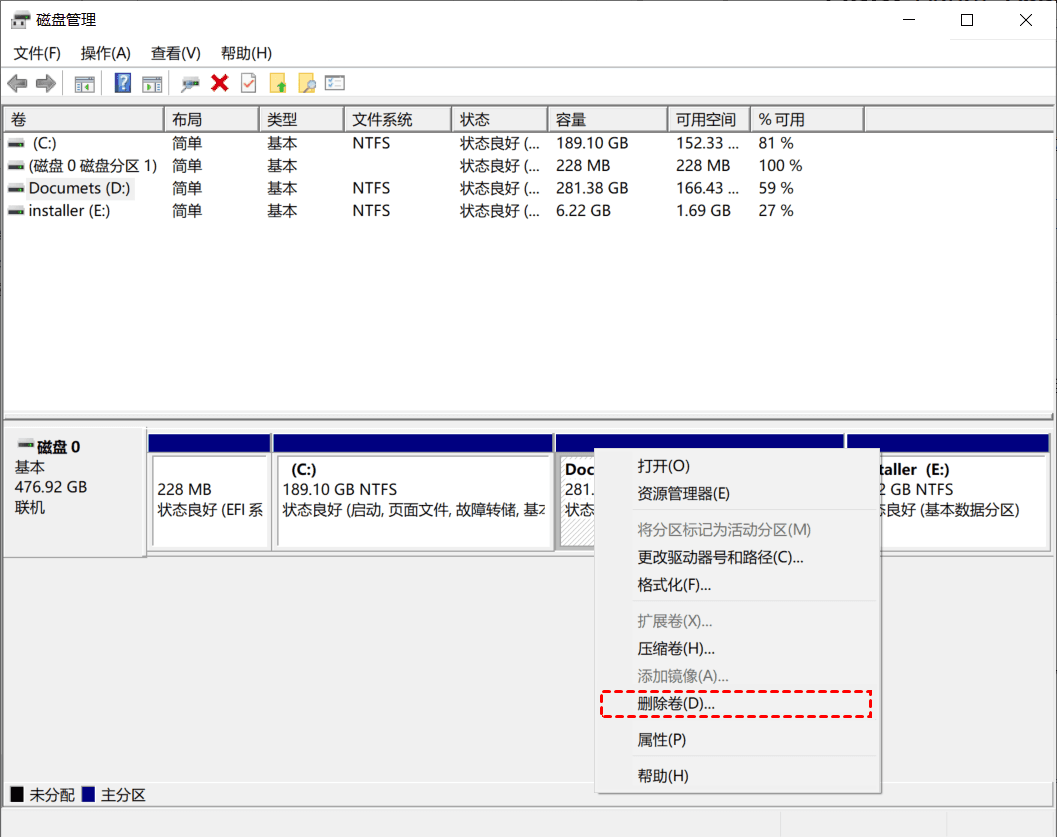
✍ 注意:该操作会导致D盘上的所有数据都将丢失。如果有重要数据,建议在合并之前使用备份软件创建备份。
3. 接下来,右键单击系统分区,然后选择“扩展卷”选项。
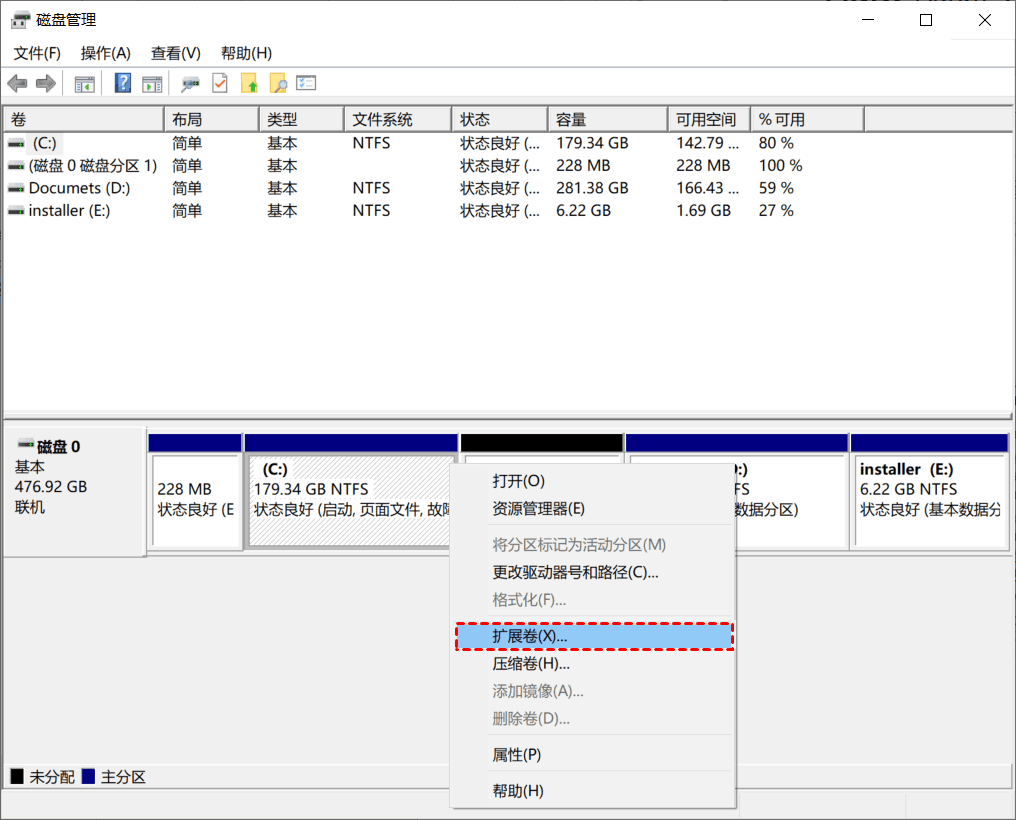
4. 按照扩展卷向导,接受默认选项以增大C盘。
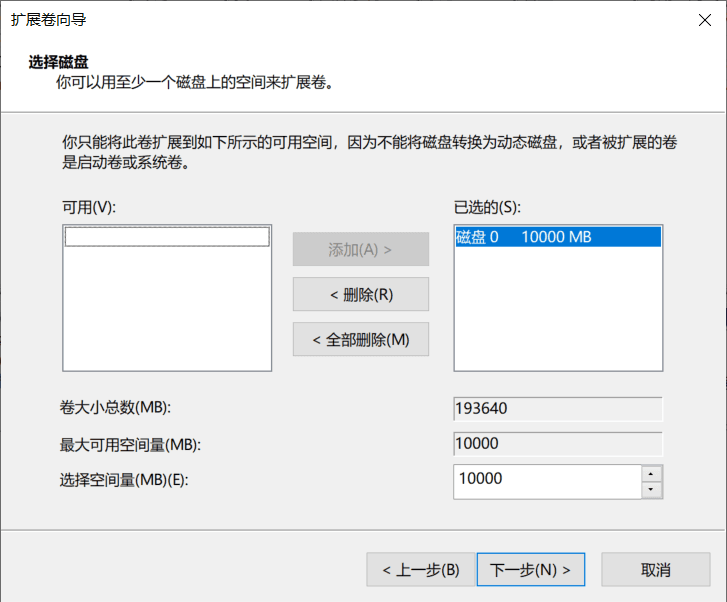
此方法并不能无损解决Win10C盘空间不足的问题,并且需要未分配空间与你要扩大的分区相邻时才可用。
方法3. 使用傲梅分区助手分配其它分区空闲空间到C盘
考虑到系统自带工具的诸多限制,我们建议你使用傲梅分区助手的“分配空闲空间”功能来实现扩展C盘。傲梅分区助手是一款专业且简单易用的硬盘分区管理软件,能帮助你无损进行分区大小调整、移动分区位置、复制分区、复制磁盘等操作。该软件专为Windows系统设计,支持Windows 11/10/8.1/8/7/Vista/XP。你可以参考以下步骤来扩大C盘:
1. 下载安装运行傲梅分区助手,选中有空闲空间的D盘,点击鼠标右键选择“分配空闲空间”。
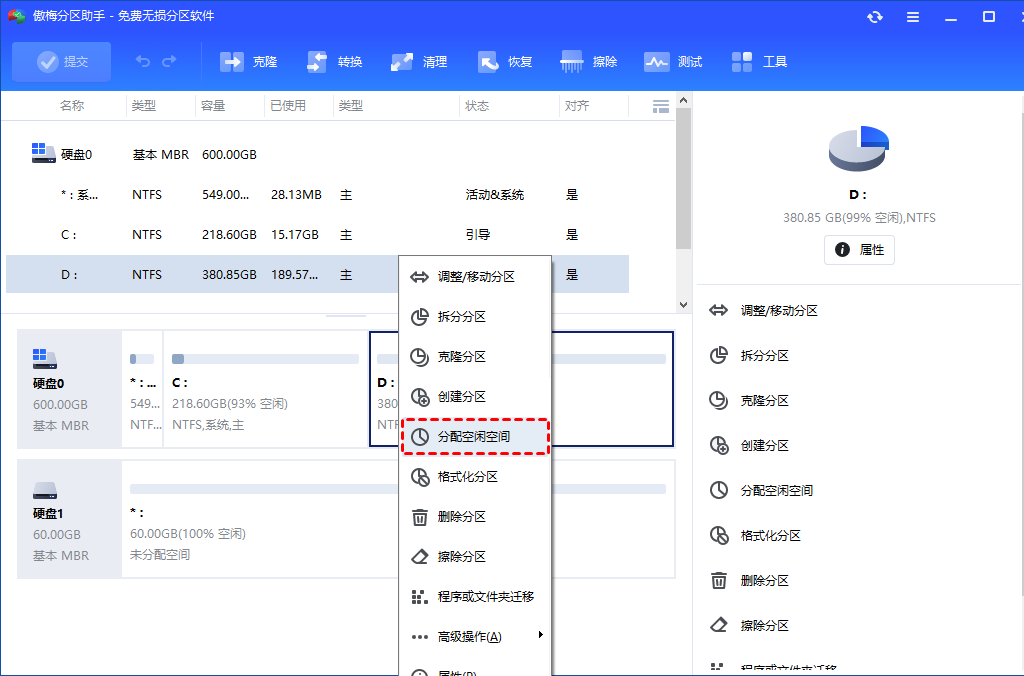
2. 在弹出的窗口中输入分配空闲空间的容量,并选择将空间给哪个分区。(这里选择C盘)
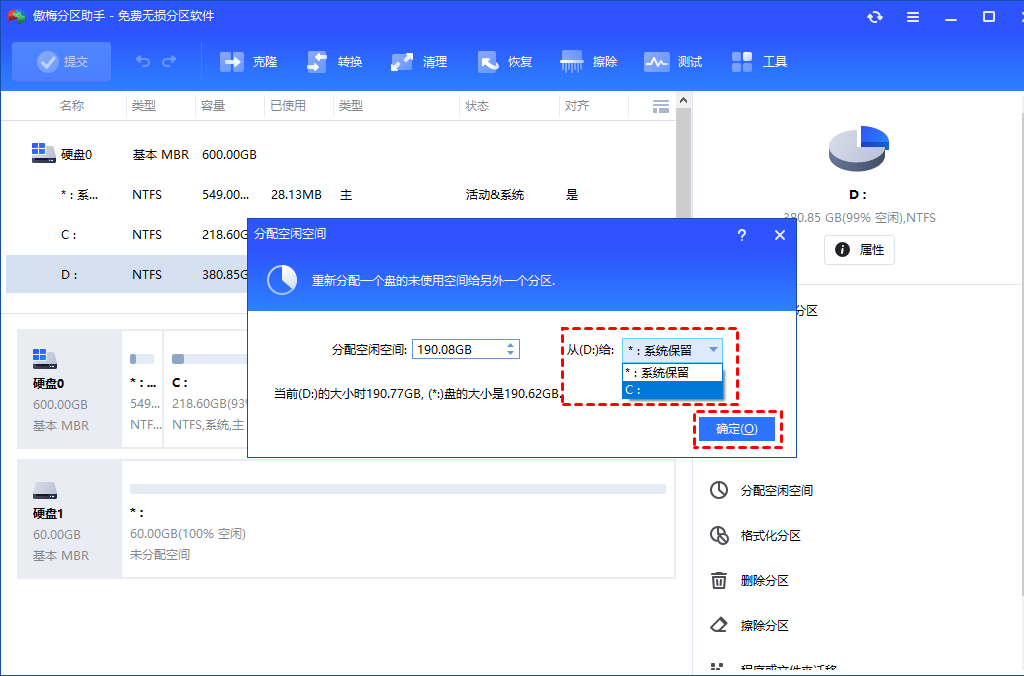
3. 返回主界面,单击“提交”查看预览,确认无误后单击“执行”开始分配空闲空间。
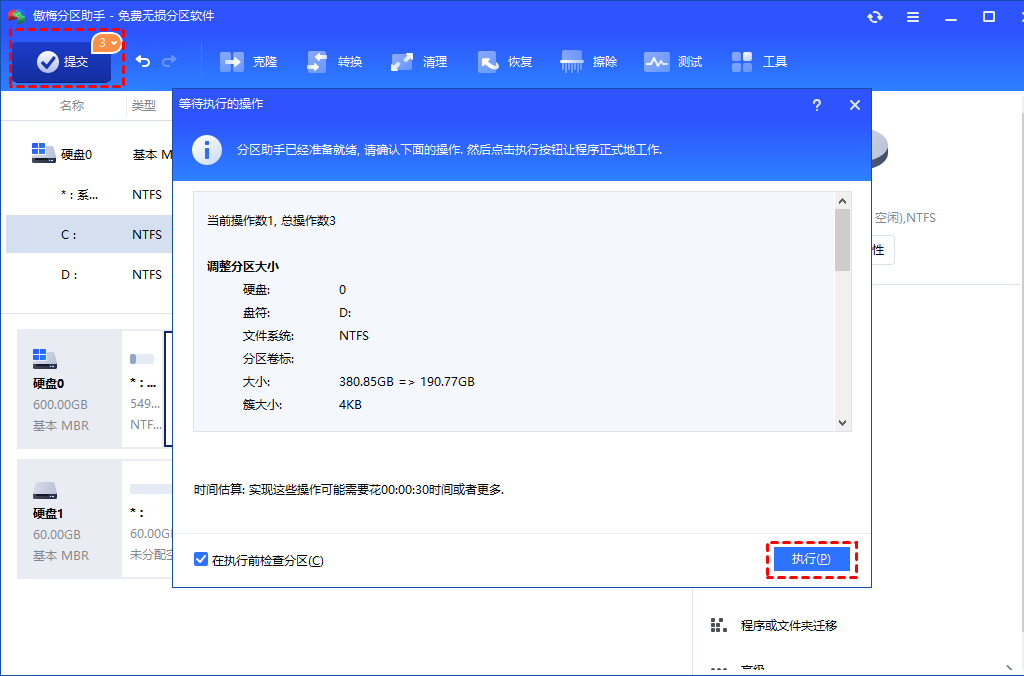
4. 点击“执行”后可能会弹出进入重启模式的弹窗,点击“确定”后,将自动重启进入选择的模式进行操作。
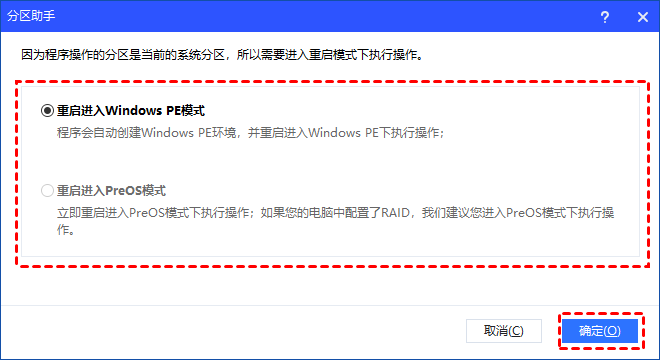
方法4. 升级硬盘
这是一种简单粗暴的方法,可以彻底解决电脑C盘空间不足的问题,你可以更换一个更大的硬盘,使用分区助手的克隆硬盘功能来将旧硬盘上的全部数据克隆到更大的硬盘, 然后再将多余空间分配给C盘以扩大C盘。
1. 打开傲梅分区助手,将你的另一块硬盘连接到电脑并确保系统能够检测到它,然后在主界面中点击左侧的“所有工具”并选择“克隆硬盘”。
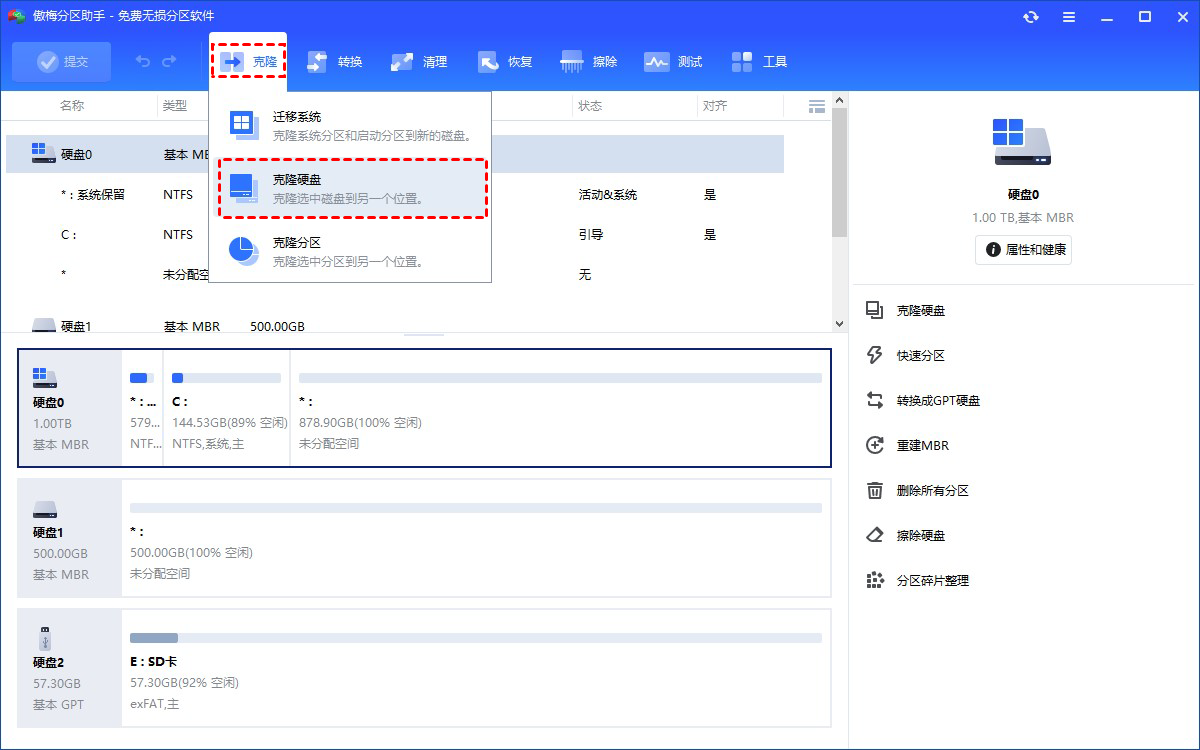
2. 在弹出窗口中选择你想要克隆的方式,然后单击“下一步”。

✬ 快速克隆硬盘:这个方法只克隆源硬盘上己使用的扇区到新硬盘,同时在复制过程中可以调整目标硬盘上分区的大小。通过这种方式,你甚至可以将大硬盘克隆到小硬盘上。
✬ 扇区到扇区克隆:这种方法将复制源硬盘的所有扇区到目标硬盘,因此要求目标硬盘空间需要大于或等于源硬盘空间,常用于获取源硬盘的精确副本,耗费的时间也相对较长。
3. 选择克隆的源硬盘,然后单击“下一步”。

4. 选择目标硬盘,然后单击“下一步”并在弹出的提示窗口中点击“是”。

注意:如果你是克隆到固态硬盘,则可以勾选下方的“优化SSD硬盘性能”选项以优化固态硬盘的读写速度。
5. 如果你选择的是快速克隆硬盘,则可以在这里自由调整目标硬盘上的分区大小与位置,鼠标点击分区左右两侧的空心圆圈并拖动即可;如果你选择的扇区到扇区克隆,则无法调整分区大小。然后单击“下一步”。

6. 返回主界面,单击左上角“提交”预览操作,确认无误后单击“执行”开始克隆硬盘以扩大C盘。

✍ 注意:克隆的硬盘包含系统引导分区,则操作将在PreOS模式下进行。
方法5. 清理磁盘空间
在许多情况下,存储在电脑上的临时文件会占据大量的磁盘空间。因此我们可以清理这些临时文件以释放磁盘空间。具体操作如下:
1. 在“开始”图标中点击“设置”。
2. 在界面中找到“存储”并点击右侧“临时文件”,选择要删除的文件后删除即可。
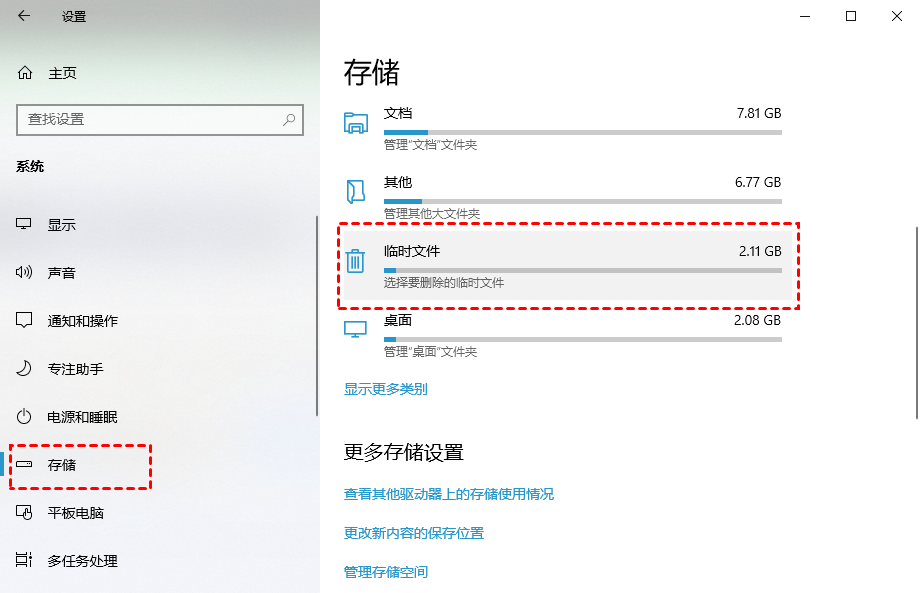
方法6. 转移文件和应用到其他磁盘
应用程序和文件夹也占用了很多的C盘空间,我们可以将C盘中安装的软件和保存的大文件夹迁移到其它分区,从而释放C盘空间。分区助手的“应用迁移”功能可以帮助我们将文件或应用程序从一个分区安全地移动到另一个分区或硬盘,并确保这些文件或应用程序在迁移后可以正常的工作。
1. 打开分区助手,点击“清理”选择“应用迁移”。
2. 选择“迁移程序”和“迁移文件夹”,根据提示依次操作即可迁移程序或文件夹到其他磁盘。
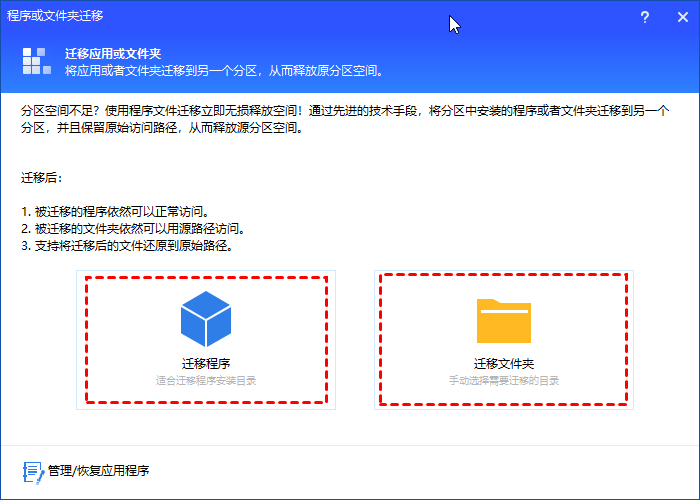
总结
如何在Windows中扩大C盘?借助傲梅分区助手,你可以轻松实现磁盘管理无法实现的扩容功能,就算C盘后没有未分配空间时,也能通过移动空间位置,挪出未分配空间,从而实现增大C盘。该软件除了分区调整功能外,它还拥有磁盘克隆、MBR转GPT、应用迁移等功能,快来下载体验吧!