- “Win10自带文件粉碎工具要怎么使用啊?谁能给我说下详细操作步骤?比如我要粉碎一些重要文件使它彻底消失,并且不能让高手把它恢复,我应该怎么做呢?我的意思是说,不是简单的对文件点右键删除,然后从回收站里删掉。我要的是彻底粉碎,因为我听说有些软件可以将删除的文件再恢复,很厉害的。因为这是一些公司的文件,删不干净怕以后有不好的影响。顺便问一下,我想卸载这个系统自带的杀毒软件Windows Defender,因为电脑上已经安装了金山毒霸,2个杀毒软件比较麻烦,Win10自带文件粉碎工具可以删除这个嘛?有好办法请告诉我,谢谢大家!”
- “昨天才装的系统,今天发现之前下的文件粉碎器不能用了,因为我准备用这个粉碎文件的时候,发现它只能粉碎一个分区中的文件,不能选择单独文件。之前我因为系统自带的EDGE浏览器不好用,直接把它的文件夹给粉碎了。后来下的其他浏览器改兼容模式也无法使用网银和支付宝,现在我该怎么办啊?听说系统自带的Windows粉碎文件功能挺好用的,想问问怎么使用,请大家帮帮我,感激不尽!”
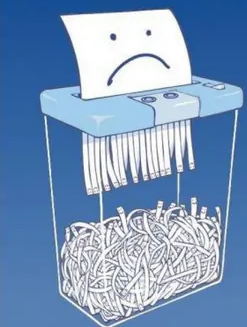
Windows自带文件粉碎功能的使用方法
借助Windows自带文件粉碎功能,用户可轻松的对文件进行快速粉碎,并且无法使用恢复软件恢复,详细操作步骤如下:
1. 右键点击桌面左下角的“开始”,选择“Windows PowerShell(管理员)”。
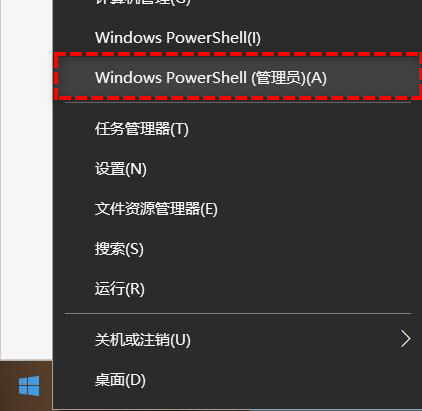
2. 在“Windows PowerShell”中,输入“cipher /w:C”后按“回车”等待完成即可。(C是指分区盘符,根据需要修改即可,选中分区的未使用空间将被用0x00覆盖,然后用数据0xFF覆盖,再使用随机数据进行擦写,可以避免被数据软件恢复)
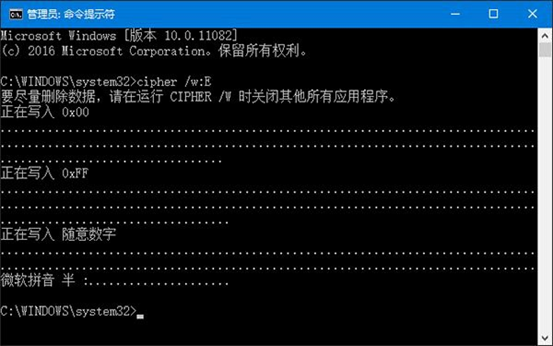
使用第三方软件粉碎文件
如果你觉得使用Windows自带文件粉碎功能太麻烦或不好操作,也可以使用傲梅分区助手这款好用的磁盘管理软件,该软件专为Windows系统设计,支持Windows 11/10/8/7/Vista/XP。它可以轻松的帮你擦除分区或硬盘,擦除后无法使用恢复软件恢复。值得一提的是,该软件操作方法简单,操作界面简洁,无论你是IT人员还是电脑小白,都可以使用该软件轻松的完成任务。接下来一起看看如何使用该软件擦除数据:
1. 你可以点击下方按钮或进入下载中心,下载安装并打开傲梅分区助手,在主界面选中你要擦除数据的硬盘或分区,然后点击“擦除分区”或“擦除硬盘”。
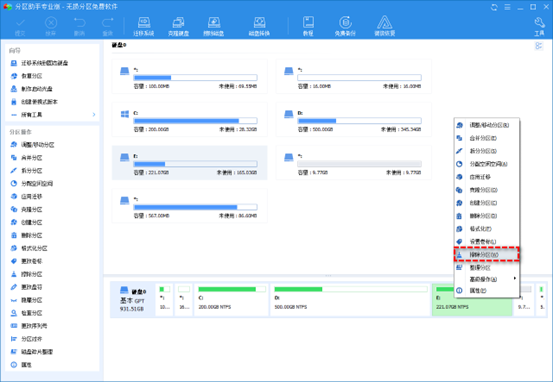
2. 选择擦除方法后,点击“确定”。
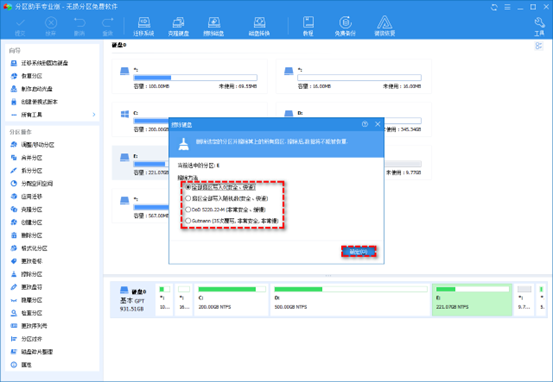
3. 点击左上角的“提交”,然后点击“执行”以提交操作,等待完成即可。
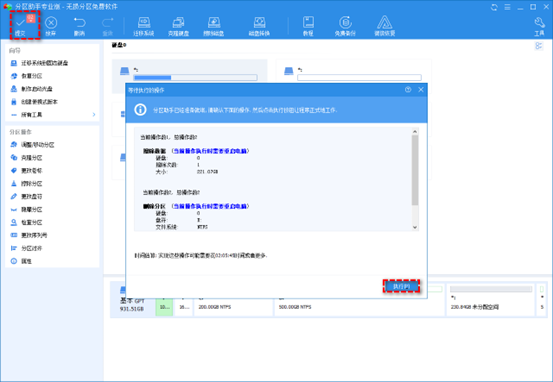
注意:擦除磁盘或分区会删除磁盘或分区上的所有数据,并且无法恢复,建议提前备份重要数据,避免丢失。
总结
本文向你介绍了Windows自带文件粉碎功能的使用方法,虽然该方法可以帮你粉碎文件,但操作较为复杂,不适合大多数普通用户使用,并且操作失误还可能导致数据丢失。所以更建议你使用傲梅分区助手,它与Windows自带文件粉碎功能相比,操作界面更简单直观,可以轻松的选择数据擦除方法,并在开始擦除前预览操作,避免操作失误导致数据丢失。值得一提的是,该软件除了可以删除分区外,还可以帮你进行硬盘对拷、MBR和GPT互相转换、C盘扩容等,快来下载体验吧!
