为什么要合并分区而不丢失数据?
一般您新买的硬盘都需要对其进行初始化和分区,当您使用了一段时间后发现当初分区得不合理,想重新合并分区,但您想不删除数据合并分区。除了这种情况,以下的这些情况您也可能需要合并分区。
- 固态硬盘或机械硬盘分区分区不合理。 例如,操作系统的C盘不够大,而用于数据存储的D盘不知何故有冗余空间。您可以将可用空间从C盘移动到D盘,或者只是将D盘合并到C盘将C盘扩容。
- 硬盘是MBR分区类型。在MBR磁盘上,主分区数不能超过4个。如果要在已有4个主分区的情况下创建主分区,则必须合并分区以减少分区数,或者在不丢失数据的情况下将MBR转换为GPT以突破限制。
如何使用磁盘管理合并分区而不丢失数据?
在磁盘管理中,您可以删除和调整分区大小以实现此目标。但是,为了保证数据安全,在采取进一步步骤之前,需要执行分区卷备份或文件备份。接下来,删除该分区以生成未分配的空间,然后,将体积扩展到该空间。下面是合并C和D驱动器的详细步骤。
1. 备份或复制D盘上的文件到安全的地方。
2. 按“Win + R”打开运行对话框,输入“diskmgmt.msc”并按“Enter”键打开磁盘管理。
3. 右键单击D盘并选择“删除卷”,分区上的所有数据都将被擦除。
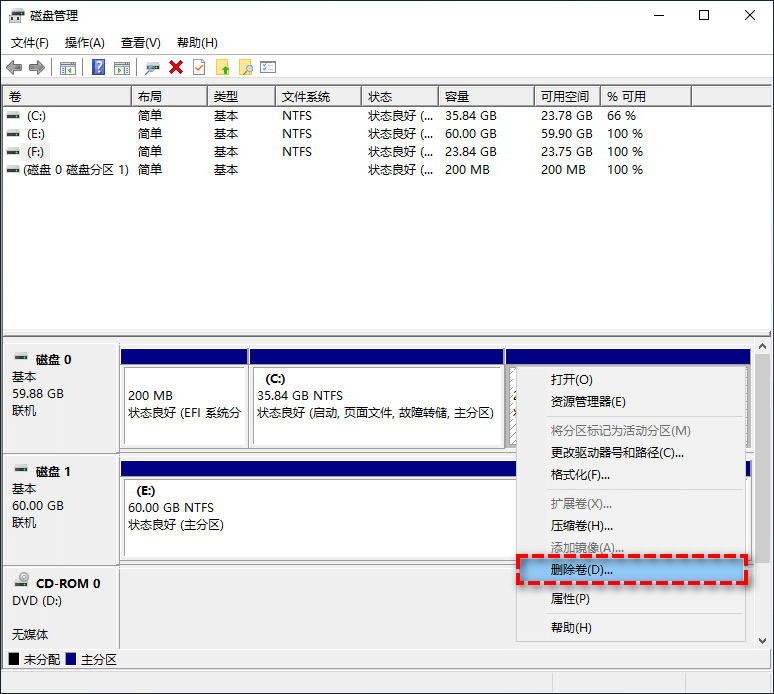
4. 您将获得一个未分配的空间。右键单击C盘并选择“扩展卷”,按照向导完成扩展。
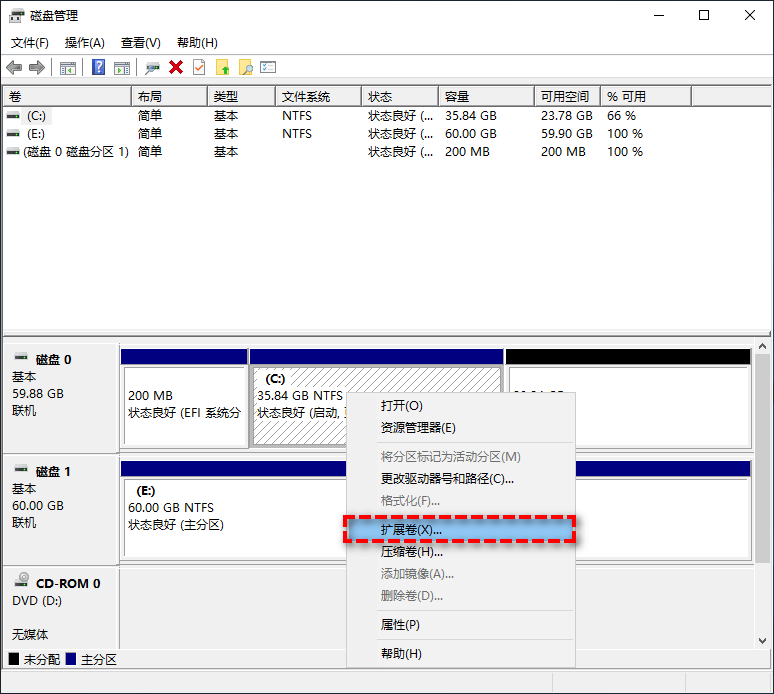
5. 分区扩展完成后。现在,您可以将原来D盘中的文件还原到C盘。
✍ 注意:您只能合并同一物理硬盘上的两个相邻分区。C盘不能合并到D盘,因为它包含操作系统。
这种方法虽然这有点迂回,但仍然可以实现合并分区。当然,如果您觉得麻烦,您可以使用下面的这种方法来解决不删除数据合并分区的问题。
在Windows 11/10/8/7中通过简单的步骤合并分区而不格式化
一些用户可能想知道是否有更简单的方法可以合并分区不丢失数据或者不格式化硬盘合并分区。幸运的是,答案是肯定的。
傲梅分区助手是一款免费的分区管理工具,它就只需简单的几步操作就可进行分区合并不丢失数据。而且无需在合并分区前后进行备份和恢复,调整分区大小之前也无需删除分区。
傲梅分区助手凭借其友好的用户界面,即使是计算机新手也能做得很好。快来免费下载试试吧!
那么该如何将硬盘分区合并不丢失数据?下面的部分将以如何合并C盘和D盘而不丢失数据为例。
步骤1. 进入下载中心,下载安装并打开傲梅分区助手,在主界面中右键单击C盘,然后选择“调整/移动分区”。

注意:如果您的硬盘上没有未分配的空间,则需要提前创建一块,如果已经有了的话,则请您忽略此步骤,直接跳转到步骤3。
步骤2. 在弹出窗口中您可以用鼠标单击选中分区左右两侧的空心圆圈并左右移动来生成未分配空间,调整完毕后单击“确定”。

步骤3. 在主界面上右键单击其他分区,然后选择“分配空闲空间”。

步骤4. 在弹出窗口中选择您想要将此分区中的多少未使用空间分配到哪个分区,设置完毕后单击“确定”。

步骤5. 返回主界面,单击左上角“提交”按钮以预览即将进行的任务,确认无误后单击“执行”即可。

结论
当您想在Windows 11/10/8/7中不删除数据合并分区时,以上两种方法都可用。事实上,傲梅分区助手作为无损分区的先行者。除了能够无损合并分区外,还能无损转换文件系统,灵活的调整分区大小和复制磁盘到另一个磁盘等。
