为什么要进行硬盘分区?
分区就是将硬盘分割成多个逻辑单元。重要是,通过对磁盘进行分区,您可以将操作系统与数据分开,因此当系统损坏时,它可以降低数据丢失的风险。为此,您可以在Win7安装后进行分区。接下来,本文将介绍Win7重装系统怎么分区的方法。
Win7安装后怎么分区的两种方法
安装Win7怎么分区?下面将详细介绍两种详细Win7安装分区教程,分别使用的工具是:磁盘管理和傲梅分区助手专业版。
✔ 方法一:磁盘管理对硬盘分区
比如你在Windows 7安装后有C/D/E三个主分区,你想在这个盘上做更多的分区。让我们看看使用磁盘管理在Win7安装后怎么分区。
步骤1. 使用“Windows + R”组合键打开运行,输入“diskmgmt.msc”,点击“确定”。
步骤2. 右键单击要调整大小的分区,然后选择“压缩卷”选项。
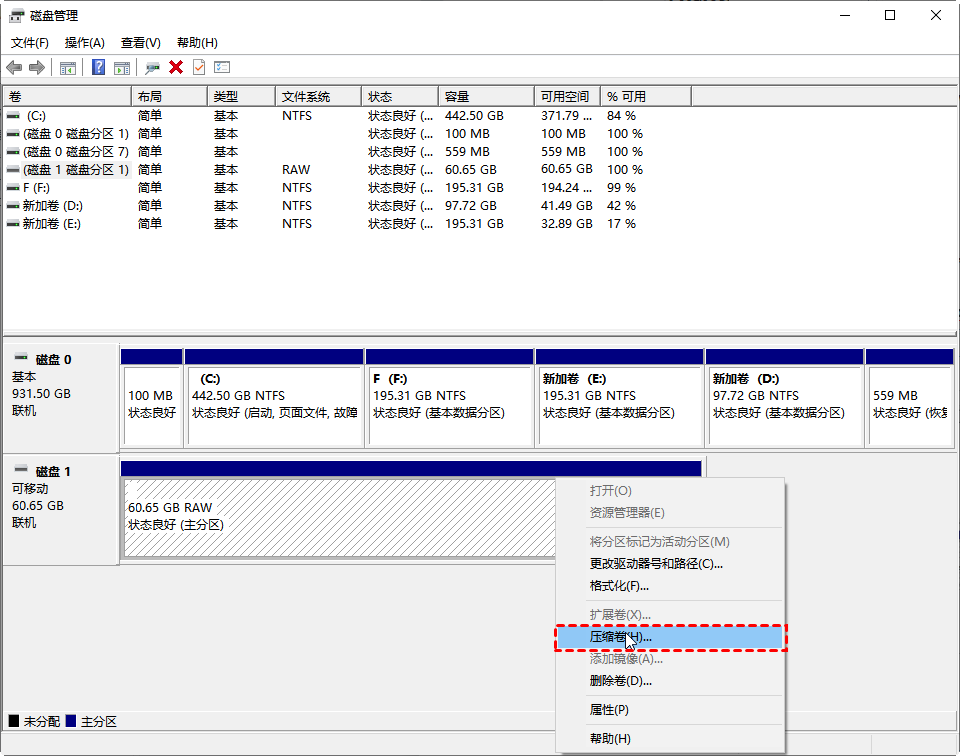
步骤3. 输入您希望将驱动器缩小到的大小(以兆字节为单位)(1000MB=1GB)。然后点击“压缩”按钮。
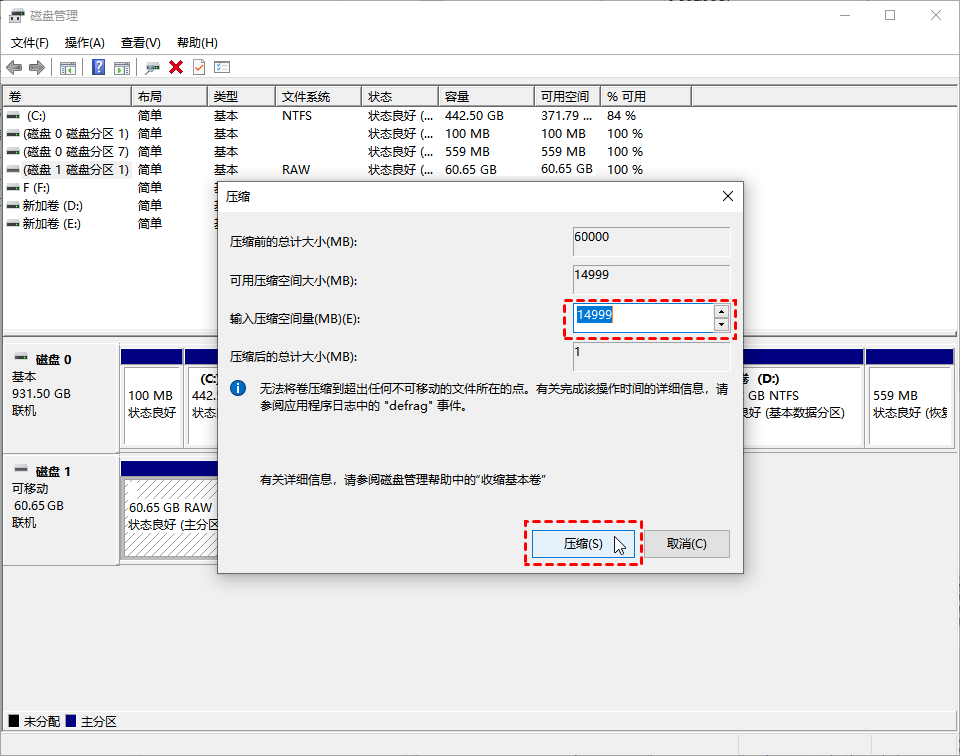
✍ 注意:您的卷压缩量不能超过可用压缩空间大小(以MB为单位)。
步骤4. 您现在应该在“磁盘管理”窗口中看到一个新的未分配分区。右键单击未分配的分区并选择“新建简单卷”选项。应弹出新建简单卷向导。点击“下一步”按钮继续。
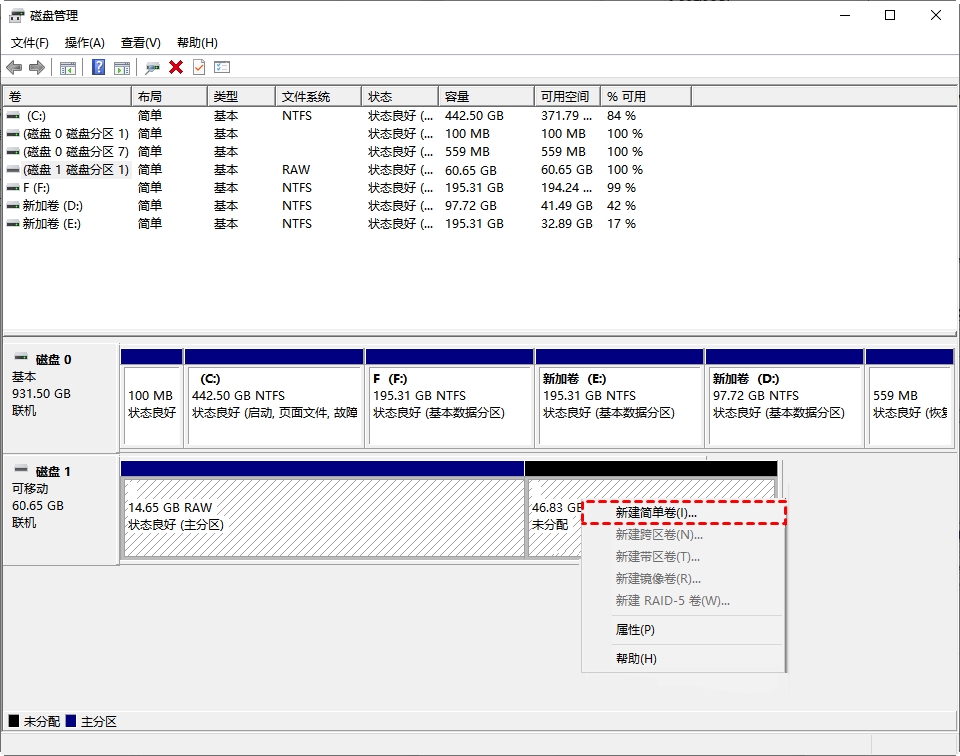
步骤5. 输入您希望为新分区分配的内存量,然后单击“下一步”按钮。要在此分区上存储数据,您需要先对其进行格式化。单击使用以下设置“格式化”此卷:
- 对于文件系统,选择“NTFS”。
- 对于分配单位大小,选择默认。
- 对于卷标,键入您希望为新驱动器命名的名称。
- 单击执行“快速格式化”。
- 然后点击“下一步”按钮
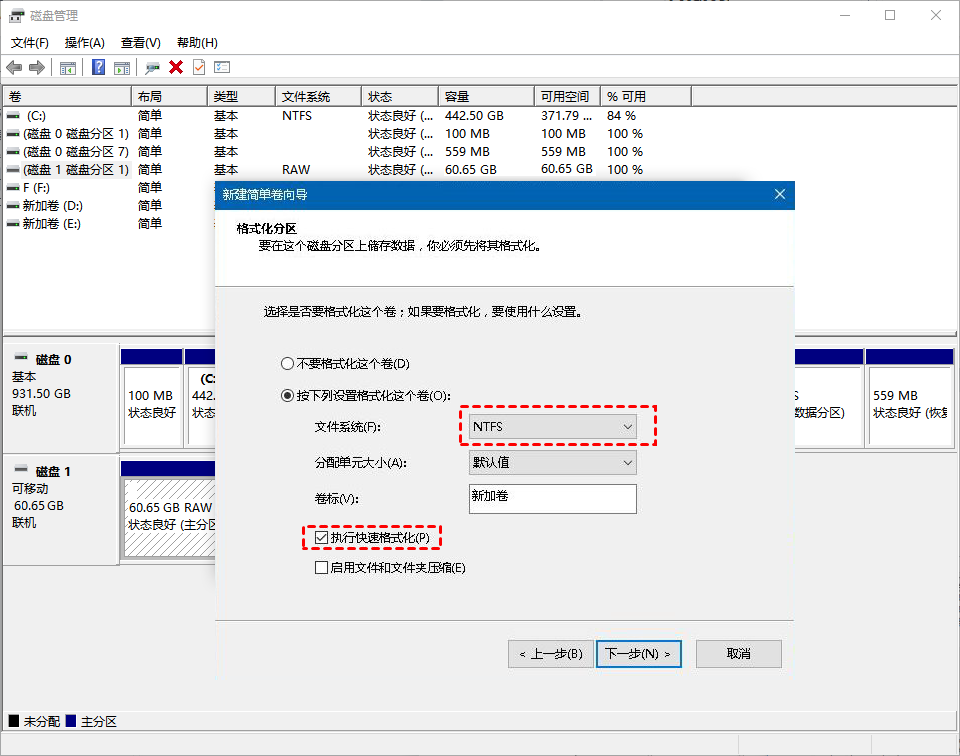
如果您的磁盘是MBR,有时您可能会收到一条错误消息:您无法在此分配的空间中创建新卷,因为该磁盘已包含了限制数量内的分区。因为MBR盘至多只支持4个主分区或3个主分区和1个扩展分区。在这种情况下,你需要将主分区转换为逻辑分区。
✔ 方法二:使用傲梅分区助手进行创建新分区(推荐)
重装系统怎么分区?傲梅分区助手也可以轻松帮助您。用磁盘管理管理分区有一些限制,可用压缩空间的非常小,甚至为零。有时,磁盘已包含分区的限制数量,而您不想使用磁盘管理删除旧分区来创建新分区,该怎么办?
在这种情况下,您可以使用第三方软件-傲梅分区助手专业版。它是一款免费且专业的磁盘管理工具,允许您在不格式化的情况下对Windows 7/8/10硬盘进行分区。让我们看看使用傲梅分区助手在Win7安装后怎么分区。
步骤1. 需要到下载中心或点击按钮下载傲梅分区助手专业版,安装并启动软件。
步骤2. 右键单击要缩小的分区,然后选择“调整/移动分区”。
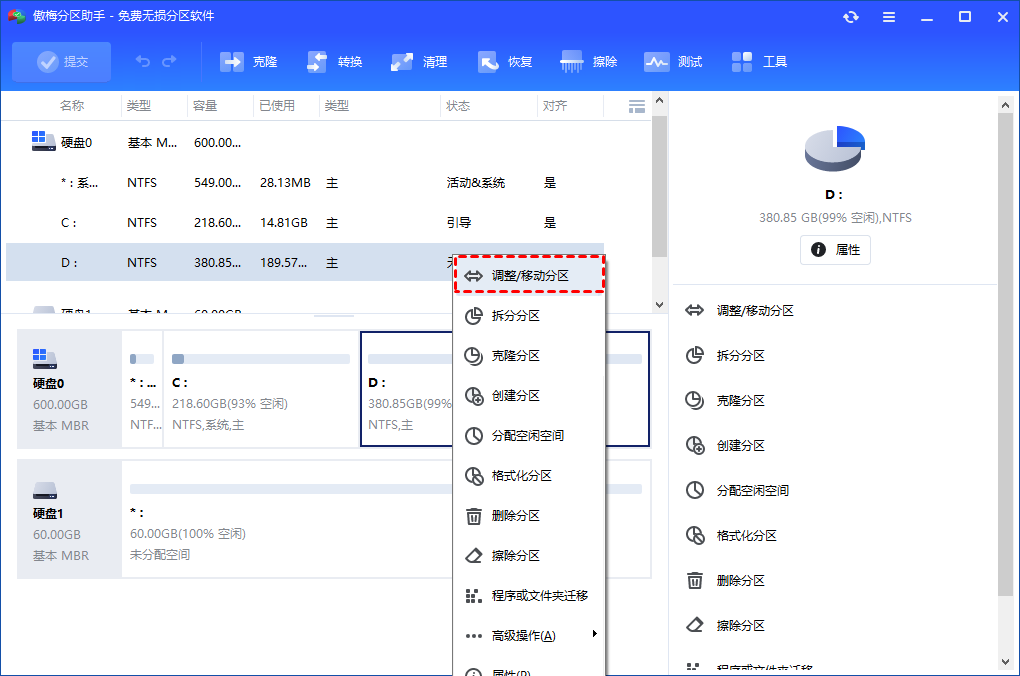
步骤3. 将鼠标指针放在分区的右边框上,向右拖动边框以扩展分区,向左压缩分区。或者键入后未分配空间的大小。这里选择向左压缩,然后单击“确定”。
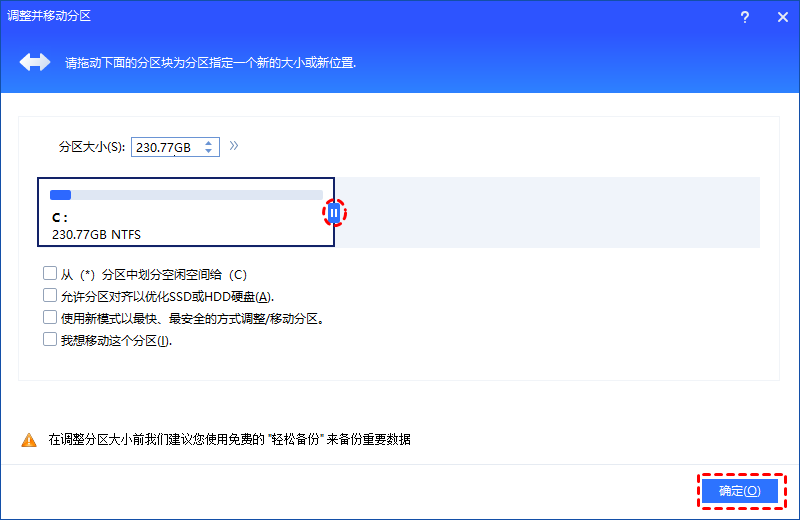
步骤4. 分区后,你会看到有一个未分配空间。右键单击未分配的空间并选择“创建分区”。然后键入分区大小、设置盘符和文件系统,然后单击“确定”。
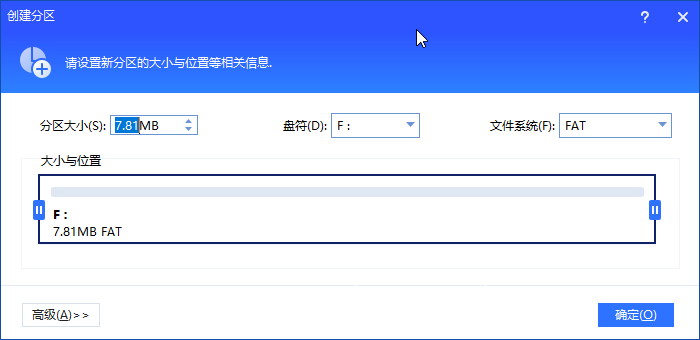
步骤5. 点击左上角的“提交”以执行任务。
☞ 在没有未分配空间的情况下创建分区的另一种简单方法。
如果没有未分配空间,则不必调整分区大小来划出未分配空间。只要有可用空间,您可以使用NTFS或Fat32文件系统直接在旧分区上右键单击选择“创建分区”。然后输入“盘符”和“新分区大小”,点击“确定”。然后,单击“提交”以执行任务。
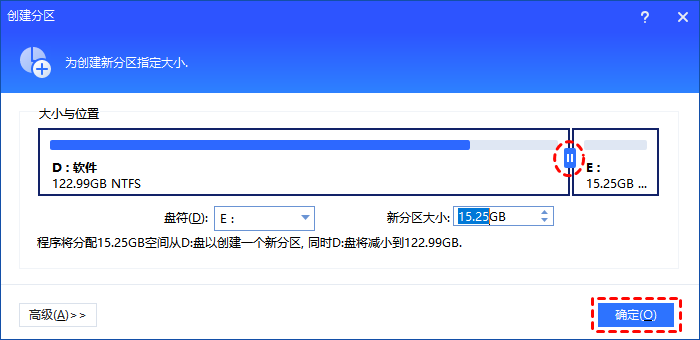
如果磁盘是MBR,并且您已经有4个主分区。您仍然想创建另一个分区,您不必担心错误消息:您无法在此分配的空间中创建新卷,因为磁盘已包含限制数量的分区。因为在已有4个主分区时,使用傲梅分区助手创建分区会自动将新分区和调整大小的分区转换为逻辑分区。此外,傲梅分区助手还可以让您移动分区而用磁盘管理却不能操作。
结论
总结一下Windows重装系统怎么分区的方法。本文介绍了两种方式:磁盘管理和傲梅分区助手专业版。大家可以根据自己的喜好选择。除了创建分区,傲梅分区助手还有很多强大的功能。例如,您可以将FAT32转换为NTFS、制作可启动媒体、将操作系统迁移到SSD等。快来尝试吧!
