案例分析
“我的电脑C盘空间不足
我的电脑C盘总共有29.2 GB,空间不足,无法下载新程序。但是我发现我的其他盘,如D盘都还是空的。因此,我想缩小了D盘来获得未分配的空间。但是当我尝试用它扩展C盘时,扩展卷选项是灰色的。Win10如何把D盘空间分给C盘呢?”
由于不同的原因,例如分区大小分配不合理、安装了太多程序在C盘会导致C盘满了其他盘都是空的情况。C盘是安装操作系统的地方,因此一般来说,需要给C盘分配足够的空间并且不要在里面安装其他第三方程序。否则,您的C盘会很快变满,系统就会运行得很慢。
C盘满了D盘还是空的怎么办?
遇到C盘满了D盘还是空的情况,您可以使用磁盘管理来缩小D盘以获得未分配的空间并用来扩展C盘。但是,您添加到C盘的未分配空间要与C盘相邻且位于C盘之后。这也就是扩展卷变灰的原因。那么,如果扩展卷是灰色的且C盘满了其他盘没满怎么办?
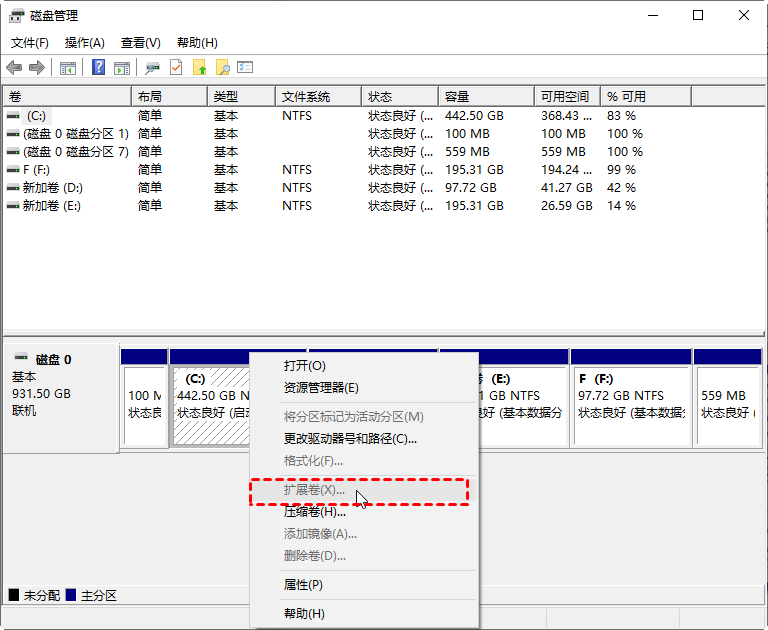
如果D盘没有保存文件,可以直接删除,得到C盘后面连续的未分配空间。参考以下部分,了解如何删除D盘并扩展C盘。
✍ 注意: D盘需要紧邻C盘并在其后面,否则您不能使用磁盘管理将删除的D盘扩展到C盘。
步骤1. 右键单击“计算机”>“管理”>“存储”>“磁盘管理”。并且当前分区将显示在窗口上。右键单击分区D并选择“删除卷”。
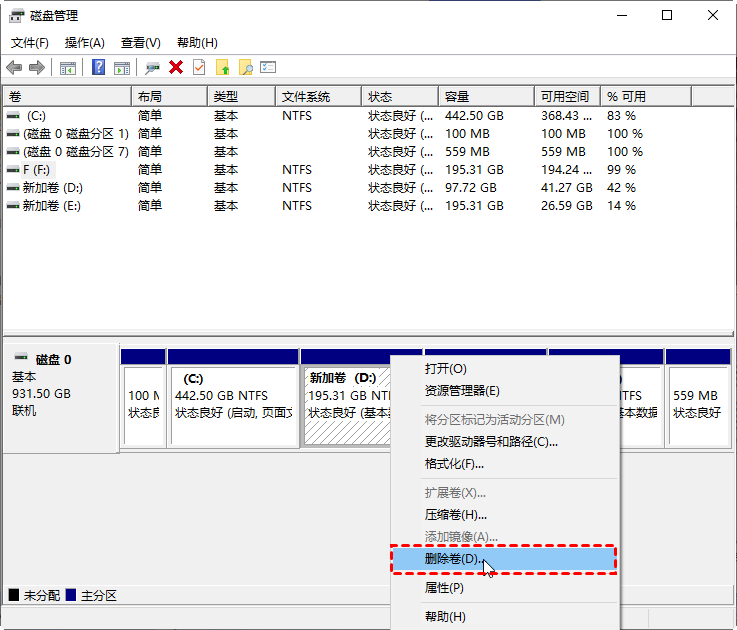
步骤2. 点击“是”执行,D盘所有数据和文件将被删除。
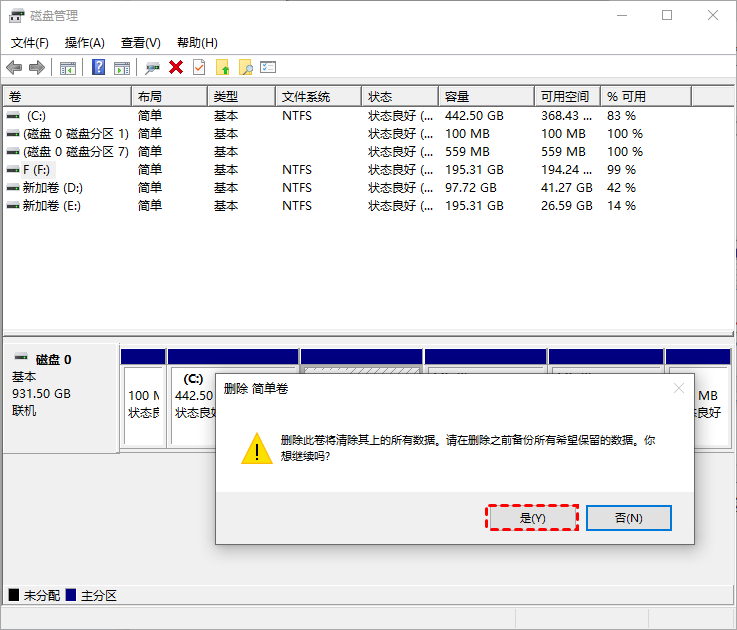
✍ 注意:如果分区D有一些文件并且当前正在使用,则会提示您。您可以点击“是”强制删除D分区,但可能会导致意外错误,请谨慎操作。如果是重要的数据,请提前备份。
步骤3. 进程结束后,可以看到D卷的空间变成了未分配空间。右键单击C盘,选择“扩展卷”。
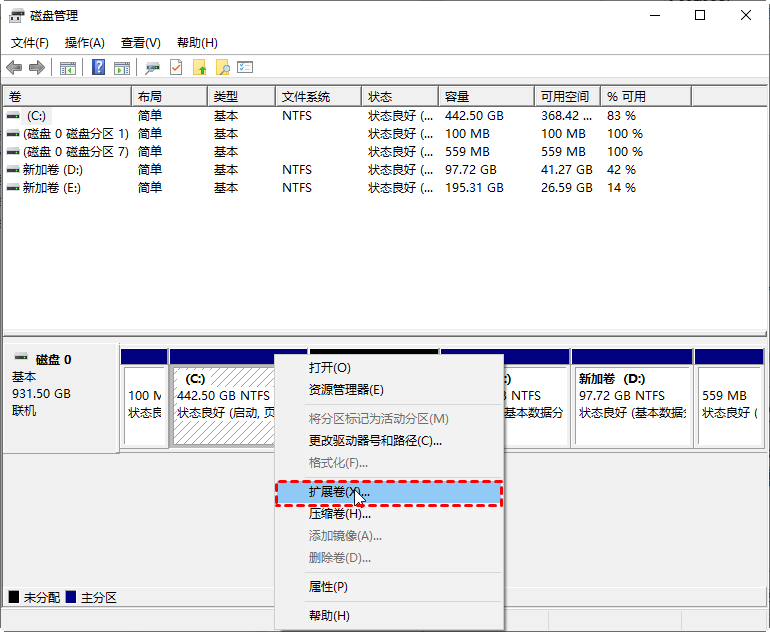
步骤4. 弹出“扩展卷向导”,根据提示点击“下一页”
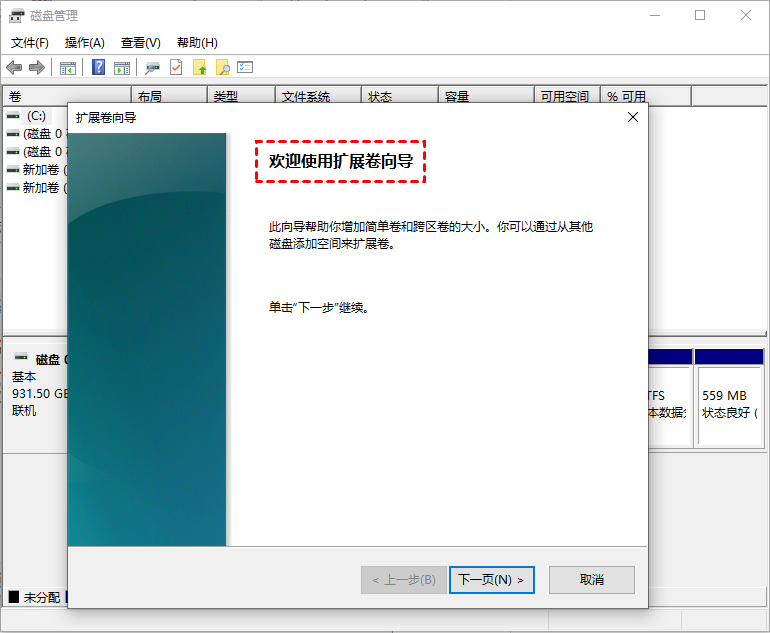
步骤5. 在此窗口中,选择我们要从中获得可用空间的磁盘。您可以指定向C盘添加具体可用空间。然后单击“下一页”。
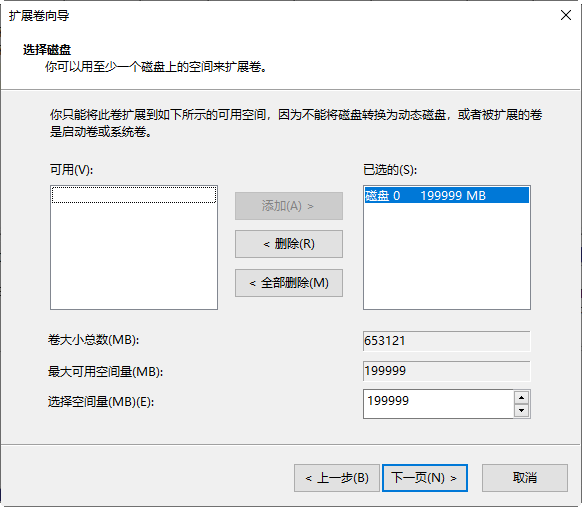
步骤6. 检查设置。并单击“完成”。该过程完成后,您的C盘将被扩展,而D盘已被删除。
拓展阅读:解决C盘满了其他盘都是空的其他办法
虽然上述方法能够在Windows系统内置的磁盘管理工具的帮助下解决电脑C盘满了D盘空的怎么办问题,但是它存在一些缺陷,比如在过程中需要删除分区,这会导致被删除分区中的数据丢失,您还需要提前做好文件备份工作,有些麻烦。那么有没有办法能够更加安全、更加轻松地解决此类问题呢?
方法一:使用分区助手的分配空闲空间功能
傲梅分区助手专业版的“分配空闲空间”功能可以让您将处于相同硬盘中的D盘中的未使用或空闲空间直接分配到C盘,而不用删除D盘,确保在扩展C盘空间的过程中数据安全不丢失。
您可以到下载中心或点击按钮下载、安装并尝试一下来解决C盘满了D盘还是空的的问题。
步骤1. 打开傲梅分区助手专业版,在主界面上会显示磁盘的状态。右键单击要分配的D盘或其他分区,然后选择“分配空闲空间”。
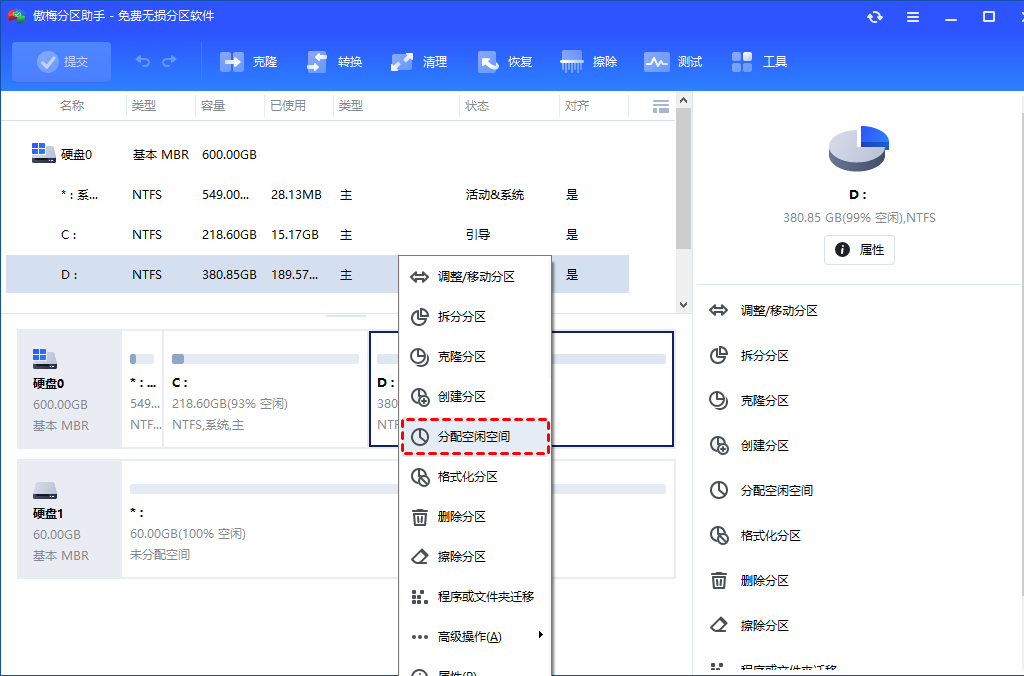
步骤2. 在弹出窗口中,您可以指定要分配的可用空间并选择要扩展的分区。
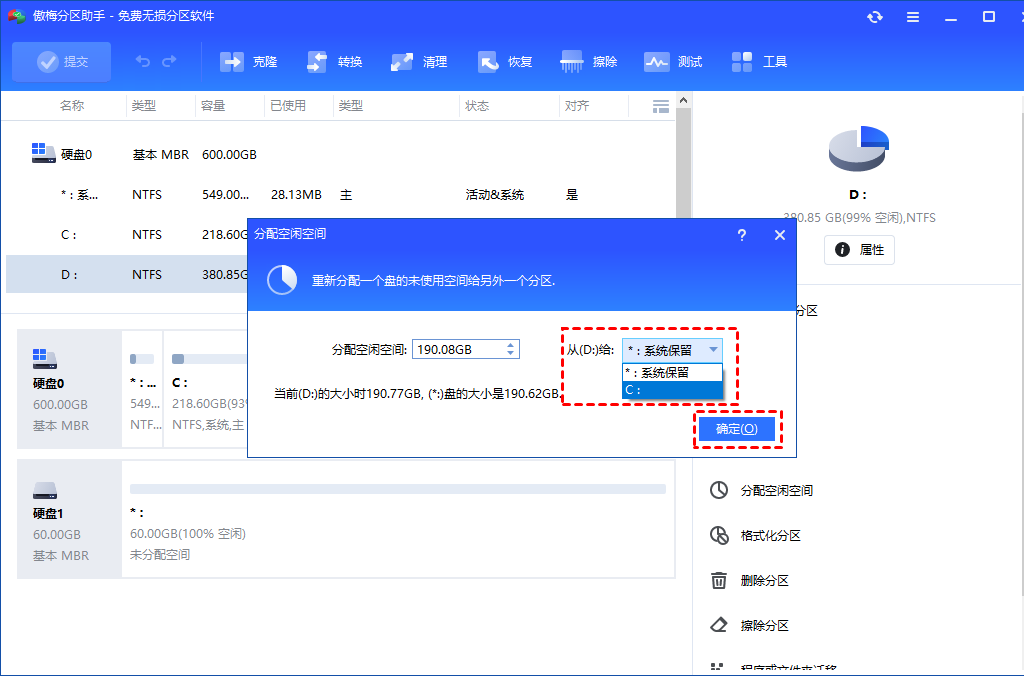
步骤3. 然后点击“提交”并选择“执行”操作。
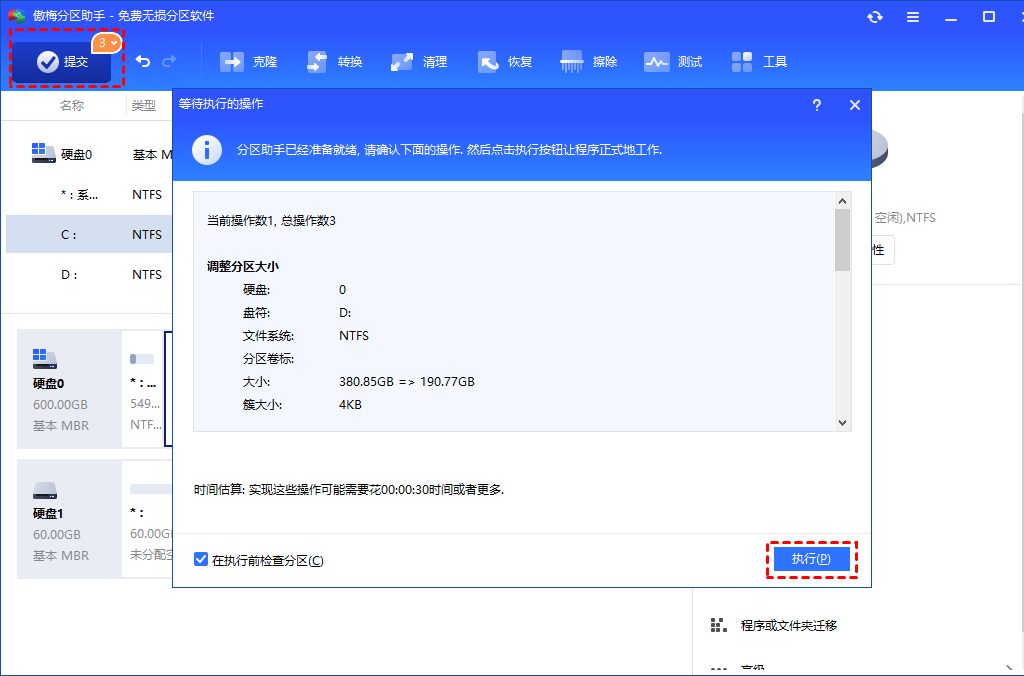
方法二:使用分区助手的应用迁移功能
还有些时候,您的C盘满了D盘还是空的问题可能是由于您在下载安装应用程序时没有注意修改默认的安装位置而造成的,此行为会导致C盘中安装的应用程序过多,占用的磁盘空间也过高。幸运的是,针对此种情况,傲梅分区助手的“应用迁移”功能恰巧能够轻松地将C盘中安装的应用程序迁移到D盘或者其他任意分区中,从而为C盘腾出一些可用空间,同时也确保在迁移之后应用程序能够正常运行,是不是很棒呢?
步骤1. 举例来说,比如您打算将C盘软件迁移到D盘,那么请您打开傲梅分区助手,在主界面中依次单击“所有工具”>“应用迁移”。

步骤2. 在弹窗提示页面中单击“下一步”以继续。

步骤3. 选择您想要迁移的应用所在的磁盘,比如C盘驱动器,然后单击“下一步”。

步骤4. 在扫描出来的应用程序列表中选择您想要迁移的应用程序,然后在下方长条框中选择您想将其迁移到的目标驱动器,然后单击“迁移”。

步骤5. 在弹窗提示中单击“确定”即可将软件迁移到另外一个盘。

步骤6. 等待进度条涨满之后,您可以在下方查看迁移应用任务的具体详细信息,然后单击“完成”以退出。

注意:当我们将应用程序移动到其他驱动器后,应用程序可能会出现无法工作的情况,这是因为某些应用程序的驱动器号和路径在传输后发生了更改导致的。对此,我们需要右键单击应用程序的桌面快捷方式,选择“属性”,然后将“目标”和“起始位置”中的原始驱动器号更改为应用程序当前所在的驱动器号即可。
结论
以上就是如何处理Windows 11、10、8、7中C盘满了D盘还是空的问题。您可以在磁盘管理中删除D盘并使用连续的未分配空间扩展C盘。但是,当D盘上存有重要数据而不想丢失时,傲梅分区助手专业版是个不错的选择,您也可以使用“合并分区”功能直接合并D盘到C盘。或者也可以使用“应用迁移”功能来迁移C盘中安装的应用程序,具体方法还是请根据您自身的实际情况来做出抉择。
此外,傲梅分区助手还有许多其他功能,比如迁移操作系统到另一个硬盘、分区恢复、将磁盘从MBR转换为GPT等等。
