真实案例:需要克隆大硬盘到小硬盘!
“前几天我买了一块250GB的固态硬盘,然后想要把电脑上的旧硬盘(旧硬盘容量为500GB,目前已使用200GB)替换为新的硬盘,但是新的硬盘比旧的硬盘小,有没有办法可以将大硬盘克隆到小硬盘?有谁知道该怎么做吗?谢谢。”
推荐一个Windows中非常实用的硬盘数据对拷软件!
当我们觉得计算机系统运行速度与应用程序加载速度过慢时,很多人可能会想到使用读写速度更快的固态硬盘来替换旧的机械硬盘,但是由于固态硬盘和机械硬盘的物理结构不同,固态硬盘的价格通常来说比机械硬盘贵,所以出于对成本的考虑,很多人可能会选择购买一个较小的固态硬盘来当做系统盘使用,从而获取更佳的使用体验。
我们知道Windows并没有提供关于克隆的系统内置功能,因此想要实现大硬盘克隆到小硬盘的任务,需要借助一个专业的硬盘克隆软件——傲梅分区助手。它的快速克隆硬盘功能支持将源硬盘上已使用的空间克隆到新硬盘,因此可以达成大硬盘对拷到小硬盘的目的。
赶紧到下载中心下载,然后跟着后面的演示教程一起学习如何轻松地将大硬盘克隆到小硬盘吧!
如何使用分区助手将大硬盘克隆到小硬盘?
在进行硬盘数据对拷之前,请您仔细查看以下注意事项:
① 克隆过程会清除目标硬盘上的数据,如果存有重要文件请提前做好文件备份工作。
② 您可以提前卸载源硬盘上不需要的多余应用程序,从而缩短两个硬盘对拷所花费的时间。
③ 如果克隆的是系统硬盘,则请注意MBR对应传统引导模式,GPT对应安全引导模式,在克隆完成之后需要根据对应关系修改BIOS引导模式或转换MBR与GPT磁盘。
步骤1. 请您将新硬盘连接到计算机并确保系统能够正常检测到它。
步骤2. 打开傲梅分区助手,在主界面单击左侧上方向导一栏中的“所有工具”>“克隆硬盘”。
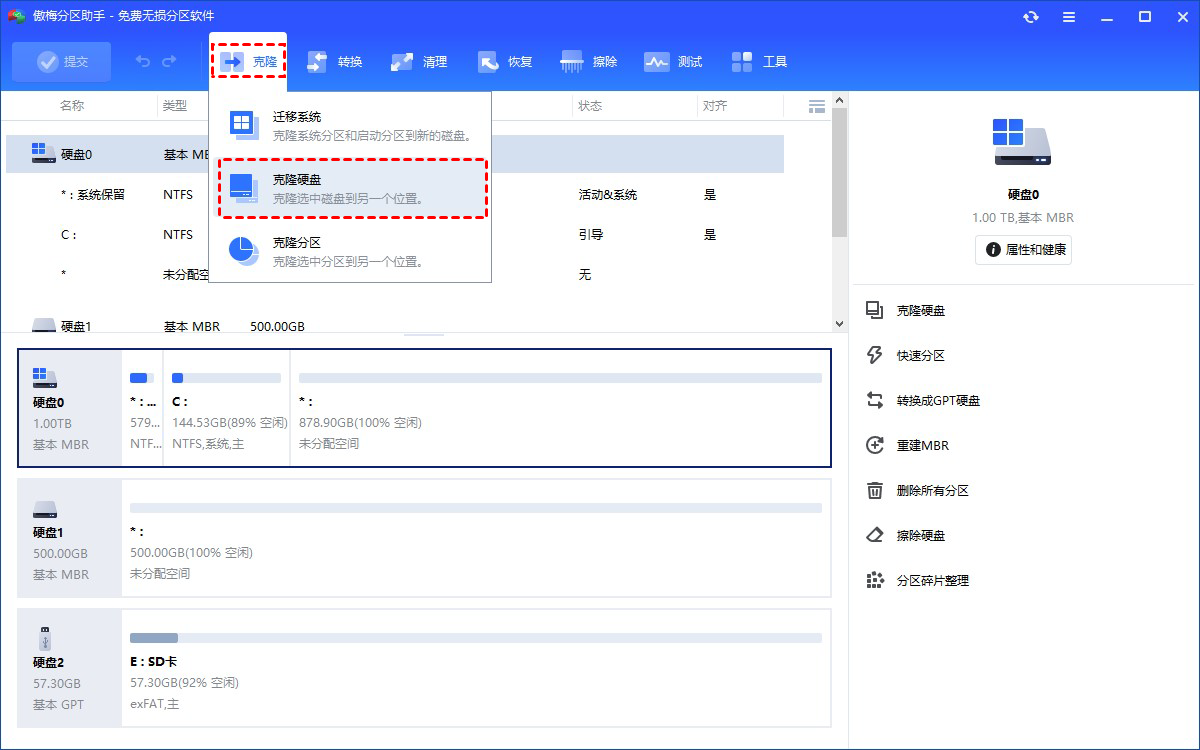
步骤3. 在弹出窗口中选择一种您想要使用的克隆固态硬盘方法,然后单击“下一步”。

- 快速克隆硬盘:仅克隆源硬盘上已使用的空间,常用于克隆大硬盘到小硬盘,花费时间较短,是一种比较常用的硬盘克隆方法。
- 扇区到扇区克隆:会克隆源硬盘上的每一个扇区,无论其是否被使用,常用于获取源硬盘的精确副本,花费的时间也相对较长。
步骤4. 选择源硬盘,然后单击“下一步”。

步骤5. 选择目标硬盘,如果是固态硬盘还可以勾选“优化SSD硬盘性能”选项,然后单击“下一步”。

步骤6. 您可以在这里自由调整克隆后硬盘分区的大小与位置,设置完毕后单击“下一步”。

步骤7. 返回主界面,单击左上角“提交”按钮以预览即将进行的任务,确认无误后单击“执行”即可开始执行大硬盘克隆到小硬盘任务。

等待硬盘数据对拷任务执行完毕之后,您还需要重启进入BIOS设置界面修改引导优先项为克隆后的新硬盘,然后按F10保存并退出,重启计算机皆可彻底完成克隆任务。
注意:除了克隆硬盘之外,分区助手还提供了“迁移系统到固态硬盘”的功能,可以仅将操作系统迁移到新硬盘,也是一种克隆大硬盘到小硬盘的可行方案。

结论
如果您想要将大硬盘克隆到小硬盘,那么我们建议您使用傲梅分区助手来达成目的:一是因为克隆功能强,提供多种克隆或迁移选项供您选择;二是因为稳定快捷,整个克隆过程快速稳定,操作方法也简单易学,是一个值得每一位用户收藏的磁盘管理实用小工具!
除了克隆功能出色之外,分区助手还集多功能于一体,支持无损扩大C盘空间、缩小分区大小、合并拆分创建新分区、转换MBR与GPT磁盘分区形式、制作启动U盘等,赶紧下载,白嫖使用吧!
