我的U盘没有出现在磁盘管理中
“您好,我现在遇到了一个非常严重的问题,因为上周我将U盘连接到电脑中时,发现磁盘管理不显示U盘。我花了很长的时间在百度上寻找解决方案,并尝试了一些方法,但依然没有解决。我猜测我的U盘可能已经坏了,但我仍然想尝试寻找一些解决方案,因为其中存储了很多的重要文件。有什么有效的解决方案吗?谢谢。”

为什么U盘没有显示在磁盘管理中?
对于很多Windows 11/10/8/7系统下的用户,U 盘、SD卡或其他移动硬盘未检测到或磁盘管理中不显示,这是一个非常普遍的问题。您是否也被这样的问题困扰?您找出原因了吗?如果没有,本文将为您解释U盘在电脑磁盘管理中不显示的一些常见原因。
-
物理损坏;
-
病毒和恶意软件攻击;
-
电缆或端口故障;
-
在BIOS中未启用USB;
-
磁盘驱动程序已过时;
-
U盘上有坏磁道;
如何解决U盘未显示在磁盘管理中的问题?
以上是磁盘管理不显示U盘盘符一些常见的原因,现在我们需要找出如何相应地解决这写问题。下面本文收集了一些有效的解决方法。
✔ 方法1:检查USB端口和设备兼容性
首先,您应该检查USB端口是否处于良好状态。如果端口损坏,则BIOS无法检测到U盘。为此,您可以通过另一个不同的端口将U盘连接到计算机以测试其状况。如果磁盘管理中依然不显示U盘,那么不是端口的原因。
此外,您应该知道USB 3.0设备需要更好的兼容性端口才能工作,因此,您可以查看您的U盘和USB端口是2.0还是3.0,查看它们是否相对应。
✔ 方法2:在BIOS中设置启用U盘
如果USB未在系统设置 (BIOS) 中启用,则它不会显示在磁盘管理和设备管理器中。由于主板制造商默认在BIOS中禁用了一些未使用的端口,您可能会发现连接的U盘没有显示在磁盘管理中。在这种情况下,您可以进入BIOS进行检查并启用它。
1. 重新启动Windows 11/10/8/7电脑。在Windows徽标刚出现时,长按“F2”键(不同主板进入BIOS按键有所不同)进入BIOS。
2. 使用箭头键从菜单中选择“Advanced”找到“USB Controller”并按“+”或“-”将设置更改为“Enabled”。
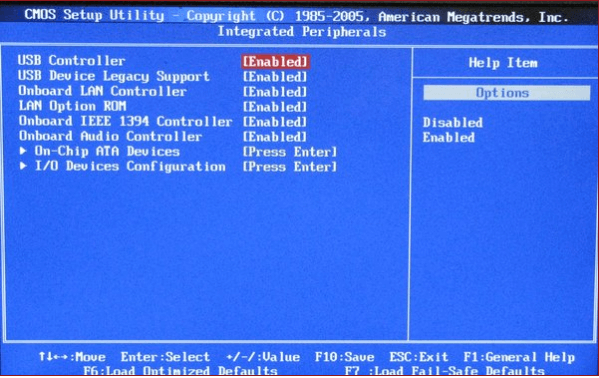
3. 然后,按“F10”键保存设置,然后退出BIOS。
✔ 方法3:更新磁盘驱动
基本上,作为一些硬盘驱动器制造商,Windows提供硬盘驱动器驱动程序来支持您的磁盘。但如果发布的驱动程序已过时或有问题,则硬盘驱动器可能会在您的计算机中不显示。此时,您可以尝试更新驱动程序。
1. 单击搜索框,输入“设备管理器”,然后单击并打开它。
2. 展开“磁盘驱动器”以找到您的U盘,然后右键单击它选择“属性”。
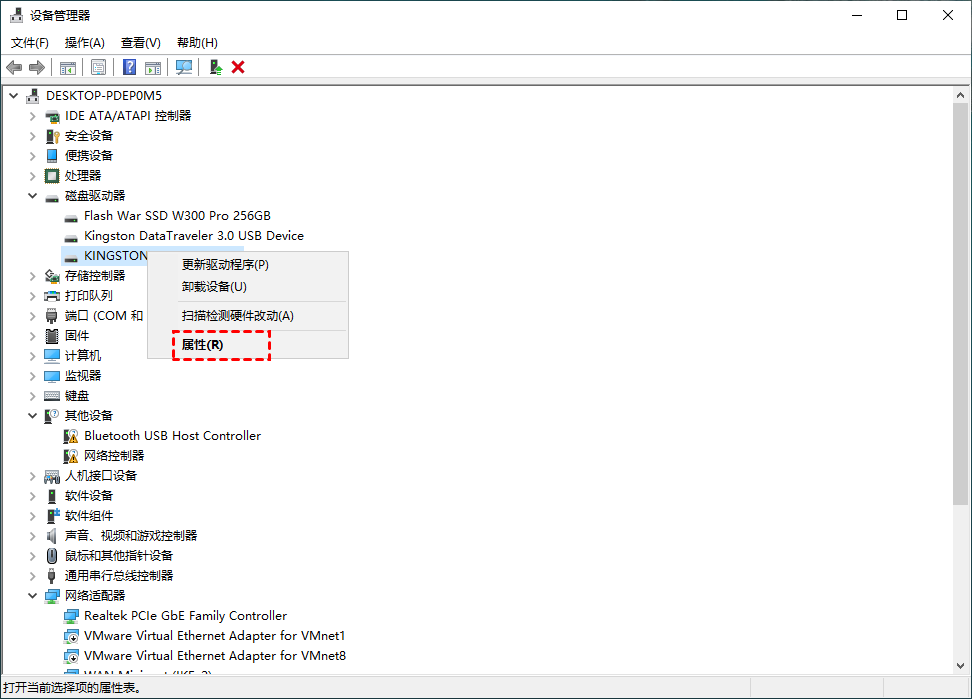
3.在“属性”窗口中,选择“更新驱动程序”。然后在下一个窗口中选择“自动搜索驱动程序”。
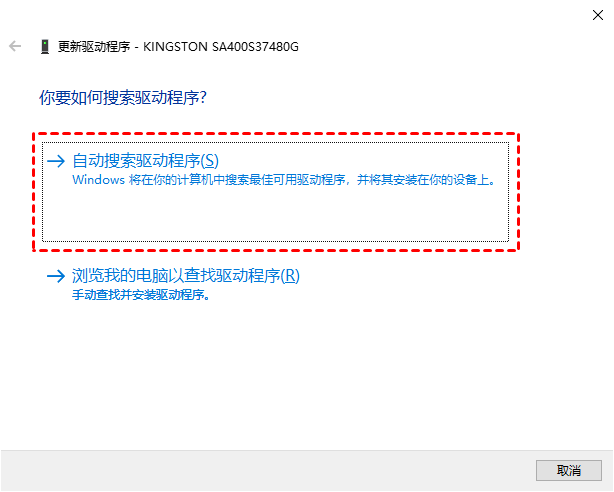
如果Windows没有找到新的驱动程序,您可以尝试在设备制造商的网站上寻找一个并按照他们的说明进行操作。如果更新驱动程序不适用于磁盘管理不显示U盘,您可以选择“卸载设备”,然后重新启动计算机,它将自动重新安装。
✔ 方法4:格式化U盘杀毒(推荐)
如果您的U盘受到某些恶意软件或病毒的攻击时,也会出现磁盘管理看不到U盘的情况。比较简单的方法是在您的计算机上运行安全或防病毒软件来删除它们。
或者您可以格式化U盘以清除病毒。为此,您可以尝试使用可靠安全的磁盘格式化工具——傲梅分区助手。这个免费软件可以识别现在主流的文件系统,如 Ext2/3/4、FAT32、FAT、exFAT、NTFS等。
傲梅分区助手可以轻松处理许多格式化任务,例如将磁盘格式化为FAT32而不会丢失数据,对U盘进行低级格式化,U盘RAW格式格式化为NTFS/FAT32等。
1. 下载安装并启用傲梅分区助手,右键单击U盘上的分区,从菜单中选择“格式化”。
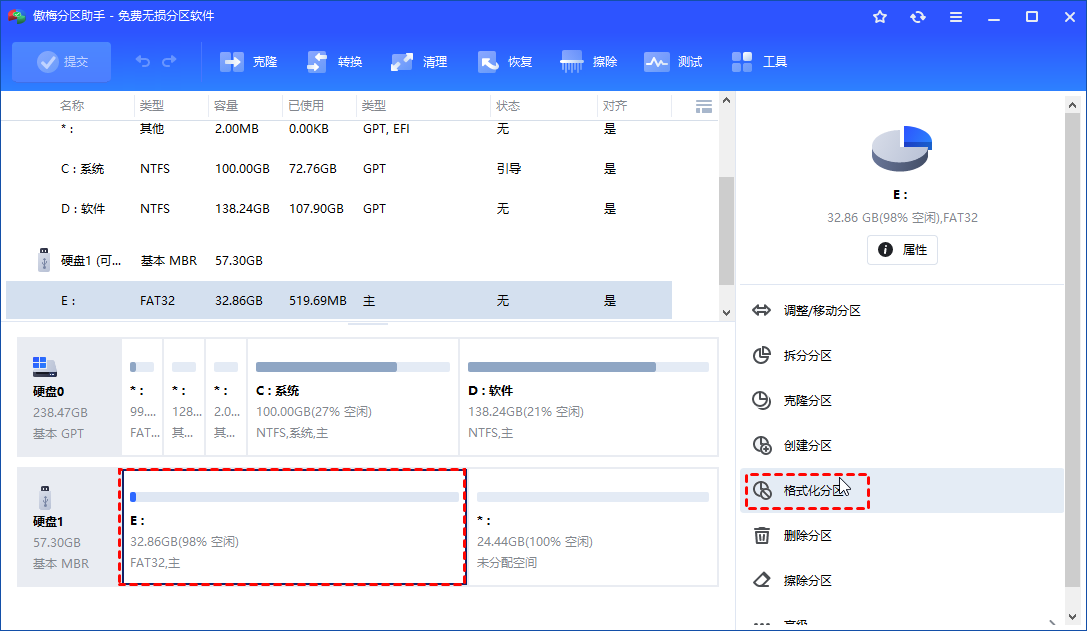
2. 在文件系统选项卡下选择“FAT32”,然后单击“确定”。
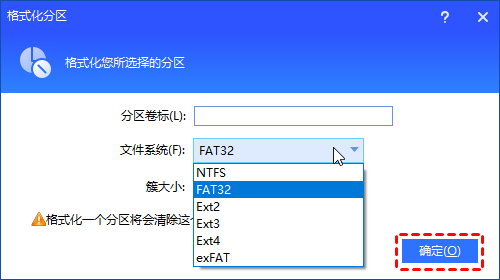
3. 返回主界面后,点击“提交” > “执行”提交操作。
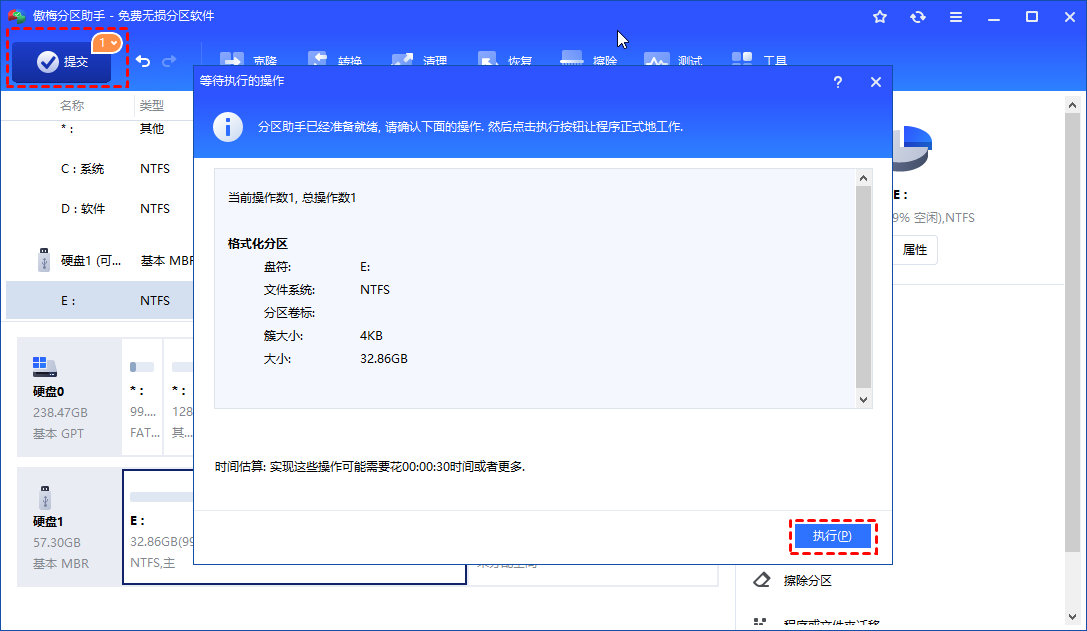
此外,您还可以使用“擦除硬盘”功能对U盘低级格式化彻底清除可能的病毒。
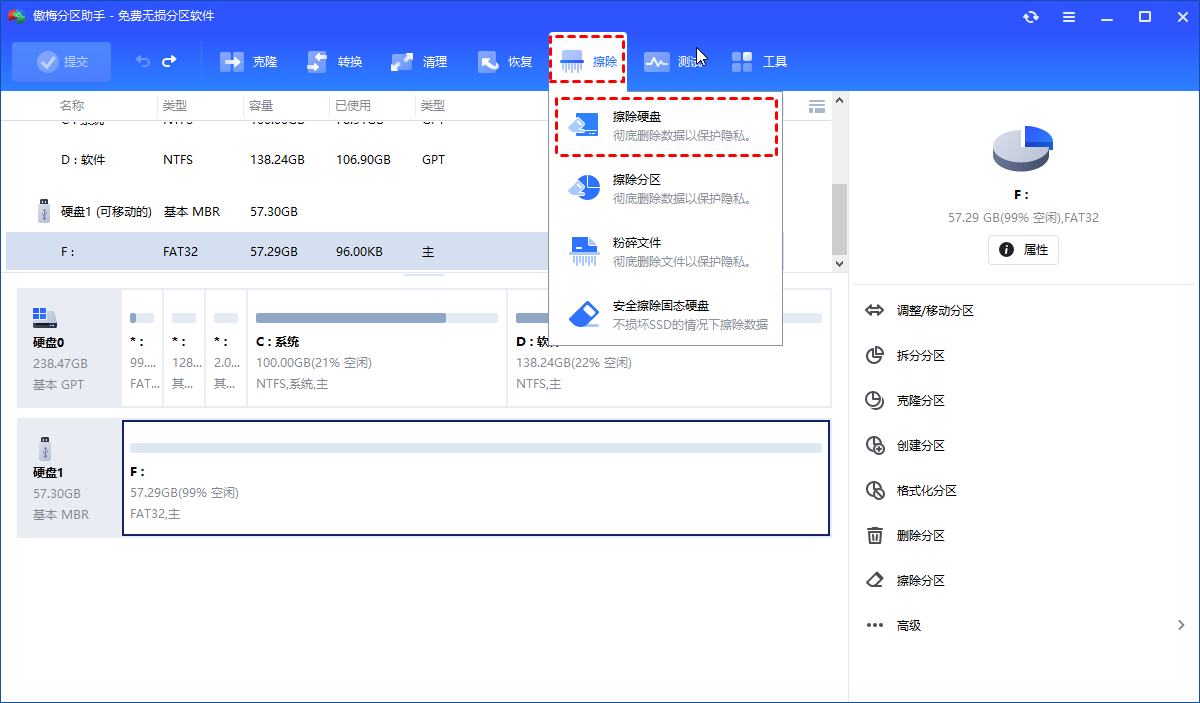
✔ 方法5:修复U盘坏道
一些坏扇区也可能导致磁盘管理没有U盘。当您的磁盘上可能存在此类坏扇区时,您可以运行CHKDSK.exe 工具来检查和修复它们。
1. 单击开始按钮,在搜索栏中输入“cmd”,右键单击命令提示符图标并选择“以管理员身份运行”。
2.在命令提示符窗口中,输入“chkdsk g: /f”并按“Enter”键检查并修复U盘上发现的坏扇区。将“g”替换为您的U盘的盘符。
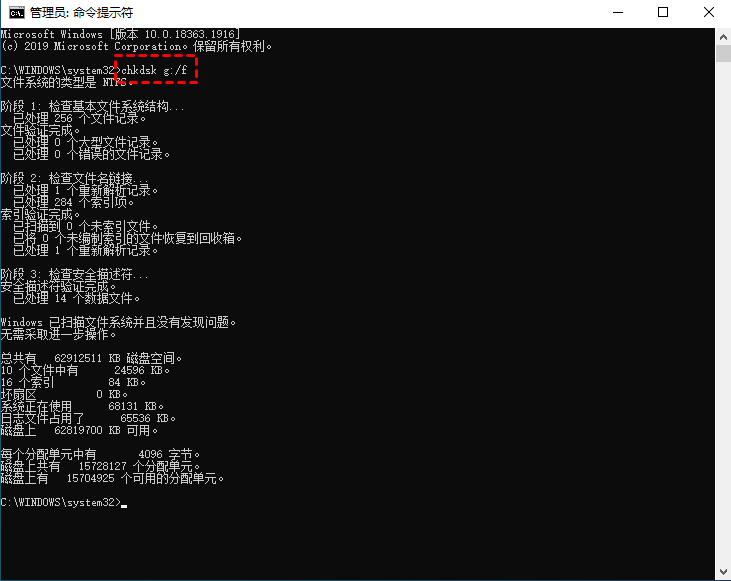
如果您不熟悉命令提示符,您也可以使用傲梅分区助手进行修复。
1. 在傲梅分区助手的主界面,右键点要检查的分区选择“高级操作”点击“检查分区”。
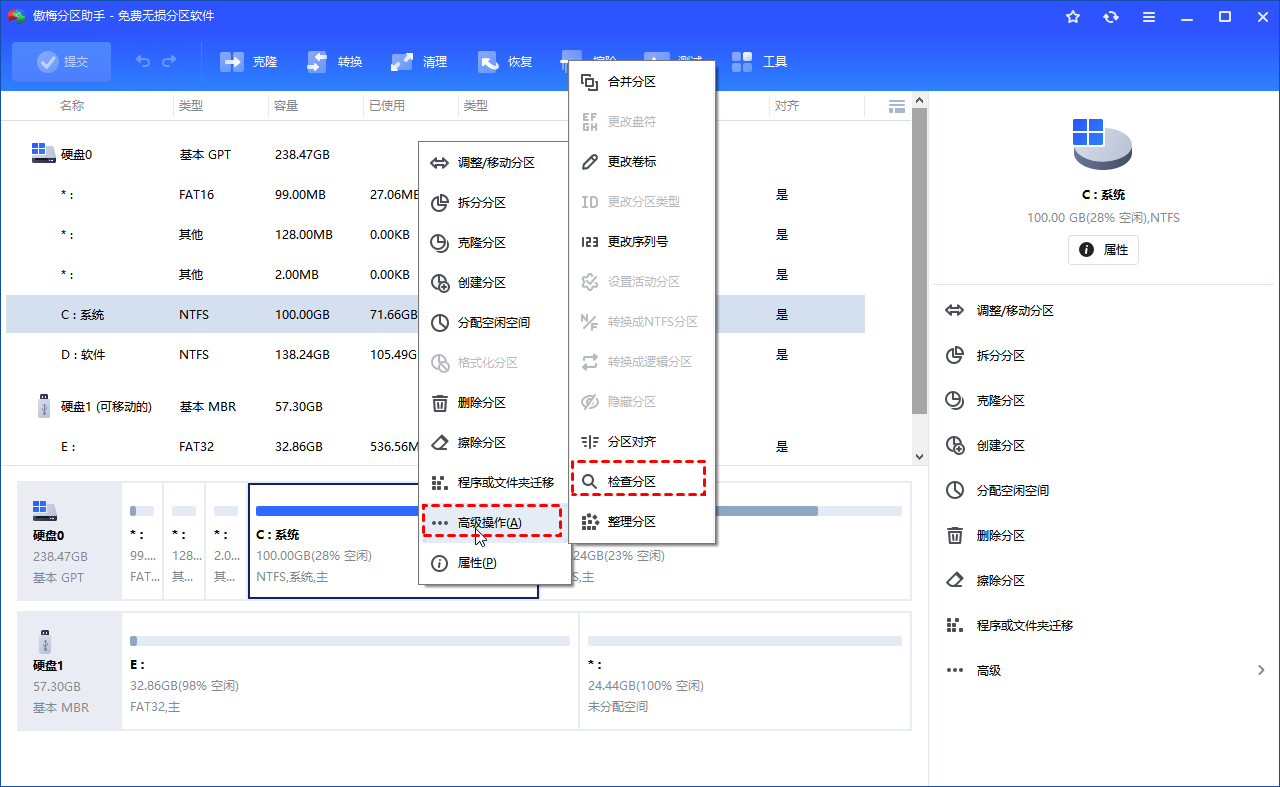
2. 选择要执行的检查错误的方式。根据你的需要选择一个,并点击“确认”。
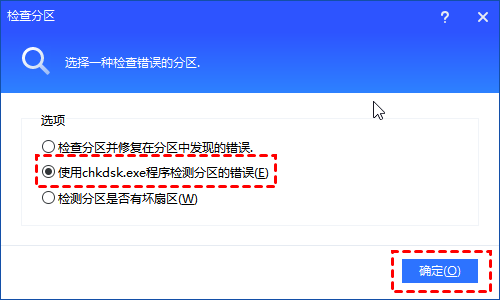
3.等待几秒钟,分区检查操作将完成。
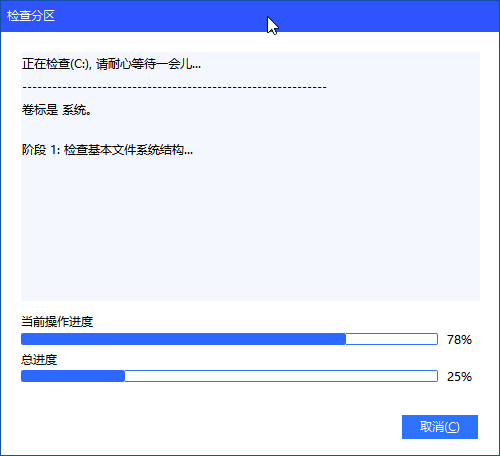
如果您已经尝试了上述5种解决方案,但磁盘管理中依然不显示U盘,那么您只好将U盘带到专业维修中心进行维修,检查它是否已损坏。
总结
磁盘管理不显示U盘怎么办?本文为您提供了五种解决方案,您可以一一的尝试这些方法,希望能够帮助到您。
傲梅分区助手除了上述功能外,它还支持不删除数据合并分区、恢复分区、转换MBR与GPT磁盘、迁移系统到固态硬盘等,如果您感兴趣的话,快来下载体验吧!
