需要将机械硬盘对拷吗?
“硬盘上总是出现'磁盘空间不足警告'。为了消除这个烦人的警告,我打算购买一个新的硬盘,但是我不想在新购买的机械硬盘上又重新安装所有内容。好像简单的方法就是磁盘对拷,请问有什么好的机械硬盘对拷软件推荐吗?有教程可以参考吗?谢谢!”
怎么才算是靠谱的机械硬盘对拷软件?
市面上有很多机械硬盘对拷软件,要找到合适的对拷软件并不容易。下面列出的选择标准可以作为一个参考:
• 可靠:合格的机械硬盘克隆软件应能够完全克隆原始硬盘。如果与系统相关
的某些分区不能正确克隆,则将无法从目标新磁盘启动计算机。• 有效:出色的磁盘克隆软件可以将硬盘尽快克隆到另一个硬盘。漫长的克隆过程只会耗尽你的耐心。
• 灵活:有吸引力的机械硬盘对拷软件应能够满足不同的复制方法,例如克隆到较小的机械硬盘或克隆磁盘上的一个分区。
• 直观:出色的机械硬盘迁移软件应拥有直观,简单的操作界面。对于用户,特别是普通用户,界面越简洁,则越容易使用。
根据上述所有标准, 傲梅分区助手专业版是一个不错的选择。它可以将所有分区克隆,包括一个磁盘上的恢复分区之类的隐藏分区,都可以克隆到另一个磁盘;它的界面相当简单,使普通用户可以直观的操作它。它允许你在不同大小的机械硬盘之间对拷。而且,它允许你克隆分区,或只将操作系统迁移到固态硬盘或机械硬盘。
将机械硬盘对拷的六个步骤
✍ 机械硬盘复制之前,你应该做的这些准备:
● 连接新的硬盘到你的计算机,并检查它可以被检测出来。如果计算机是笔记本电脑,并且没有第二个磁盘托架,则需要SATA到USB电缆将机械硬盘连接到笔记本电脑。
● 建议清理硬盘缩短克隆时间并提高效率。
● 在磁盘管理中,将新磁盘初始化为与你要克隆的磁盘相同的类型(都是MBR或GPT)。
然后,从下载中心下载软件或点击下方按钮免费下载此硬盘克隆软件,并查看下面有关如何将机械硬盘克隆到另一个机械硬盘的步骤。
步骤1. 启动傲梅分区助手专业版。单击“所有工具” > “磁盘克隆”。在弹出窗口中,选择一种克隆硬盘的方法。建议使用默认的。
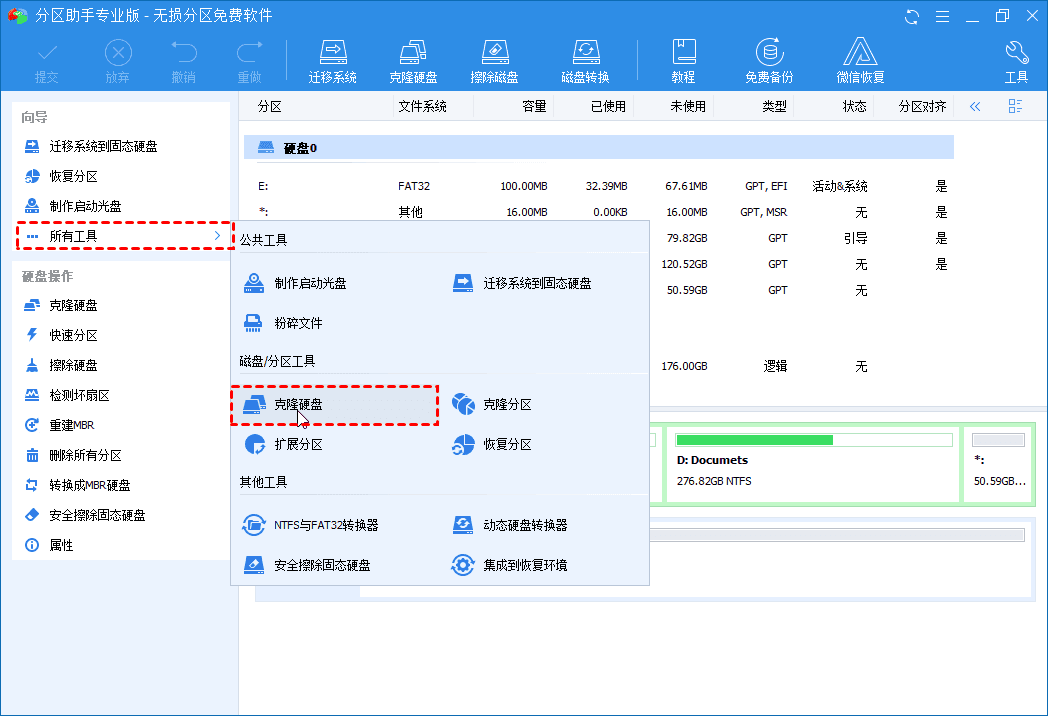
◆将机械硬盘复制到固态硬盘的两种方法:
▪“快速克隆硬盘”(推荐)–将源磁盘上的已用空间复制到目标磁盘。通过这种方式,你可以将硬盘克隆到较小的磁盘,并调整目标磁盘上的分区大小(目标磁盘的大小应不小于已用空间的大小)。通常,这种方式将是你的不错的选择。
▪“扇区到扇区克隆” – 包括已删除或丢失的文件在内的所有扇区都将被克隆到目标磁盘。这种方法可能比前一种方法花费更长的时间。目标磁盘的容量需要大于或等于源磁盘的已使用容量。
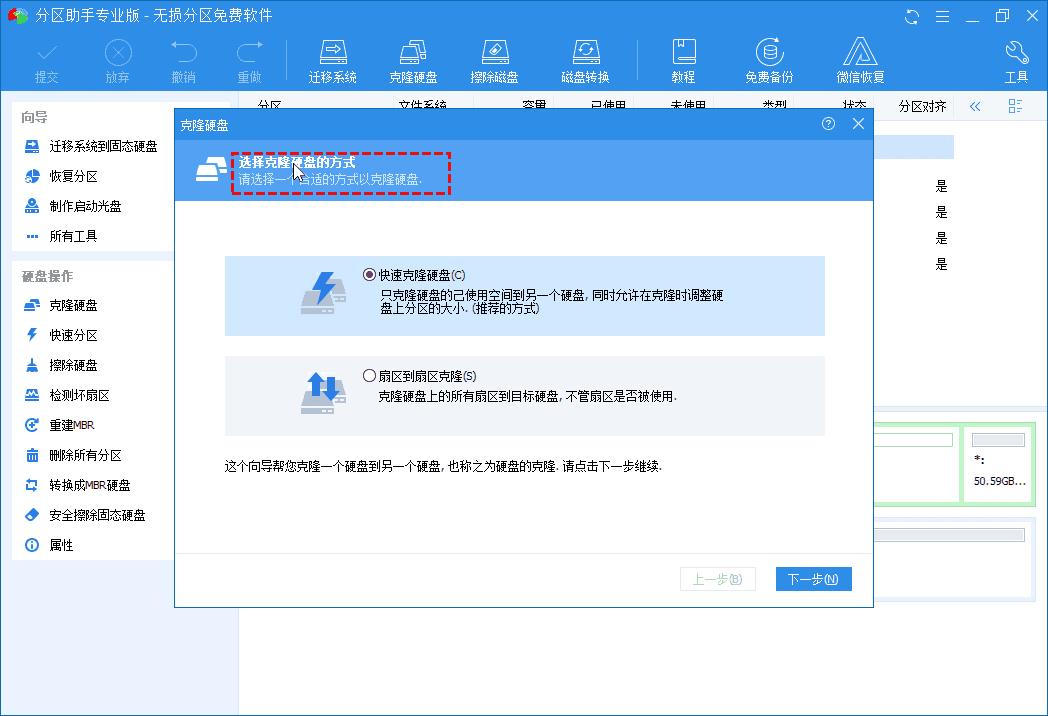
步骤2. 选择你的源磁盘。

步骤3. 选择目标磁盘。
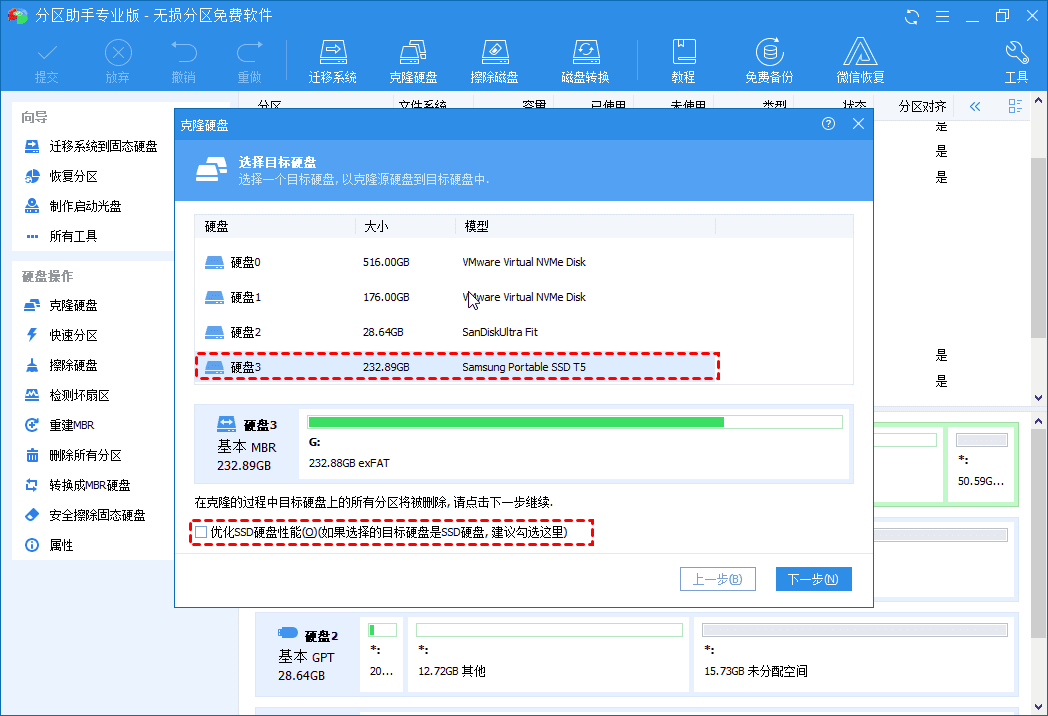
提示:如果将硬盘克隆到固态硬盘,建议选中“优化SSD性能”以获得更好的SSD性能
步骤4. 这一步将出现如下三个选项:“克隆时保持分区大小不变”,“让分区适合整个磁盘的大小”和“调整此磁盘上的分区”。
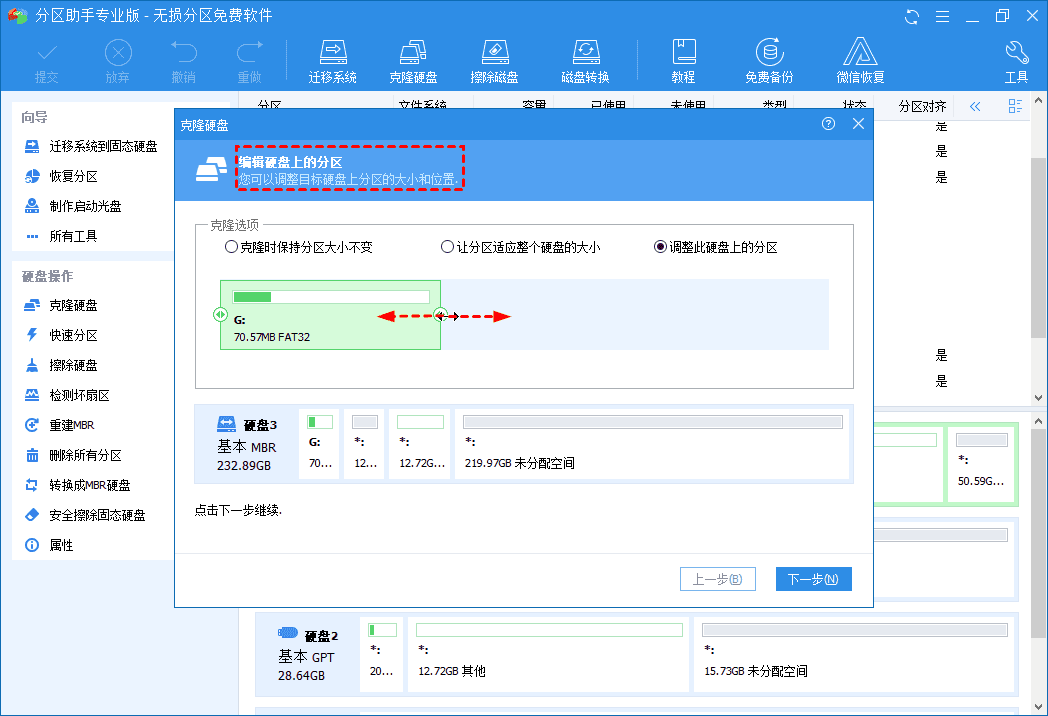
步骤5. 将返回主界面查看预览情况,确认操作无误,然后单击“提交”>“继续”以实现磁盘克隆。
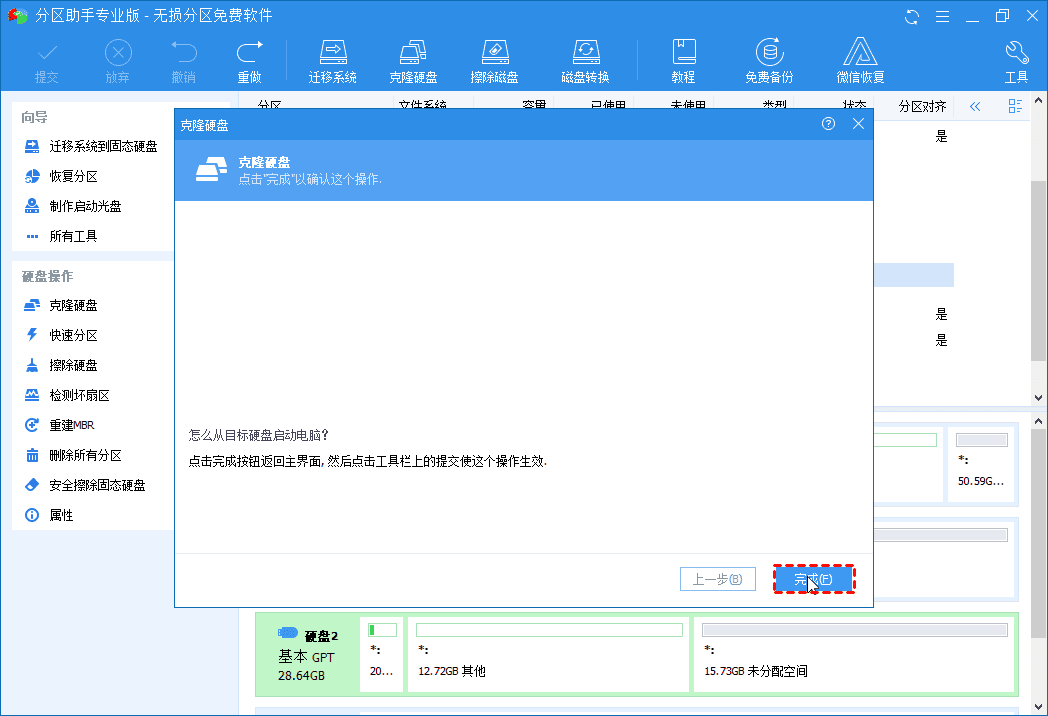
步骤6. 克隆后,你可以删除旧的机械硬盘或进入BIOS更改启动优先级以从克隆的磁盘启动。
✍注意:
◆ 在确认操作系统可以从新的机械硬盘引导之前,请不要格式化或擦除原始硬盘。
◆ 将硬盘克隆到较大的硬盘并且目标硬盘上有未分配的空间时,你可以使用未分配的空间创建分区,也可以通过分区助手专业版“调整分区”功能将未分配的磁盘空间添加到要扩展的分区中。
◆对于克隆系统硬盘,傲梅分区助手专业版支持MBR到MBR克隆,还支持MBR系统磁盘克隆到GPT/MBR 或将GPT克隆到MBR / GPT
通过傲梅分区助手专业版的克隆功能将所有数据从机械硬盘传输到台式机的固态硬盘后,无需重装Windows和应用程序即可实现台式机机械硬盘换固态硬盘。你可以选择不使用机械硬盘或继续保留它来存储数据。如果决定保留原始硬盘,则需要进入BIOS来更改启动顺序,以便成功地从克隆的固态硬盘进行启动。
结论
如果你打算将机械硬盘升级为上述情形中的更大磁盘,比如机械硬盘对拷到机械硬盘,或者想要一份原始磁盘的副本以保护数据,无论出于何种目的,通过对拷工具实现机械硬盘对拷是一个比较好的方式。很明显,傲梅分区助手专业版需要简单的5个步骤,就能将机械硬盘迁移到一个新的机械硬盘。
除了磁盘复制外,该软件还可以帮助你方便地管理磁盘和分区。例如,当在磁盘管理器出现C盘无法扩展卷时,你可以使用傲梅分区助手专业版来扩展非连续的未分配空间。赶紧下载体验吧!
