“求问新硬盘怎么分区装系统?电脑只有一个机械硬盘,想换成固态,就新买了一个1T的固态硬盘,准备将它做成系统硬盘。我想将它分为3个分区来安装系统,在网上找了各种新硬盘分区教程,但步骤很乱,并且总是操作错误,求一个新硬盘分区装系统的详细教程,谢谢了!”

新硬盘怎么分区装系统?
新硬盘怎么分区?分区后如何安装系统?继续阅读本文,了解详细步骤。
给新硬盘分区
我们可以使用免费专业的磁盘管理软件--傲梅分区助手来帮助我们快速分区新硬盘。它的“快速分区”功能可以根据需要同时设置分多少个分区,以及各分区大小、类型、卷标等内容。同时你还可以设置硬盘的类型,是否分区对齐,是否自动创建ESP和MSR隐藏分区等。操作简单新手小白也可以轻松上手,且该软件支持Windows 11/10/8/7/Vista/XP等系统,对于Windows Server用户也同样适用。
赶紧到下载中心或点击下方按钮下载安装傲梅分区助手吧!
1. 将新硬盘连接到电脑,启动傲梅分区助手,点击新硬盘,然后点击左侧的“快速分区”。
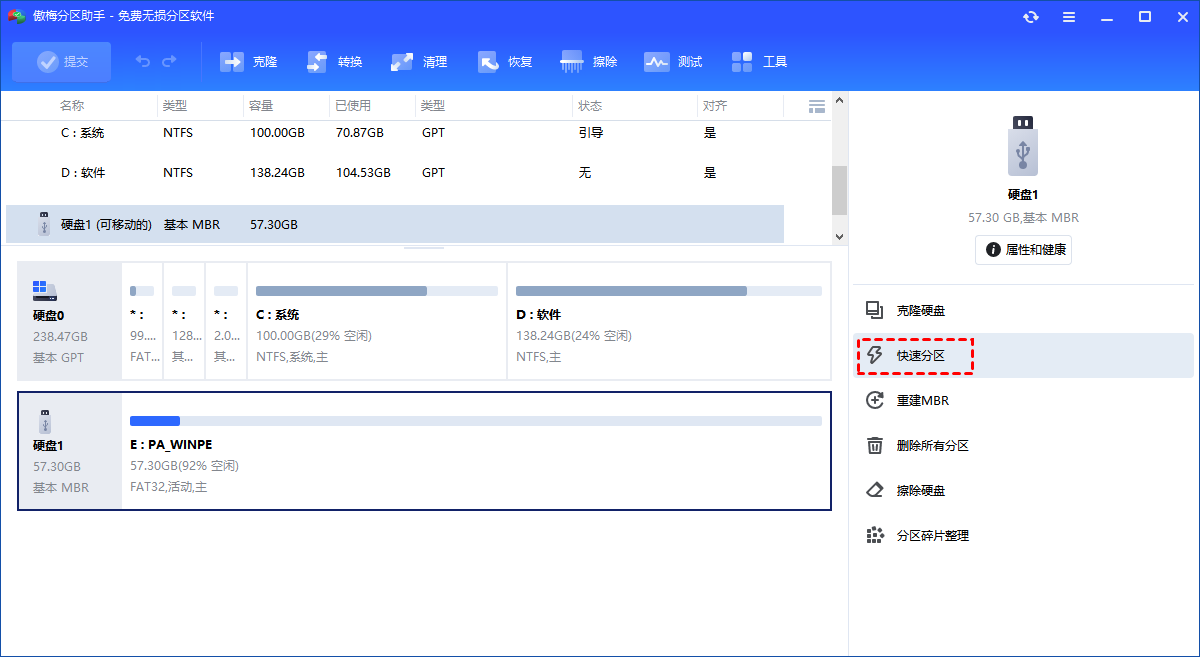
2. 进入快速分区后,设置分区数量、大小、类型、卷标等。
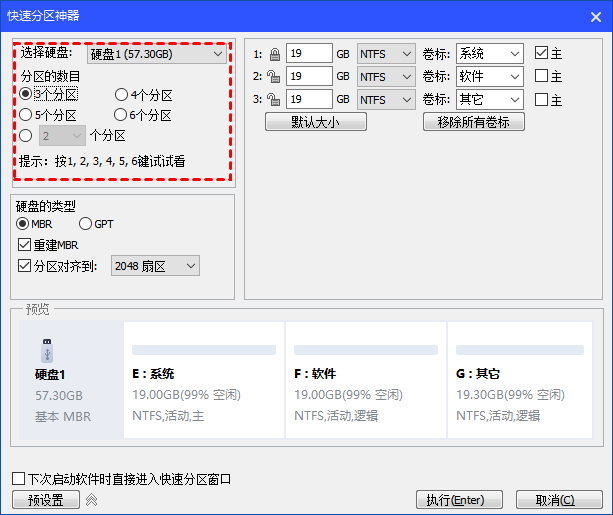
3. 设置完成检查无误后,点击下方“执行”按钮开始快速分区新硬盘。
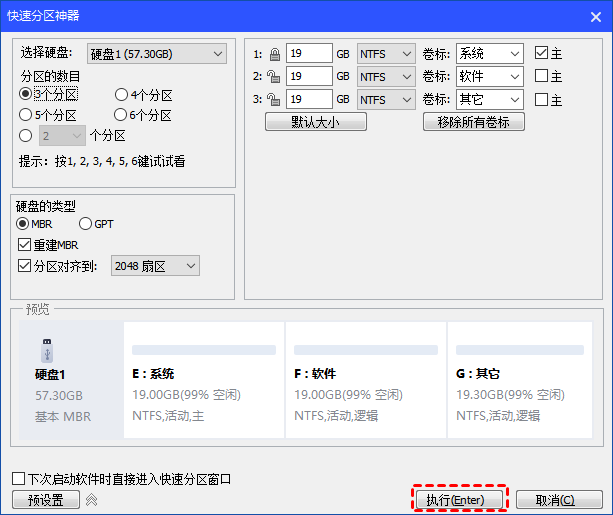
✍ 注意:如果无法将新硬盘连接到安装有系统的电脑,可以使用傲梅分区助手创建可引导的U盘来帮助你进入系统,然后使用预装分区助手的“快速分区”功能给新硬盘分区。
在新硬盘分区安装系统
新硬盘怎么分区装系统?以上已经解决了新硬盘分区的问题,现在我们开始给新硬盘分区装系统,建议使用微软官方的安装工具安装正版系统。本文以给新硬盘分区安装Windows 11系统为例。
✔ 制作安装U盘
1. 在微软官网下载并安装Windows 11媒体创建工具。
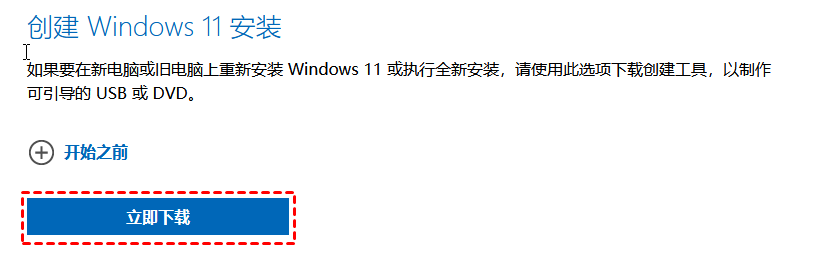
2. 将U盘连接到电脑,启动Windows 11媒体创建工具并选择“为另一台电脑创建安装介质(U盘、DVD 或 ISO 文件)”,然后单击“下一步”。
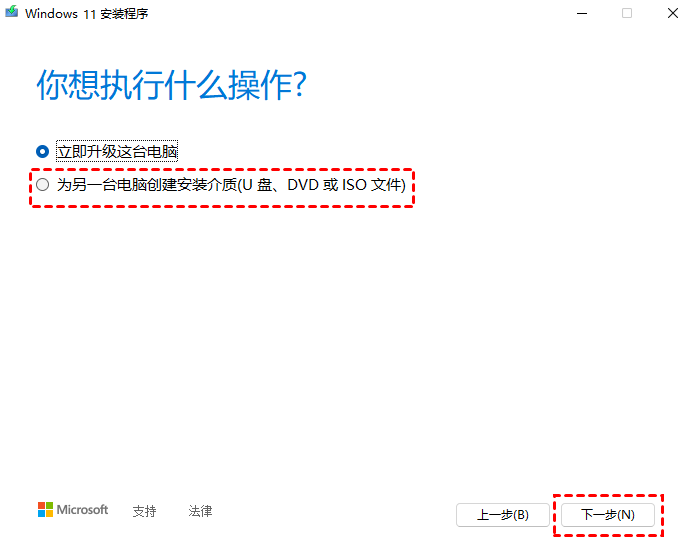
3. 设置语言、 Windows 版本,然后单击“下一步”。
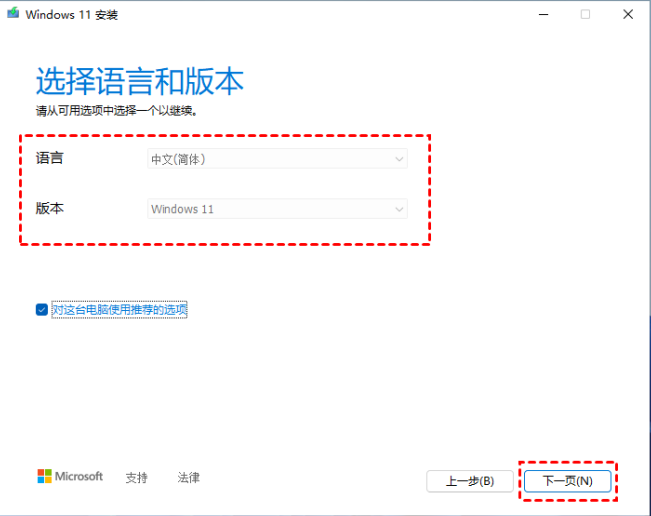
4. 选择“U盘”,然后点击“下一步”。
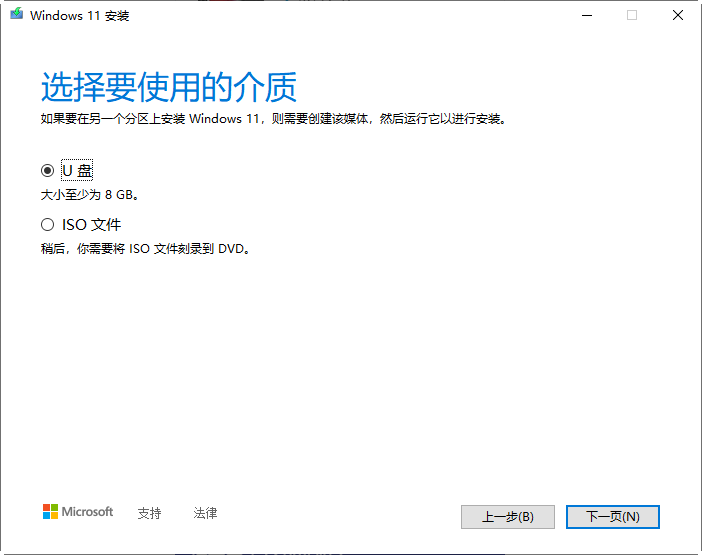
5. 从列表中选择U盘,并单击“下一步”。然后,它会将Windows 11下载到U盘上并使其可以启动,等待完成即可。
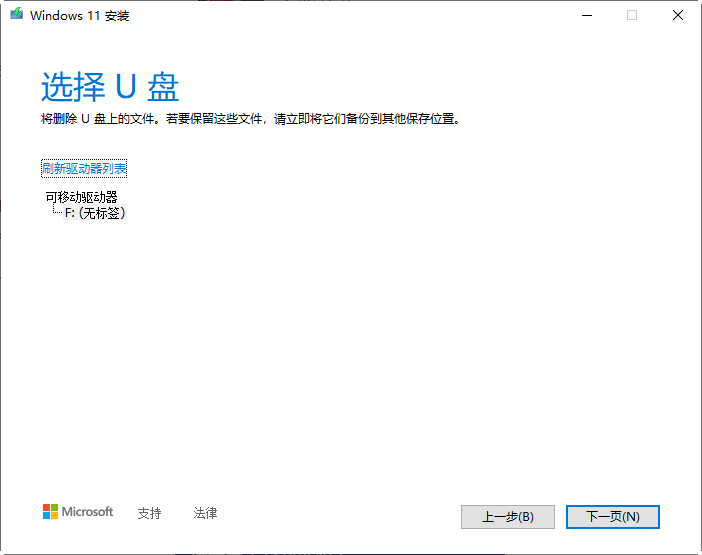
✔ 安装系统
成功制作安装U盘后,接下来开始在新硬盘分区安装Windows 11系统。
1. 连接新硬盘和安装U盘,按特定键启动BIOS,通过键盘的上下左右键移动位置,通过“+和-”键设置U盘优先级,然后按F10保存通过U盘启动电脑。
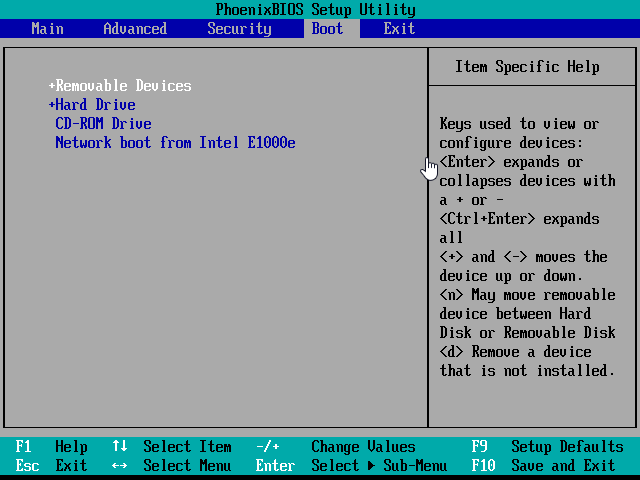
2. 使用U盘打开电脑后出现Windows 11安装向导,选择好语言,输入法等后,点击“下一步”。
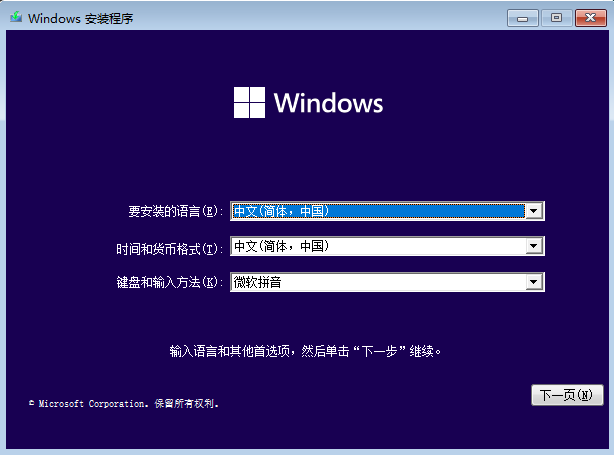
3. 点击“现在安装”,然后点击“下一步”。
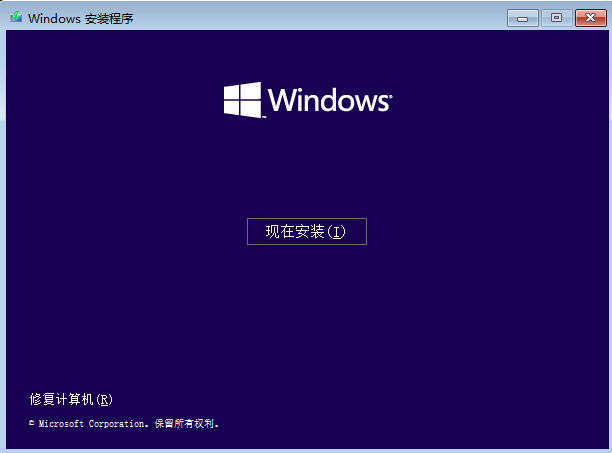
4. 输入产品密钥或者点击“我没有产品密钥”。
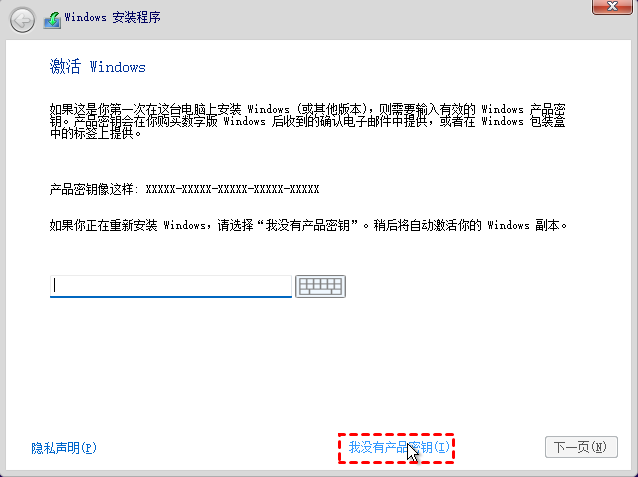
5. 勾选“我接受Microsoft软件许可条款。如果某组织授予许可,则我有权绑定该组织”。然后点击“下一步”。
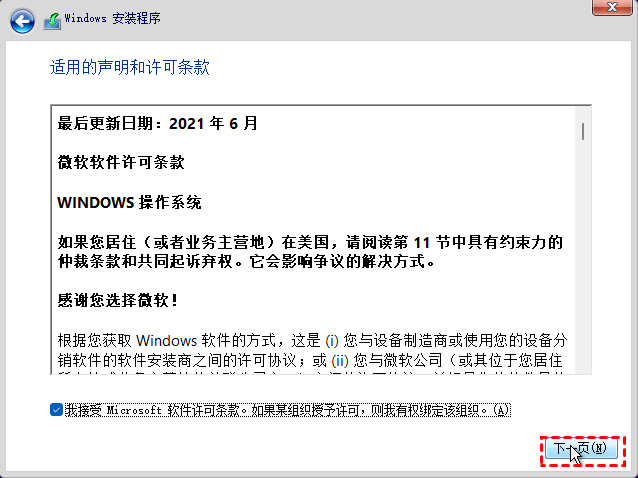
6. 选择“自定义:仅安装Windows(高级)”。
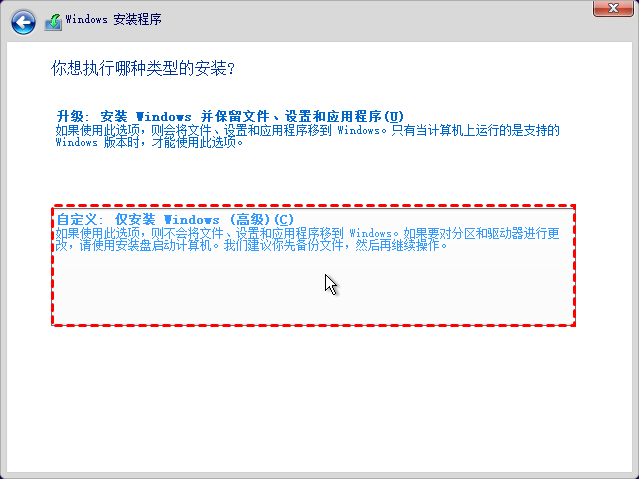
7. 在这个页面选择将系统安装在哪个分区,选择无误后点击“下一步”。
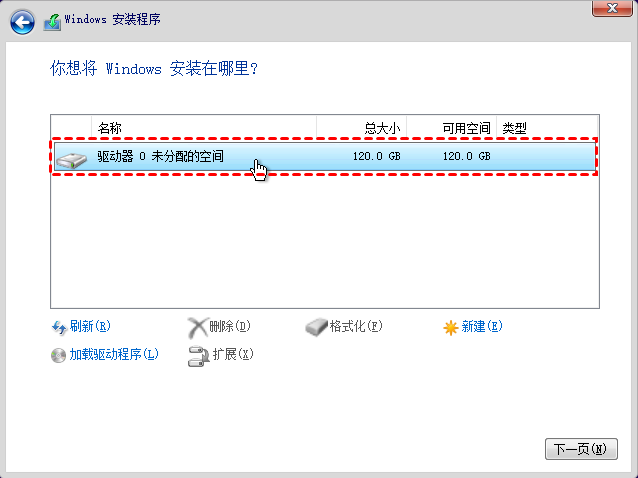
8. 开始安装Windows 11,按照提示选择即可。

以上就是解决新硬盘怎么分区装系统的详细步骤,如果你还在为新硬盘分区装系统烦恼,可以按照本教程进行。傲梅分区助手除了可以帮助我们快速分区新硬盘外,还可以帮助我们无损数据地执行调整/移动分区、扩大C盘空间、合并分区、拆分分区等,赶紧下载试一试吧!
