真实案例:需要电脑软件迁移工具!
“刚才我打开电脑时,发现屏幕右下角提示我‘C盘驱动器已满’。C盘是我的系统磁盘,之前不知道该怎么设置,所以下载安装了很多软件到了C盘。但是这些文件又比较重要,我不能随意删除,所以我从网站下载了移动应用程序,试图执行一下应用迁移任务以将这些软件迁移到另外一个盘,但我不知道发生了什么,它在我的计算机上不起作用。是否有其他的方法可以帮助我迁移软件吗?谁能告诉我?谢谢。”
Windows中执行应用迁移的两种简单方法推荐!
从以上的帖子中我们可以看出,楼主将很多应用安装到了C盘,现在想要将其迁移到另一个盘,并且想要知道更加简单实用的应用迁移方法。为了帮助他解决苦恼,我们将在下文中介绍两种在Windows11、10、8、7非常方便的迁移方法,请仔细阅读。
方法一:使用系统设置移动应用程序
可能大多数人并不清楚Windows系统内置的应用程序管理工具其实是可以进行应用迁移任务的,那么我们该如何进行操作呢?
注意:此方法仅适用于从Microsoft Store中下载安装的应用程序。
步骤1. 按Win+I打开系统设置页面,然后单击“应用”。
步骤2. 在“应用和功能”选项详情页中找到您想要移动的应用程序,然后单击“移动”,并在弹出窗口中选择您想将其迁移到的目标驱动器,然后单击“移动”即可开始执行应用迁移任务。

方法二:使用分区助手移动应用程序
前面这种方法虽然可行,但是限制条件较为严格,仅能迁移在微软应用商店中下载安装的应用程序,这是不符合市场行情的,所以接下来我们将为您分享一个非常强大的电脑软件迁移工具,帮助您迁移任意软件到任意磁盘。
傲梅分区助手即为这么一个简单实用的移动应用程序,不仅能够帮助您轻松地将软件迁移到另外一个盘以释放磁盘空间,而且还可以在需要的时候轻松地将迁移后的应用还原到原始位置,非常方便,并且除此之外,还支持无损调整分区大小、拆分合并创建新分区等实用小功能喔。
赶紧点击下方按钮进入下载中心下载傲梅分区助手,然后跟着我们的演示教程一起学习如何轻松执行应用迁移任务吧!
步骤1. 打开傲梅分区助手,在主界面中依次单击“所有工具”>“应用迁移”。

步骤2. 在弹窗提示页面中单击“下一步”以继续。

步骤3. 选择您想要迁移的应用所在的磁盘,比如C盘驱动器,然后单击“下一步”。

步骤4. 在扫描出来的应用程序列表中选择您想要迁移的应用程序,然后在下方长条框中选择您想将其迁移到的目标驱动器,然后单击“迁移”。

步骤5. 在弹窗提示中单击“确定”即可开始执行应用迁移任务。

步骤6. 等待进度条涨满之后,您可以在下方查看迁移应用任务的具体详细信息,然后单击“完成”以退出。

☛ 关于还原应用程序的小提示:
刚刚我们在上文中提到了分区助手不仅可以迁移应用程序到其他磁盘,而且还可以还原应用程序到原始位置,那么我们该如何操作才能将其轻松还原呢?方法如下:
步骤1. 以同样的方法打开应用迁移工具,然后在选择想要迁移的应用所在的磁盘页面单击左下角的“管理/恢复应用程序”按钮。
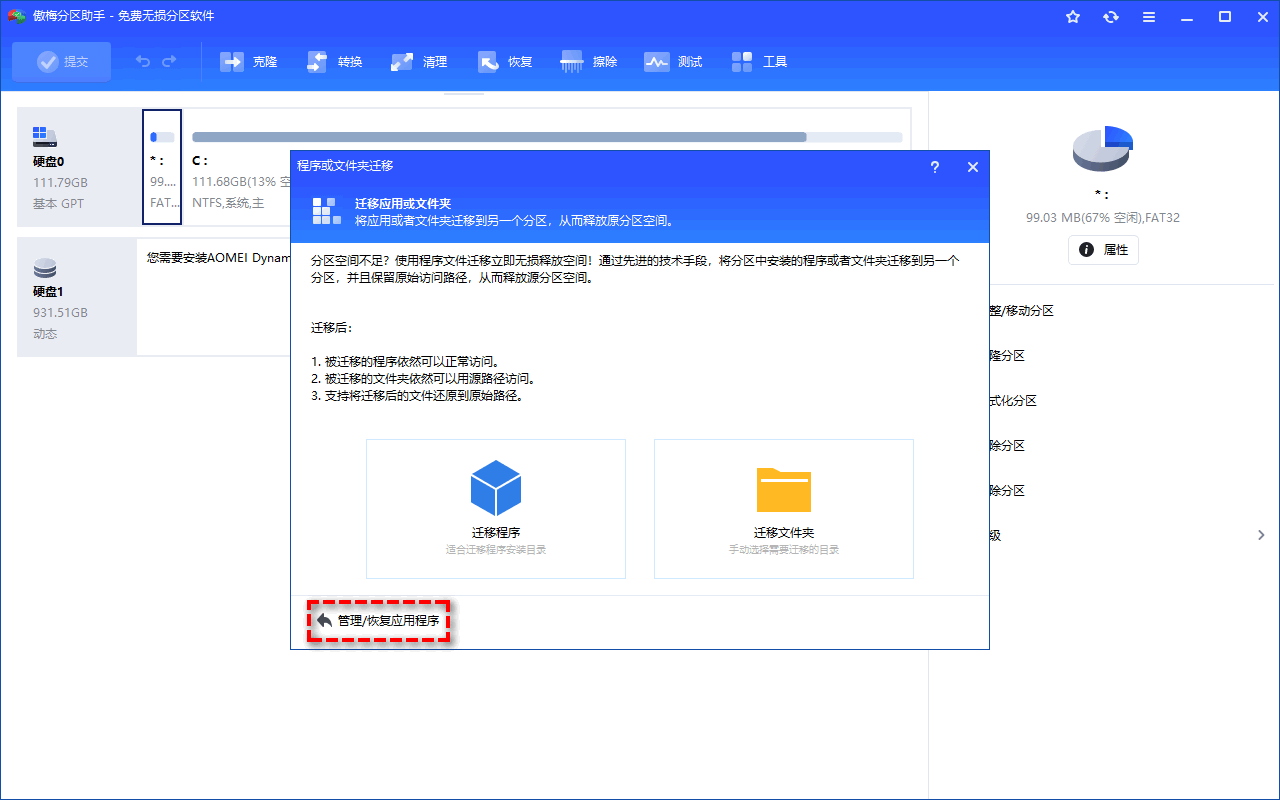
步骤2. 在可还原的列表中勾选您想要还原的应用程序,然后单击“恢复”,并在弹出窗口中单击“确定”即可开始将应用程序还原到初始位置。

结论
如果您的应用程序是在微软商店中安装的,那么可以采用Windows系统内置的小工具来迁移应用程序,但是如果您想迁移的软件是在互联网中下载安装的,那么我们推荐您使用更加强大的傲梅分区助手,可以帮助您将任意应用迁移到任意磁盘,而且还可以在需要的时候轻松还原软件到原始位置,是不是很棒呢?
分区助手除了迁移应用功能强之外,还可以帮助您无损转换MBR到GPT磁盘、迁移系统到新硬盘、格式化硬盘等,还在等什么?赶紧下载安装,白嫖使用吧!
