为什么要重新将Win10安装到固态硬盘(SSD)?
众所周知,固态硬盘(SSD)比机械硬盘(HDD)的运行速度快得多,但速度并不是唯一的优势。除此之外,固态硬盘(SSD)在运行时更安静,因为它们内部不包含任何移动部件。因此,当您需要随身携带笔记本电脑时,就不必担心电脑中硬盘容易损坏了。如果您电脑上的HDD的启动缓慢或您总是使用笔记本电脑工作,那么将Windows 10重新安装到SSD是明智之举。

2种方法重新将Win10安装到固态硬盘
重新安装Windows 11/10/8/7到SSD可以给您的计算机一个新的开始。但是具体怎么做呢?接下来,我们分享了两种方法来完成这项任务,您可以选择一个适合您的方法。
方法 1. 使用Windows安装媒体将Win10安装到固态硬盘
最传统的方法是使用Windows安装介质在SSD上清洁安装系统。以下是详细步骤。
准备工作:
✬ 提前备份磁盘的所有重要信息,因为此方法将删除您的重要文件、设置和应用程序,并给您安装一个干净的Windows 10。
✬ 准备一个空的DVD、CD或U盘以制作安装介质。(这里以U盘为例)
1. 下载Windows 10媒体创建工具,启动它并选择“为另一台电脑创建安装介质(U盘、DVD 或 ISO 文件)”,然后单击“下一步”。
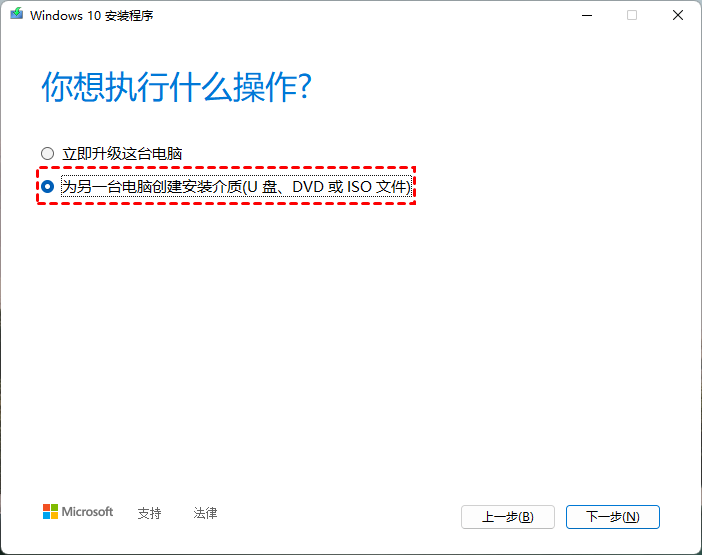
2. 选择空U盘作为目标驱动器,然后按照屏幕上的说明创建可引导的U盘用于安装。
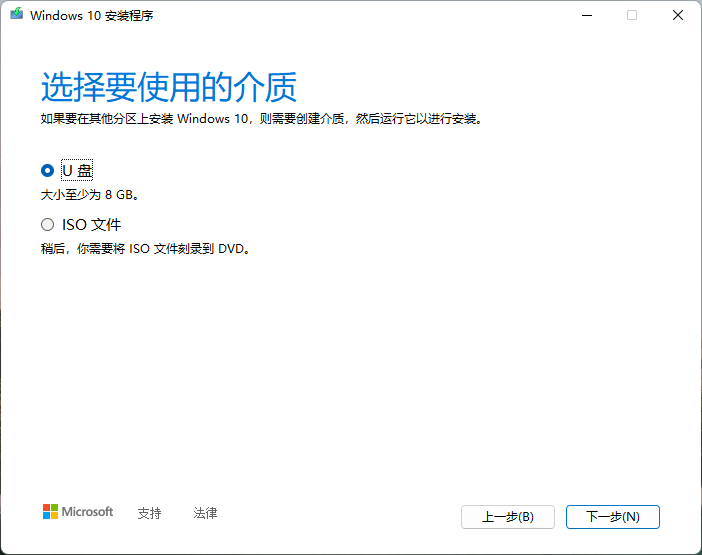
3. 然后移除旧系统磁盘,连接固态硬盘和可启动U盘,重新启动电脑,进入BIOS,更改启动优先级并从U盘启动电脑。
4. 电脑从U盘启动后,Windows 10将自动进入安装模式。设置首选项,然后单击下一步 > 立即安装。
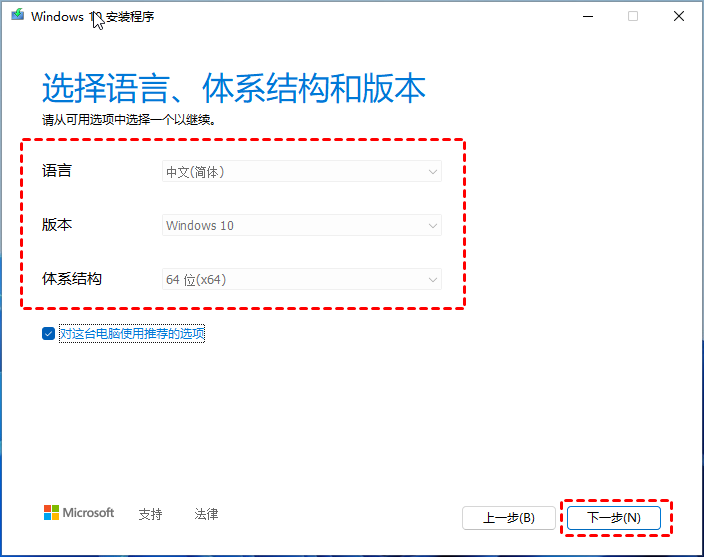
5. 输入许可证密钥,或跳过它并在Windows安装完成后激活它。
6. 在“你想执行哪种类型的安装?”屏幕中,单击“自定义:仅安装 Windows(高级)”。并选择您的新驱动器。单击“下一步”在固态硬盘上安装操作系统。
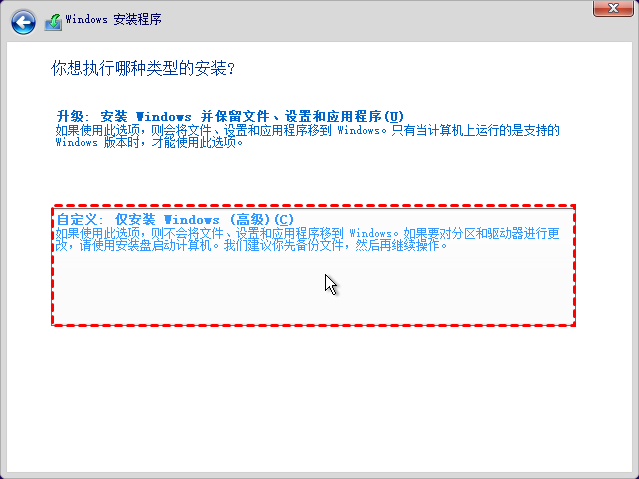
7. 安装完成后,重启电脑,进入BIOS更改启动顺序,将SSD设置为优先启动。
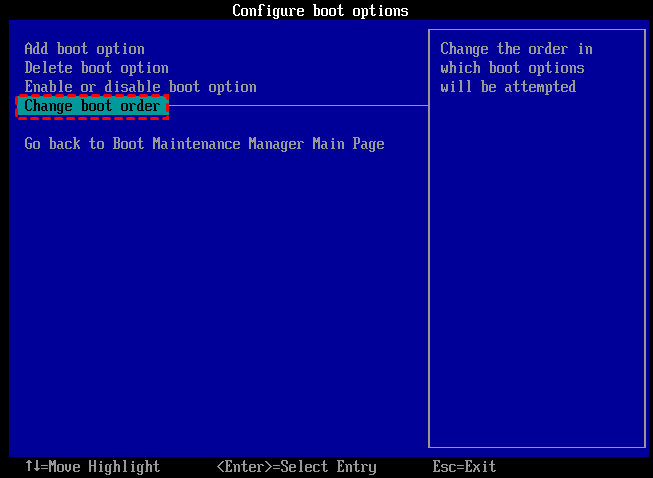
方法 2. 无需安装介质重新将Win10安装到固态硬盘,
通过以上的方法我们可以看出使用Windows媒体创建工具安装win10过程非常复杂:首先需要制作安装U盘,然后在SSD上进行全新安装。因此,您可能正在寻找一种在不使用CD,DVD或U盘的情况下在固态硬盘安装Win10的方法。
您可以试试傲梅分区助手,它具有“迁移系统到固态硬盘”的功能,允许您从机械硬盘迁移系统到固态硬盘并且能够安全启动。此外,它的“克隆硬盘”功能可以克隆整个系统磁盘到另一个磁盘。
准备工作:
✬ 您可以提前备份系统,以防在操作系统迁移中因无法控制的问题(如电源故障)从而导致数据丢失。
✬ 确保目标SSD的未分配空间等于或大于操作系统分区的已用空间。如果您的SSD不够大,您可以收缩C盘使其尽可能的缩小以适合您的SSD。
✬ 如果您打算将系统从MBR(主引导记录)磁盘迁移到GPT(全局唯一标识分区表)SSD,请确保您的主板支持UEFI启动模式。这是因为在迁移之后,您需要更改启动模式以将将BIOS升级为UEFI,以确保系统顺利启动。
1. 将新硬盘连接到电脑上,确保系统能够检测到它。如果你的主板硬盘接口不够,还可以通过转接卡或硬盘盒解决。在迁移系统之前请提前备份硬盘重要文件避免数据丢失。
2. 安装打开分区助手,点击“克隆”选择“系统迁移”。
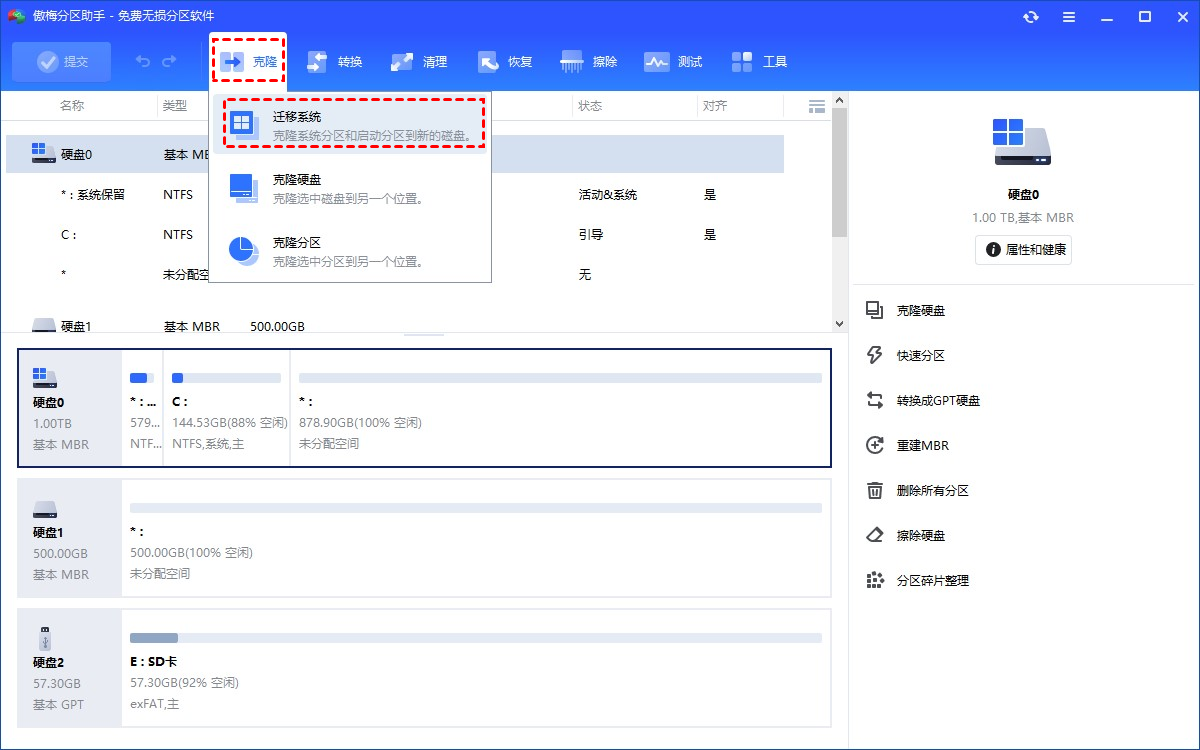
3. 阅读向导后点击“下一步”。
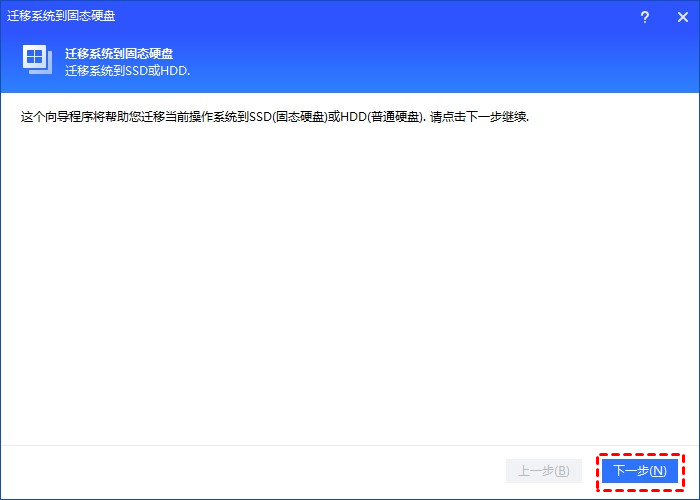
4. 软件会默认选择相关的系统分区。选择新硬盘作为目标磁盘,点击“下一步”。(如果硬盘上有分区,则需要选中“为了迁移系统到硬盘x,我愿意删除这个硬盘上的所有分区”)
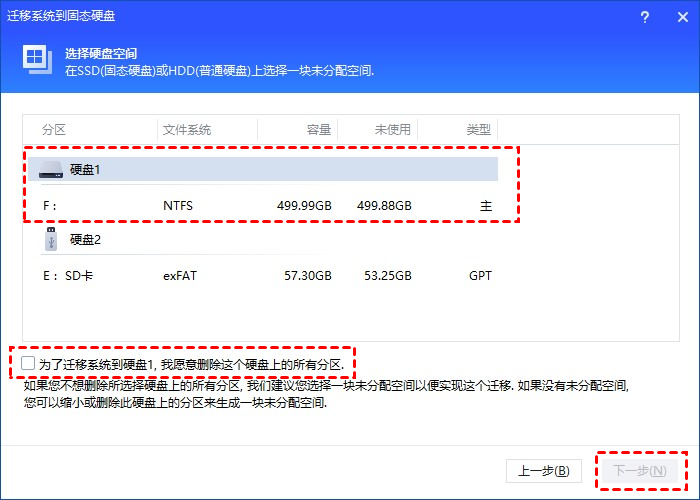
5. 调整新硬盘上系统分区的大小和更改分区盘符后点击“下一步”。
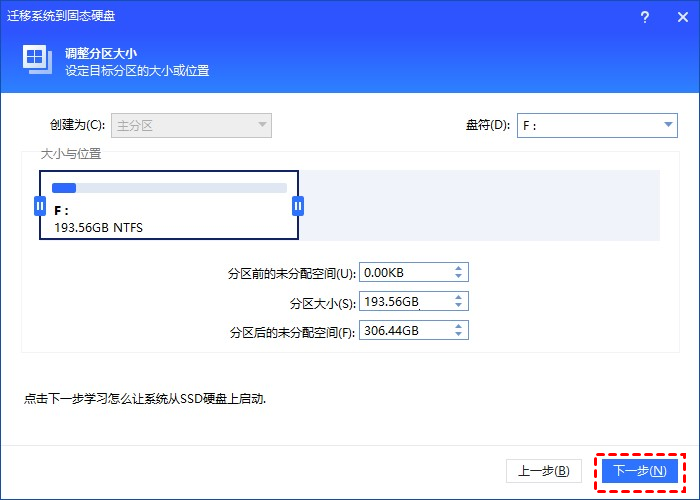
6. 阅读提示后点击“完成”返回主界面。
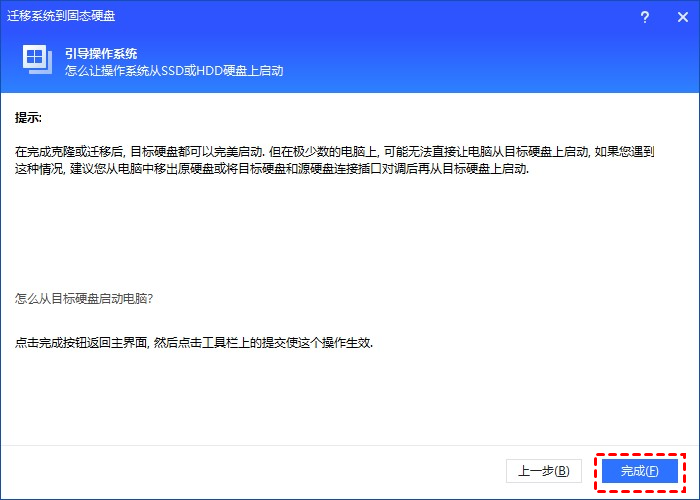
7. 在主界面点击“提交”预览操作,无误后点击“执行”开始系统转移。
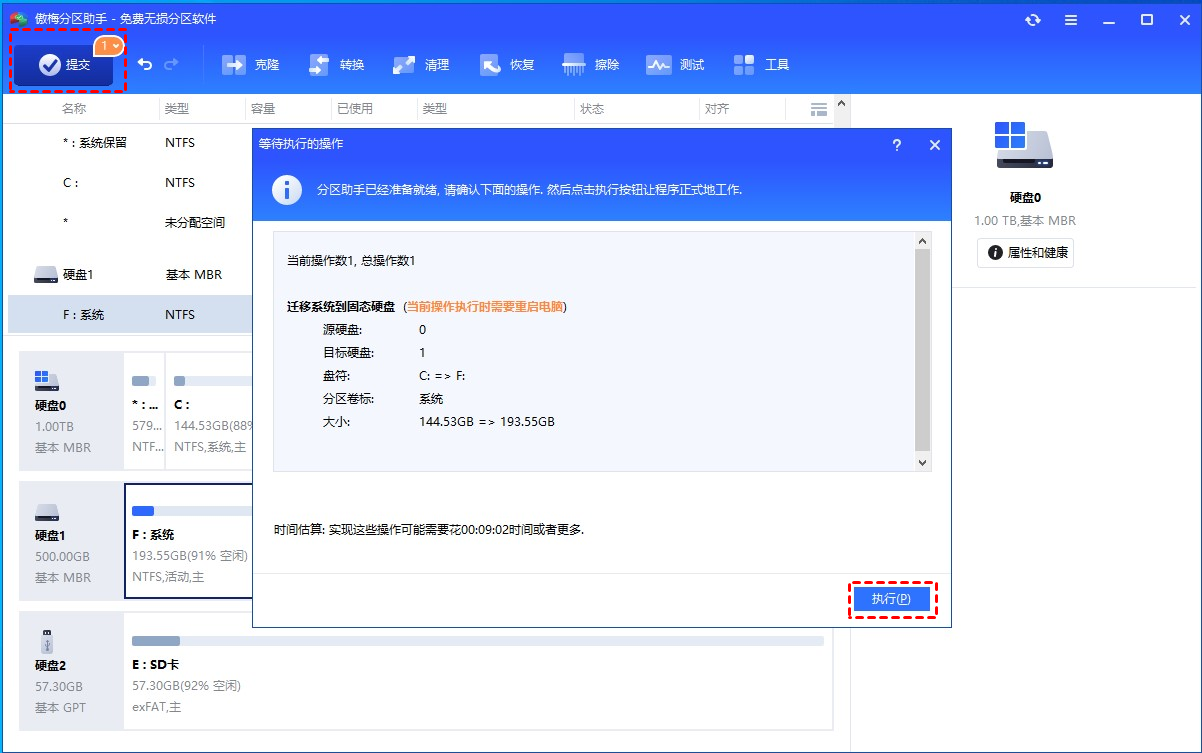
将Windows 10迁移到SSD后,您需要重新启动计算机,进入BIOS设置,将启动顺序更改为从目标SSD启动计算机.
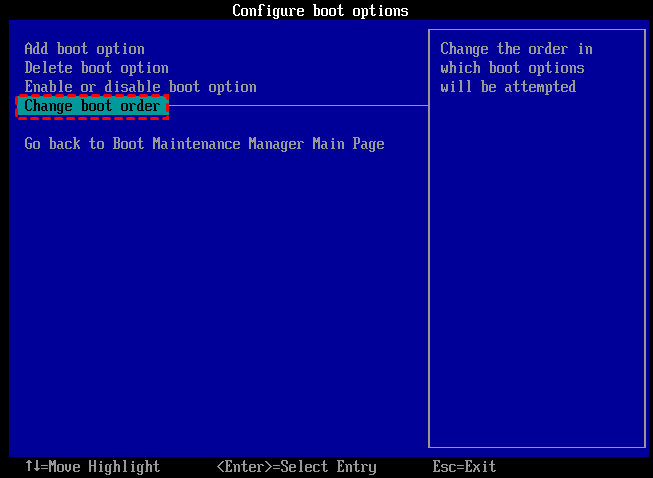
❓ 常见问题解答
1. 安装到一半卡住怎么办?
检查SSD连接线是否松动,或换个U盘再制作启动盘。
2. 安装完无法启动?
确认BIOS里SSD设置为启动项,检查是否为UEFI模式。
3. 安装完成后读写速度很慢?
更新主板驱动、开启AHCI模式,确保SSD性能。
结论
以上就是2种将机械硬盘(HDD)的Win10安装到固态硬盘(SSD)的方法,无论您有没有Windows CD/DVD/U盘,您都可以找到详细的操作指南。我个人更喜欢使用傲梅分区助手,因为它的“迁移系统到固态硬盘”功能可以为您节省大量时间和精力。
它其实还集成了许多其他实用的磁盘相关的小功能,例如无损调整分区大小、拆分合并创建新分区、检测硬盘坏道、克隆磁盘分区等,赶紧下载使用吧!
