问题:我可以克隆到较小的固态硬盘吗?
“各位大神,你们好!我买了三星500 GB 固态硬盘。为了缩短启动时间和响应时间,我尝试更换旧的1TB机械硬盘。同时,我不想在固态硬盘上重新安装Windows 7操作系统和所有程序。因此,我想要克隆1TB硬盘到500GB固态硬盘。我知道有办法可以具有相同大小或更大容量的磁盘进行对拷,但是可以实现克隆大磁盘到小磁盘吗?”,
答:可以克隆1TB硬盘到500GB固态硬盘
如上所述,你能够轻松实现 将硬盘克隆到较大的硬盘,比如克隆500GB硬盘到1TB固态硬盘,但是你能否将较大的磁盘复制到较小的磁盘,例如将1TB机械硬盘复制到500GB固态硬盘,或者复制到更小的256GB固态硬盘,128GB固态硬盘?
实际上,只要源机械硬盘上的已用空间不大于目标固态硬盘的容量,就是能实现的。此时,你需要的是选择正确的机械硬盘克隆到固态硬盘的软件。
这里推荐使用傲梅分区助手专业版,它兼容Windows 11/10/8.1/8/7,XP和Vista系统。它的“快速克隆磁盘”选项允许你克隆源磁盘上的已用扇区。更重要的是,它使你能够在复制过程中对齐固态硬盘分区,以提高固态硬盘性能。
需要几个步骤,即可克隆大磁盘到小磁盘
现在,点击此处下载,并参考下列的详细步骤(以克隆1TB硬盘到500GB固态硬盘为例)。
将硬盘克隆到较小的固态硬盘之前的一些小技巧:
① 如果在固态硬盘上存储了文件,则建议在将机械硬盘克隆到固态硬盘之前备份文件,因为此操作将擦除固态硬盘上的所有数据。
② 为了节省固态硬盘上的克隆时间和空间,你可以卸载不需要的程序,删除机械硬盘上不需要的文件和文件夹(可省略)。
③ 将固态硬盘连接到你的工作计算机上,并检查OS可以检测到它。如果你拥有的是笔记本电脑,则可能需要硬盘盒子。
步骤1. 安装并运行傲梅分区助手专业版。在主界面中,转到“所有工具” >“磁盘克隆”。
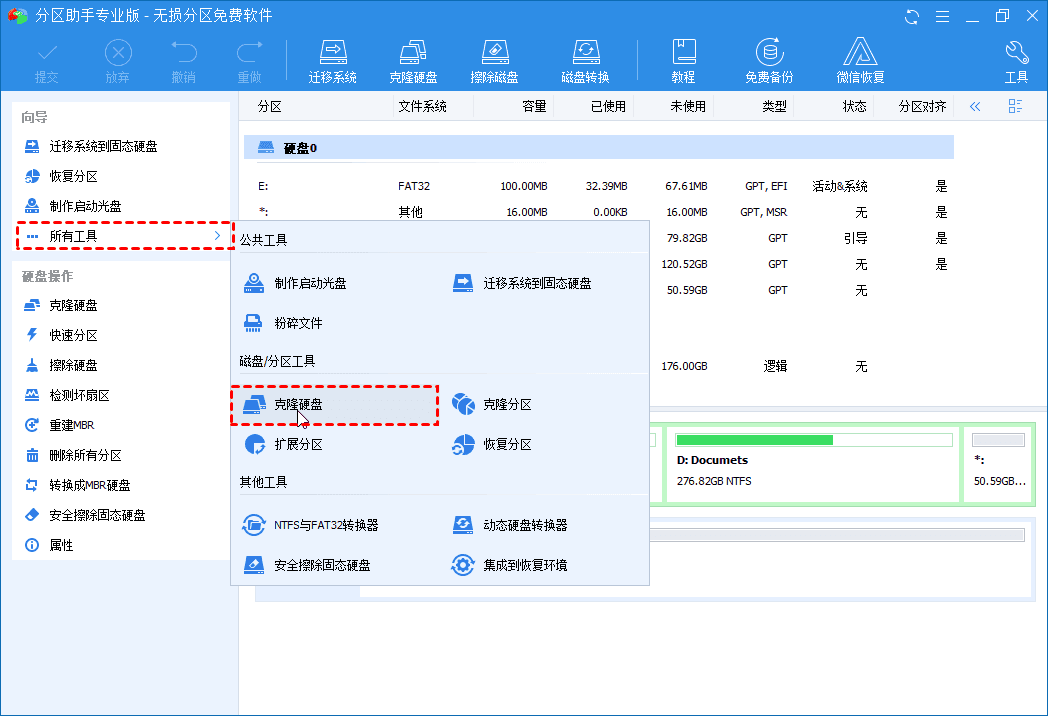
步骤2. 在弹出窗口中,在“快速克隆磁盘”和“扇区到扇区克隆”之间选择默认选项。
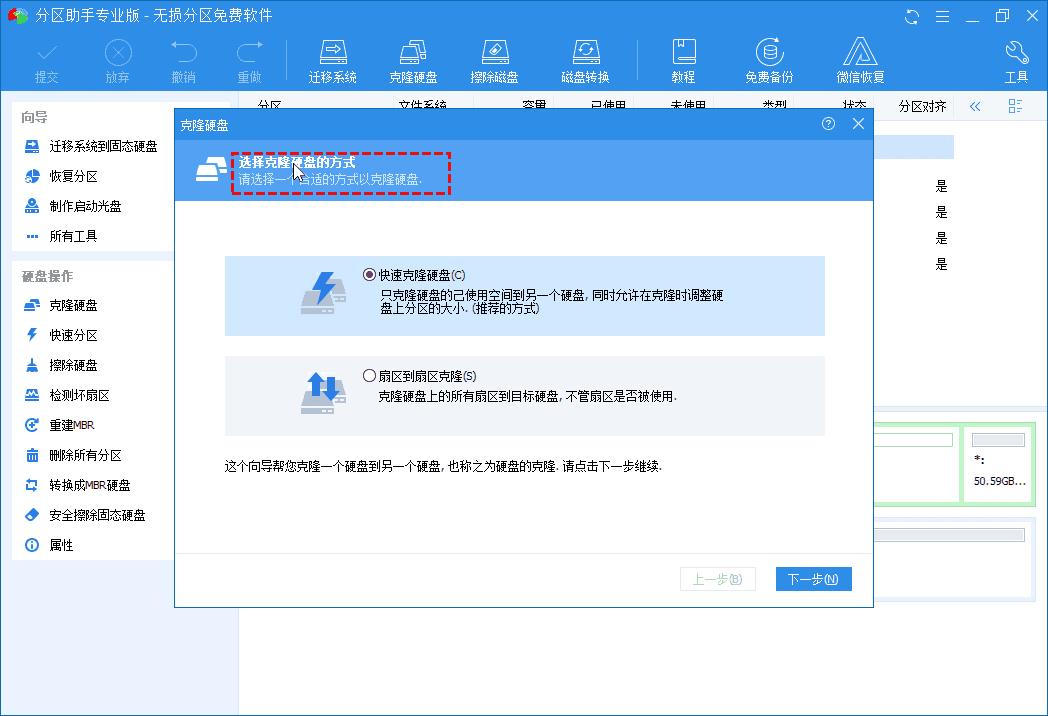
步骤3. 选择1TB机械硬盘作为源磁盘,然后单击“下一步“。

步骤4. 选择500GB固态硬盘作为目标磁盘。不要忘了在“优化SSD硬盘性能”之前打勾以进行固态硬盘对齐。然后,单击“下一步”。
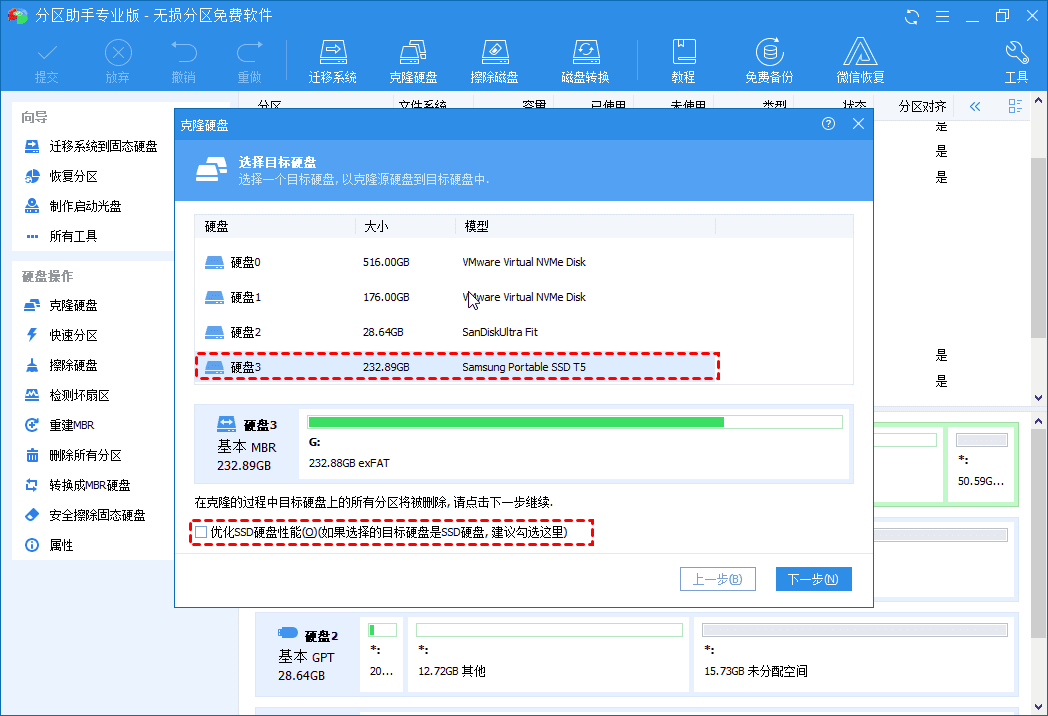
步骤5. 此步骤中会出现三个选项,但只有两个可用,因为源磁盘小于目标磁盘。选择一个,然后单击“下一步”>“完成”。
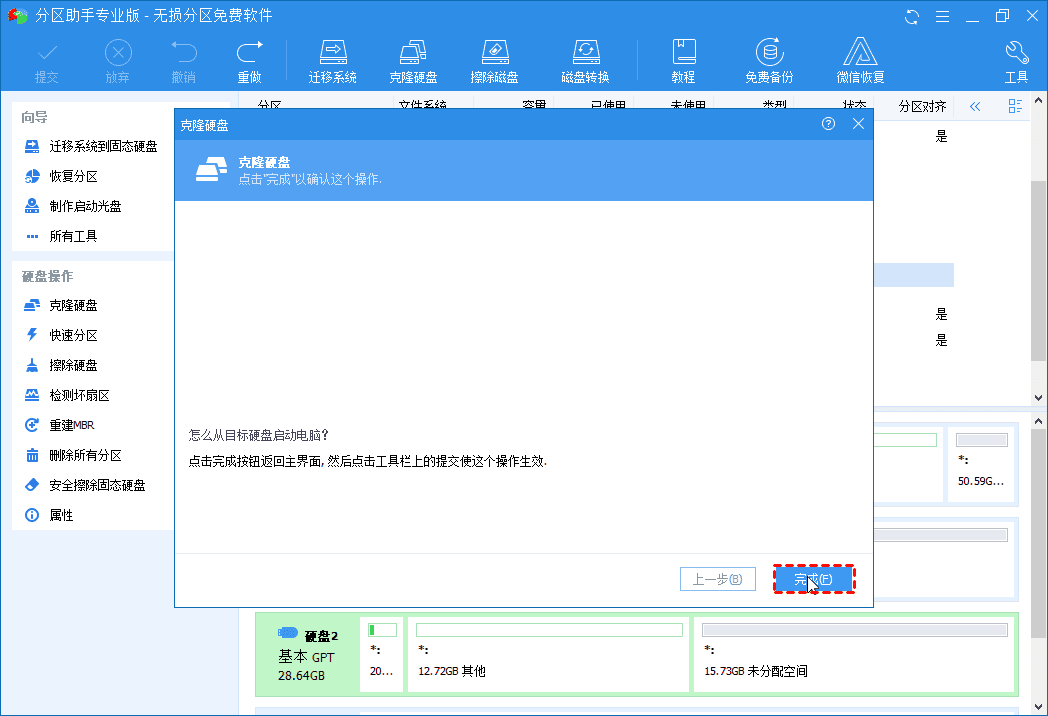
提示:
◆ 适合进入磁盘的分区会自动修改固态硬盘上的分区。
◆ 编辑此磁盘上的分区可让你根据需要手动调整分区。
步骤6. 你将返回到主界面,确认操作,然后单击“提交”>“继续”以实施该操作。
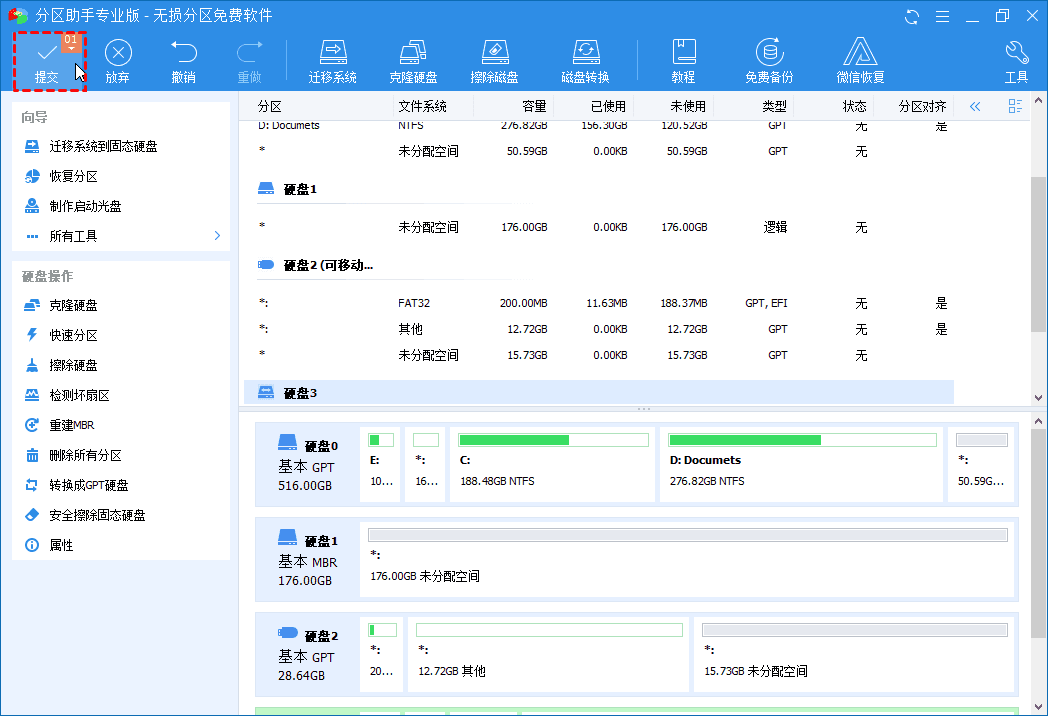
注意:
◆ 当你无法从克隆的固态硬盘引导,请尝试断开原始硬盘或更改源硬盘和目标固态硬盘的连接插槽。
◆ 在检查可以从固态硬盘成功启动计算机之前请勿格式化或擦拭硬盘。
对于系统磁盘复制,傲梅分区助手专业版同样支持MBR到MBR磁盘;以及MBR系统磁盘克隆到GPT或将GPT系统磁盘克隆到MBR/GPT。
结论
显然,只要源磁盘上的已用空间不超过目标磁盘的容量,就可以在傲梅分区助手专业版的帮助下轻松地克隆1TB硬盘到500GB固态硬盘。实际上,除了上述功能,该软件还拥有许多其他有用的功能,例如将系统迁移到固态硬盘,合并分区等。
