为什么要为双系统分区固态硬盘?
从1989年,固态硬盘出现,到现在越来越多的用户从新技术中受益,像三星、英特尔、东芝、金士顿、闪迪和必恩威等都是比较知名的固态硬盘制造商。在一段时间中,台式机和笔记本电脑中用固态硬盘替换机械硬盘成为了流行趋势,这部分电脑用户大多希望用运行速度快的固态驱动器更换旧的、速度慢的传统机械硬盘,部分用户还会使用SSD(固态硬盘)作为操作系统,HDD(机械硬盘)作为存储,以充分利用每个磁盘。
那么,对SSD进行分区好不好呢?与HDD相比,SSD没有移动部件,但您仍然可以对其进行分区以执行多项任务,比如有很大一部分用户希望对硬盘进行分区以进行双启动,并且SSD具有的大容量特点,使得2个不同系统在SSD上双启动成为可能。
对于已将Windows 10升级到Windows 11的用户,双系统是回到熟悉操作系统的好方法。对于有不同操作系统需求的用户,双系统是保持两个系统都在使用的好方法。一些用户甚至还为操作系统和游戏将固态硬盘分区,其实还有很多的因素会导致我们对硬盘进行分区,但更重要的是要弄清楚双系统怎么分区?
在为双系统分区固态硬盘之前
在分区之前,最好了解一些有关双系统的要求。例如,Windows 7、Windows XP或Windows 10等普通Windows操作系统需要大于60 GB的空间,而80 GB是最好的。对于Linux系统,20 GB到40 GB之间的磁盘空间就足够了,而Ubuntu需要的空间就更少了,Mac系统大约需要10GB。因此,一个120GB的SSD就已经可以满足双系统的基本要求了。
在文件系统方面,NTFS和FAT32在Windows操作系统中都可以使用,对于Windows 7及以前的版本,操作系统需要NTFS文件系统,Linux需要EXT2、EXT3或EXT4才能运行,Mac操作系统需要HFS+文件系统。
当然,在这些文件系统中,ExtFAT兼容Windows和Mac,FAT32可用于文件共享和日常使用。必要时,都可以很容易地重新格式化为FAT32。在大多数情况下,需要为每个系统预留10%到20%的磁盘空闲空间。
通过DiskPart对固态硬盘进行双系统分区
经过以上信息,我们知道SSD应该针对不同的操作系统使用不同的文件系统进行分区。我们需要一款稳定强大的硬盘分区工具。当然,如果您想在磁盘上安装两个Windows 操作系统,您可以使用Diskpart对SSD进行分区。您首先需要将SSD连接到您的电脑。
1. 同时按Windows + R,输入diskpart并按回车键。
2. 依次输入以下命令,在每个命令后面按回车。
• list disk

• select disk X(X是目标硬盘)

• create partition extended(或create partition extended size=102400,即创建一个100GB大小的Extended分区)

• create partition logical size=102407

• assign letter=F(这意味着您将创建一个驱动器号为F,大小为80GB的逻辑卷)

3. 创建分区后,会出现一个小窗口,要求您格式化磁盘,点击“格式化磁盘”。
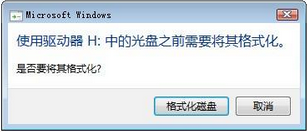
✍ 注意:您可以通过重复上述步骤创建另一个分区,也可以使用Diskpart调整分区大小。
使用命令提示符分区硬盘快速且安全,是对SSD或HDD进行分区以进行双启动的好方法。但是,您只能在Diskpart中创建具有FAT32或NTFS文件系统的分区。如果想双启动Windows和Linux或Mac等其他操作系统,您可以使用专业的硬盘分区工具-傲梅分区助手。
该软件允许您为不同的系统创建基于NTFS、FAT32、FAT、EXT2或EXT3的分区。支持Windows 11、10、8、7、XP 和Vista。此外,它还可以进行命令行分区。点击下面按钮下载试用吧!
通过傲梅分区助手对固态硬盘进行双系统分区
1. 将磁盘连接到您的计算机并确保可以检测到它。安装并启动傲梅分区助手。
2. 启动傲梅分区助手,右键单击未分配空间或者有多余空间的分区,选择“创建分区”。
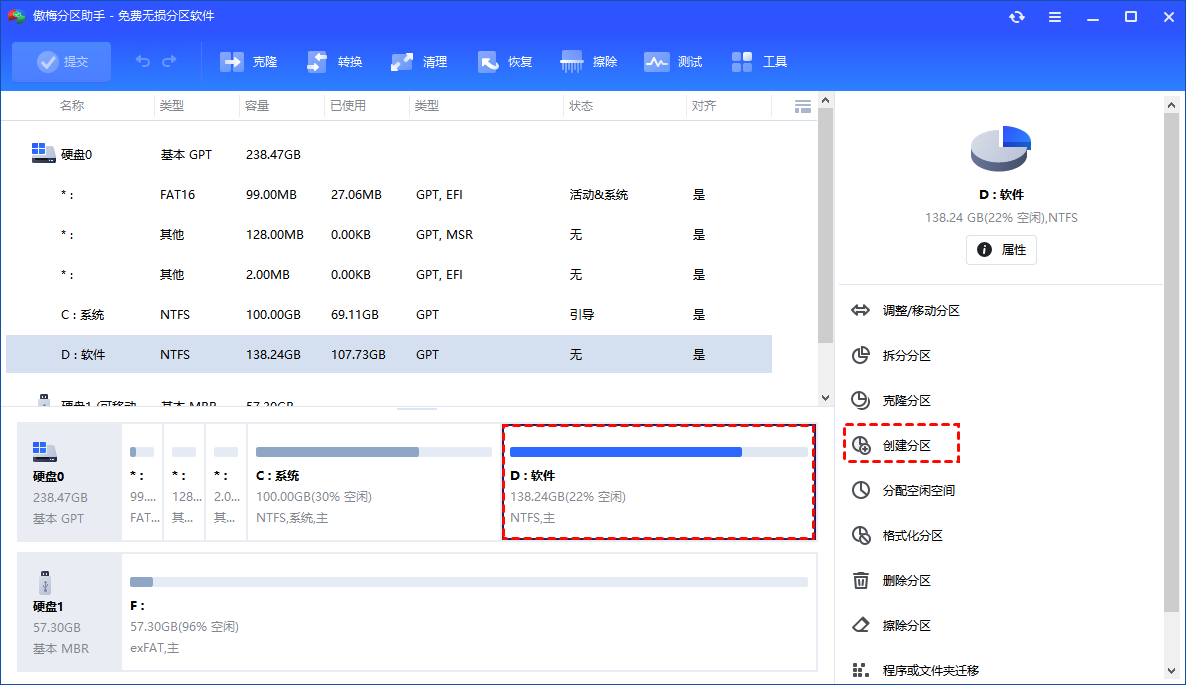
3. 左右移动中间的圆圈调整分区大小,点击“高级”设置分区卷标等,无误后点击“确认”。
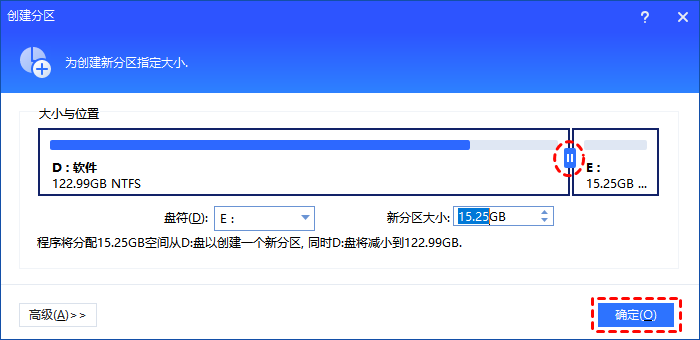
4. 返回主界面,点击“提交”以查看操作预览,无误后点击“执行”开始创建磁盘分区。
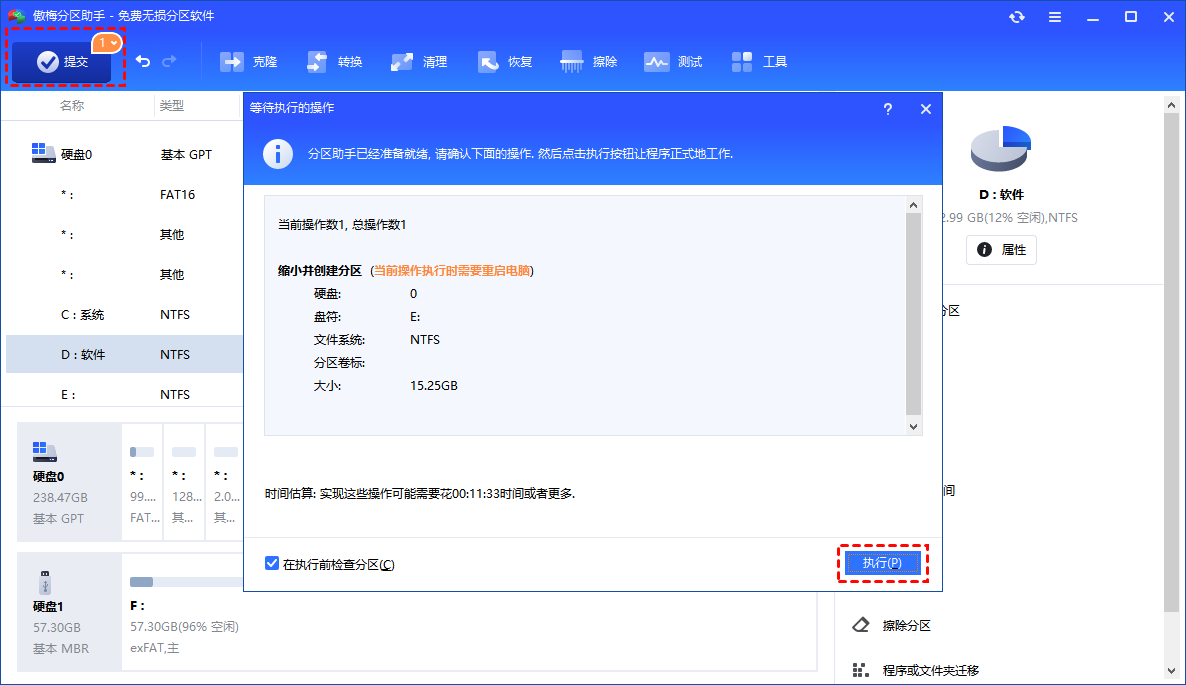
在傲梅分区助手中使用“快速分区”功能,您可以一次创建多个分区。
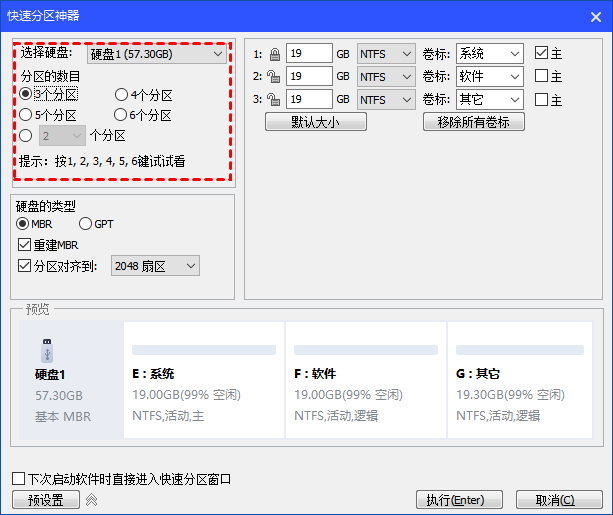
傲梅分区助手也可以对机械硬盘进行双系统分区。
结论
以上就是使用命令提示符中的Diskpart和傲梅分区助手对固态硬盘进行双系统分区的全部内容,相比命令提示符,我更推荐您使用傲梅分区助手,它简单的用户图形界面可以让我们在几个步骤内完成分区。
除了创建新分区之外,分区助手还有许多有趣的功能,比如调整分区大小、C盘扩容、无损转换MBR与GPT磁盘等,还在等什么?赶紧下载,为您的硬盘安排一位专业小管家吧!
