如何分配磁盘空间?
从以前的Windows XP开始,大部分人都养成了磁盘分区的习惯,都喜欢按着系统盘(C盘)、软件安装(D盘)、资料存储(E盘)这样类似的分区管理方式。但我们买回电脑后会发现,现在的分区方式不是自己想要的,想重新将电脑磁盘空间分配。
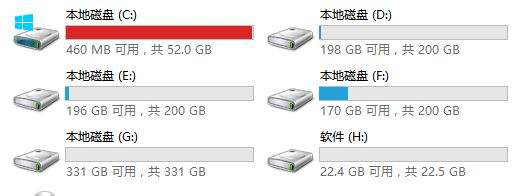
电脑磁盘空间分配方法有哪些?Windows自带的磁盘管理就可以帮助我们进行各种分区操作,但它有诸多限制且部分功能无法实现,所以本文将使用专业的磁盘管理工具--傲梅分区助手来重新分配磁盘空间。
傲梅分区助手是一个操作简单且免费的无损分区软件,使用它你可以无损数据地移动分区位置,克隆分区,快速分区,合并分区,拆分分区等等。专为Windows系统设计,支持Windows 11/10/8/7/系统。
赶紧到下载中心下载安装傲梅分区助手吧!
拆分分区以增加分区
✍ 真实案例:
“笔记本硬盘买来就分了两个区C和D。现在D盘中已经存了很多资料后,感觉有必要把D盘分成D、E两个区,而且不能丢失原D盘中的数据。各位大佬,请问有没有比较简便易学、保证数据安全的办法?谢谢!”
可以使用傲梅分区助手的“拆分分区”功能,轻松将1个大分区分区拆分成2个分区,以重新将电脑磁盘空间分配。
1. 运行傲梅分区助手,右键单击想要拆分的分区,选择“拆分分区”。
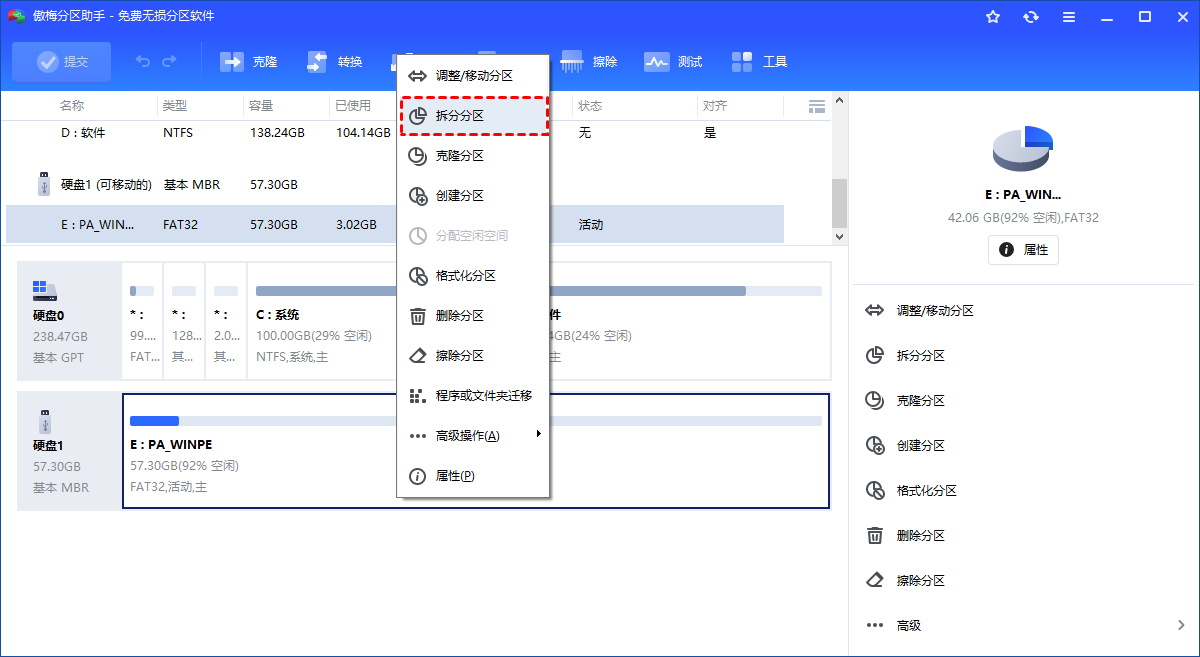
2. 向左拖动双头箭头以确定原始分区和新分区的大小,然后单击“确定”。
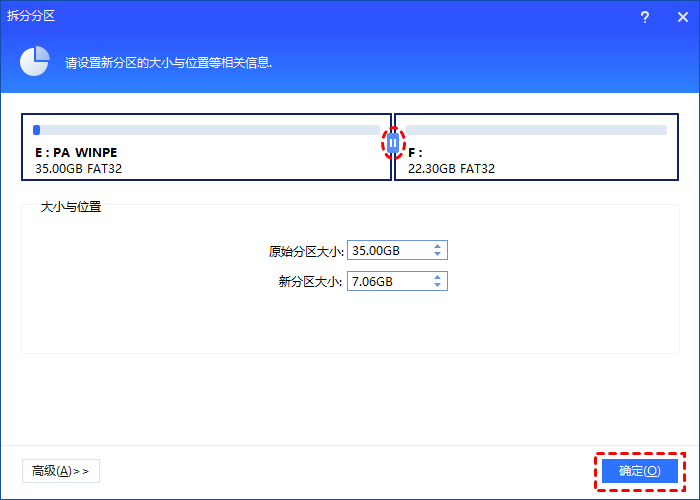
3. 返回主界面,单击“提交”查看预览,无误后单击“执行”开始拆分分区。
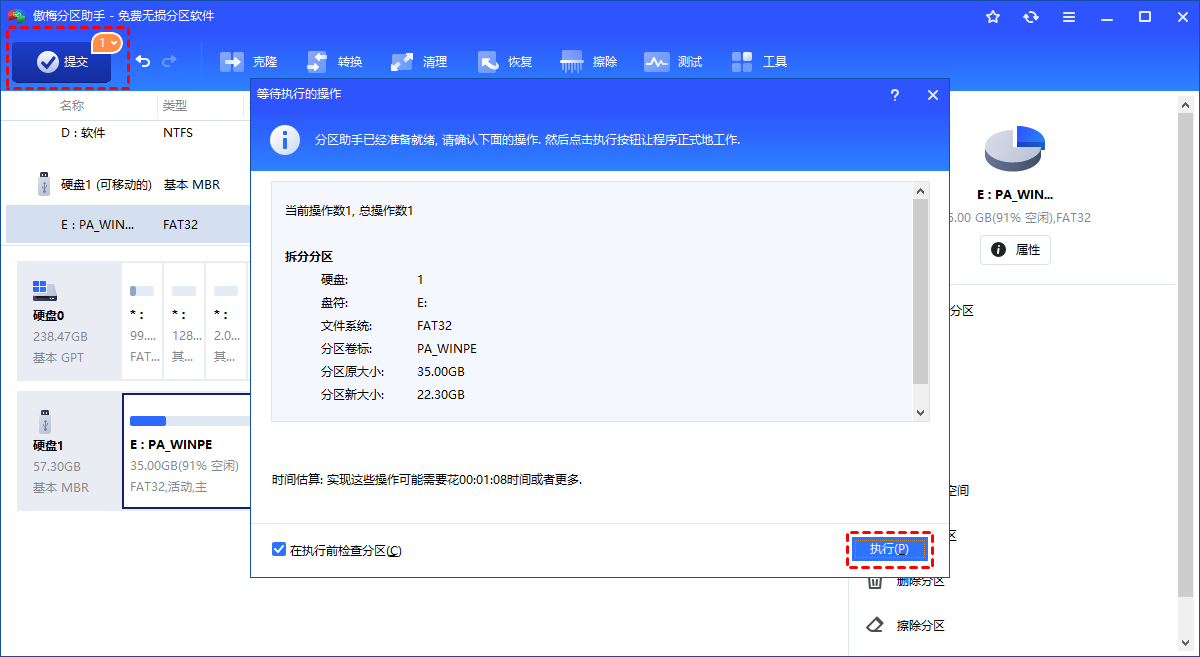
分配空闲空间以调整分区大小
✍ 真实案例:
“我的电脑是WIN10系统,现在的问题是分盘时把C盘空间弄得太小,现在不够用。想要把D盘或者E盘的50G移到C盘上。哪位高手帮帮忙 ~~ 感激不尽 !!! (还有就是我想使用磁盘管理扩展卷的时候,对C盘点击右键,但是那个扩展卷灰色不能用,是怎么回事?)”
可以使用傲梅分区助手的“分配空闲空间”功能,将1个分区的空闲空间移动到另一个分区完成电脑磁盘空间分配。
1. 运行傲梅分区助手,选中有空闲空间的分区,点击鼠标右键选择“分配空闲空间”。
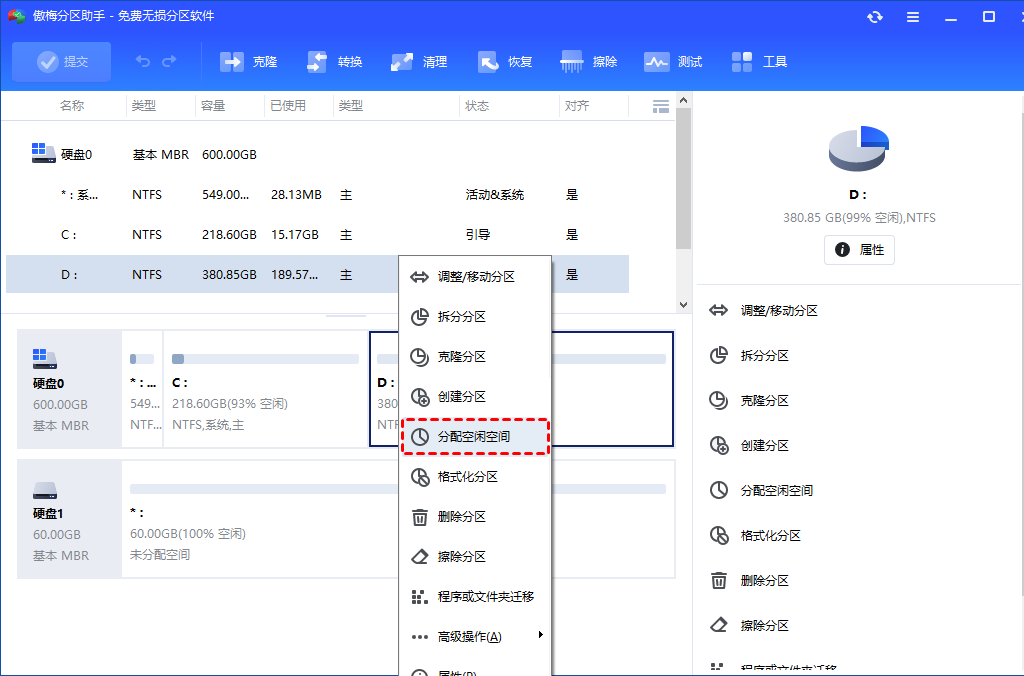
2. 在弹出的窗口中输入分配空闲空间的容量,并选择将空间给哪个分区。
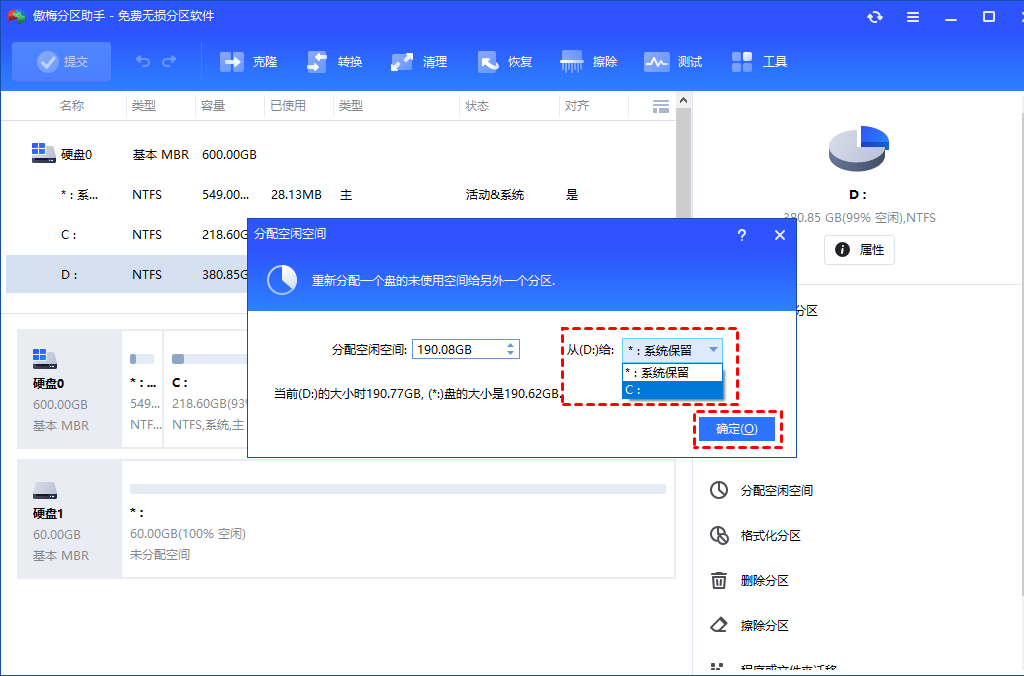
3. 返回主界面,单击“提交”查看预览,确认无误后单击“执行”开始分配空闲空间。
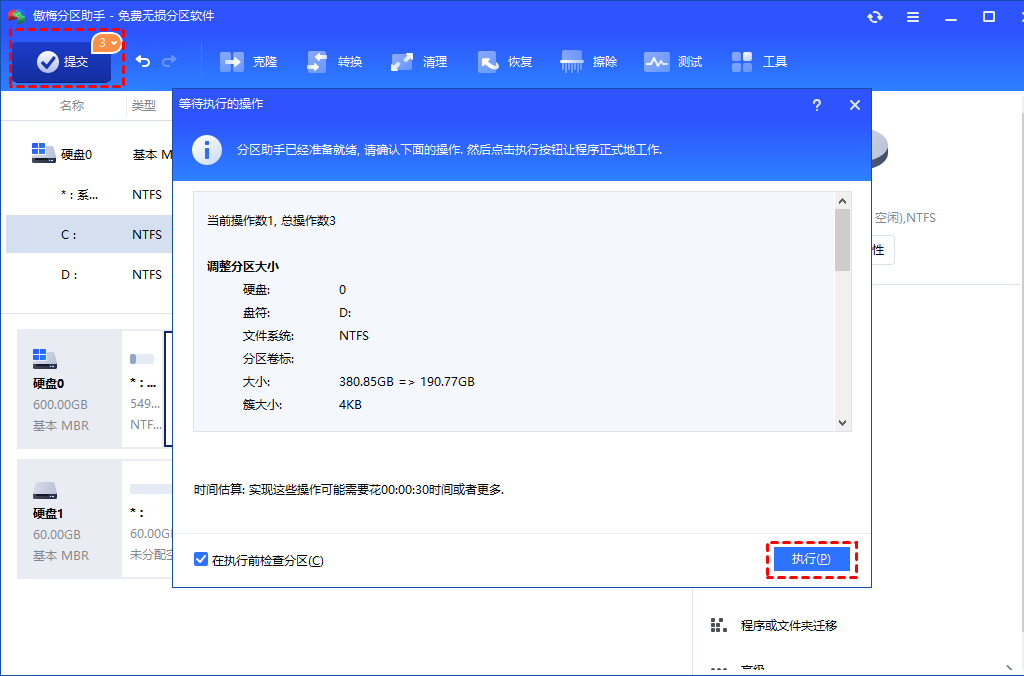
新硬盘如何分配磁盘空间?
若你想给新硬盘分区,可以使用傲梅分区助手的快速分区功能,一次性设置划分几个分区、每个分区的大小、硬盘的磁盘分区类型、是否分区对齐等。
1. 打开傲梅分区助手,点击硬盘,然后选择左侧的“快速分区”。
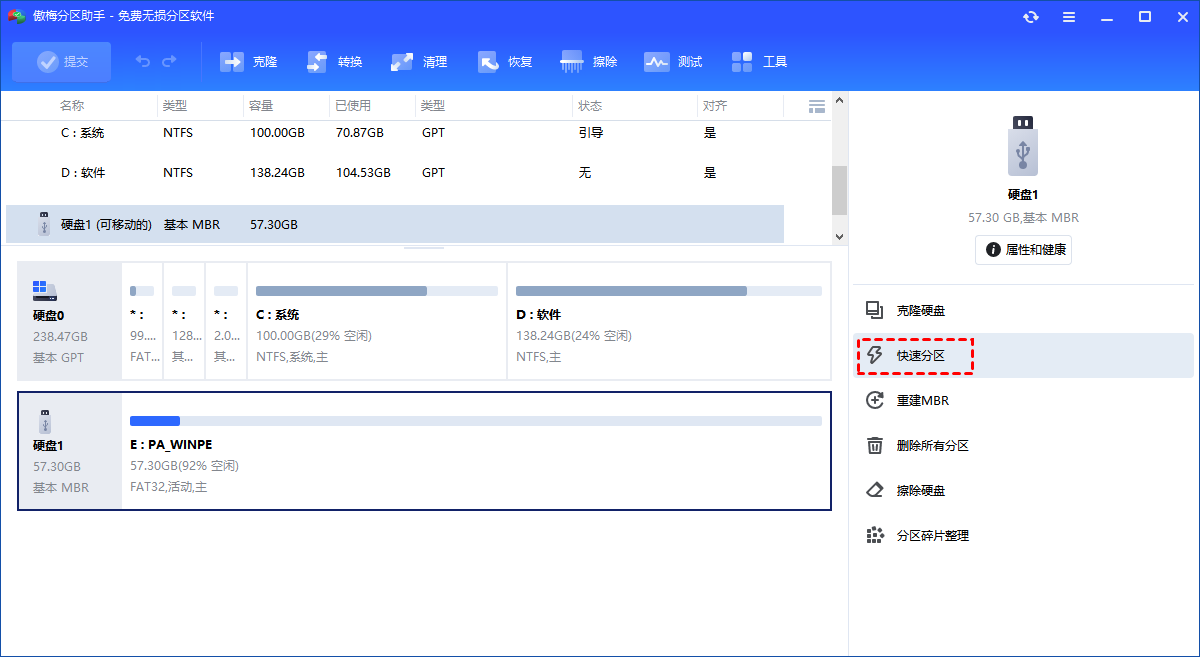
2.进入快速分区后,通过鼠标单击选择分区数量。
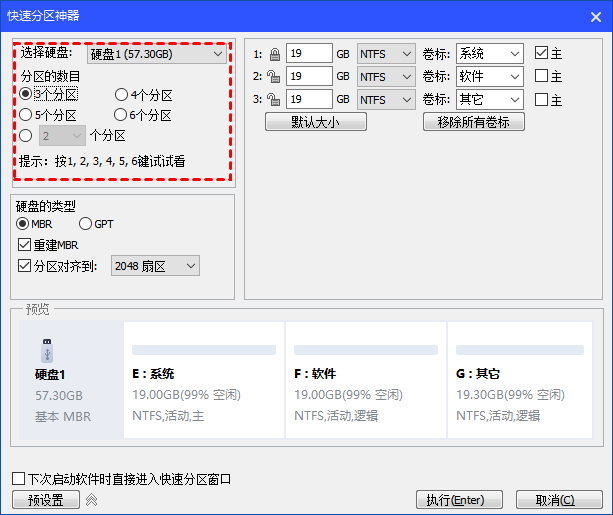
3. 然后设置硬盘的类型。可以选择“MBR”或“GPT”磁盘类型。
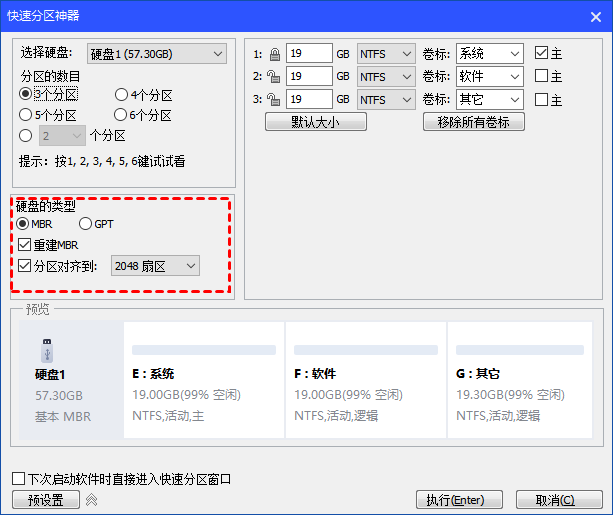
4. 硬盘类型设置完成后,在分区参数中设置各分区的基本参数,包括分区类型、大小、卷标、是否为主分区等。
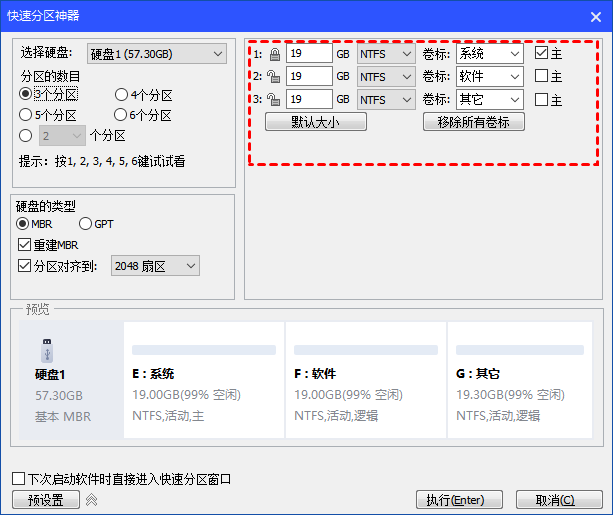
5. 设置完成检查无误后,点击下方“执行”按钮开始快速分区新硬盘。
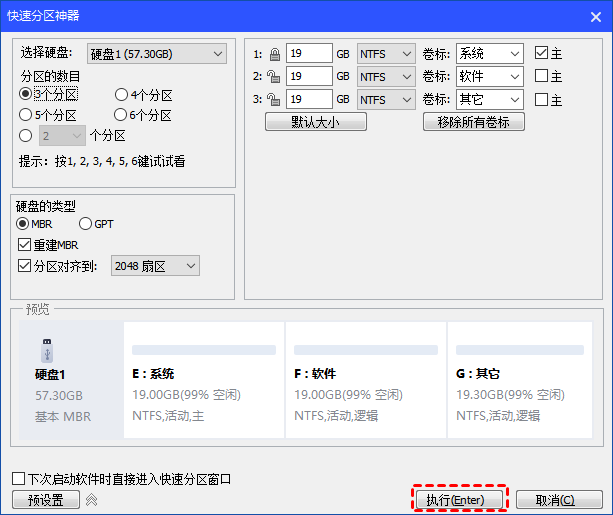
结语
本文提供了电脑磁盘空间分配的详细指南,阅读后可根据需要重新分配磁盘空间,希望本文对你有所帮助。除了之外,傲梅分区助手还可以帮助我们制作启动U盘、整理磁盘碎片、迁移系统到固态硬盘、迁移C盘应用到D盘等,赶紧下载试一试吧!
