我可以直接将MBR克隆到GPT固态硬盘吗?
“我的Windows 10电脑安装了一个500GB的MBR硬盘,我想用我新购买的1TB的GPT 固态硬盘替换它,同时又不想在GPT固态硬盘上重新安装Windows和所有其他应用程序?我可以直接将包含系统和其它应用程序的MBR克隆到GPT硬盘并从克隆的硬盘启动而不会失败吗?”
MBR和GPT的区别是什么?
在决定将MBR硬盘克隆到GPT硬盘之前,您可以先了解一下MBR分区和GPT分区之间的区别。
- MBR分区至多只能划分4个主分区,并且MBR所支持的硬盘容量不能超过2TB;而GPT分区不受分区个数、硬盘大小的限制。
- MBR硬盘需使用Legacy(传统)模式启动,而GPT硬盘则是UEFI模式启动。
Legacy(传统模式)支持MBR硬盘,是一个必不可少的固件,可以激活所有必要的启动组,而且它正在逐渐被UEFI(统一可扩展固件接口)取代。UEFI支持GPT硬盘,因为UEFI启动操作系统期间省去了BIOS测试过程,所以启动速度更快,而Legacy先唤醒硬件,然后加载引导程序以初始化系统,多了一个步骤,所以启动速度相对较慢一些。
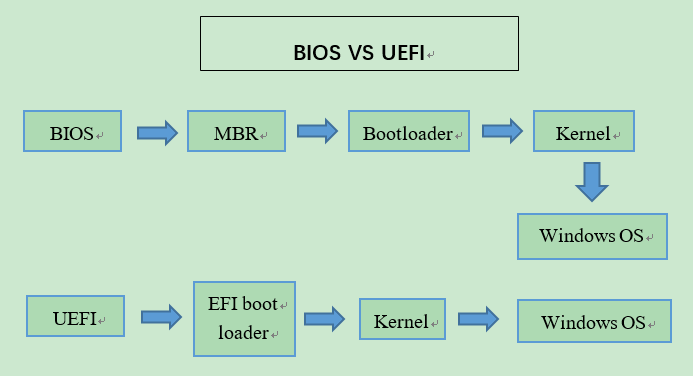
总而言之,如果您的操作系统是64位,并且电脑主板支持UEFI启动模式,可以将MBR系统盘克隆到GPT硬盘,然后使用UEFI启动模式。
✍ 注意:您可以检查您的电脑是否支持UEFI,请进入系统信息窗口(按 Windows + R,输入“msinfo32”并单击“确定”)并查看BIOS模式。
如何安全地将MBR系统盘克隆到GPT硬盘?
确定您的操作系统支持GPT硬盘且主板支持UEFI启动模式后,您可以通过专业的磁盘克隆工具轻松地将MBR克隆到GPT硬盘——傲梅分区助手。
- 支持将MBR克隆到GPT磁盘,而无需您将目标GPT分区转换为MBR分区样式,它还允许您将GPT硬盘克隆到MBR。
- 您通过傲梅分区助手的“迁移系统”功能,将操作系统迁移到固态硬盘,且仅将与操作系统相关的分区(不包括数据分区)从MBR硬盘转移到GPT硬盘。
- 可以进行4K对齐,优化固态硬盘在克隆过程中的性能。
- 适用于Windows 11/10/8.1/8/7等操作系统,也支持服务器Windows 2011/2012/2016/2019。
现在,将您的GPT固态硬盘连接到您的计算机并确保它可以被检测到,并下载安装软件。接下来进入详细的操作步骤:
1. 连接新硬盘并确保系统能够检测到它。启动电脑打开分区助手,点击“克隆”选择“克隆硬盘”。
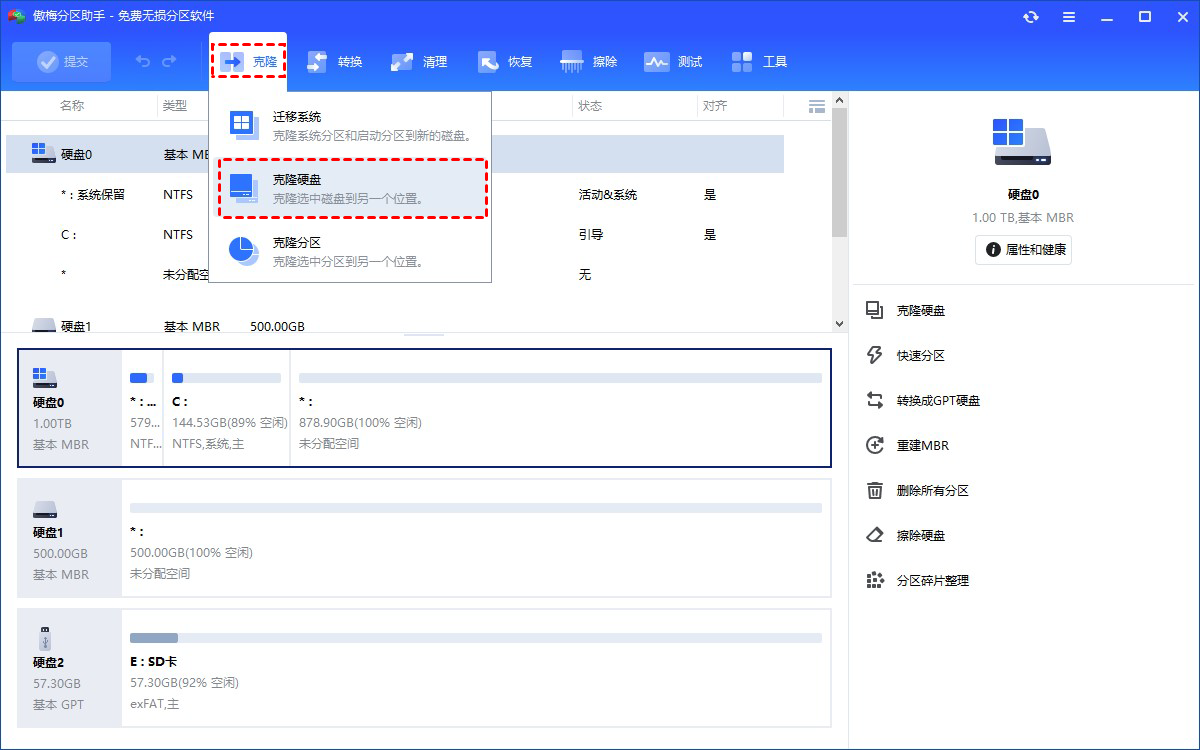
2. 选择“快速克隆磁盘”并点击“下一步”。
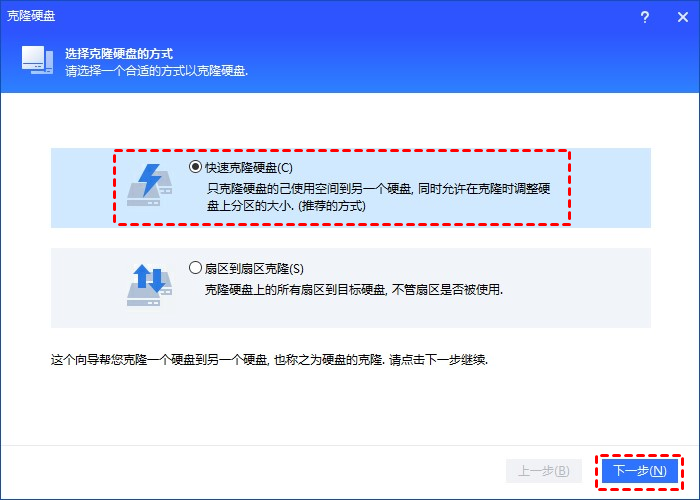
3. 选择你想克隆的硬盘,点击已使用的旧硬盘,再点击“下一步”。
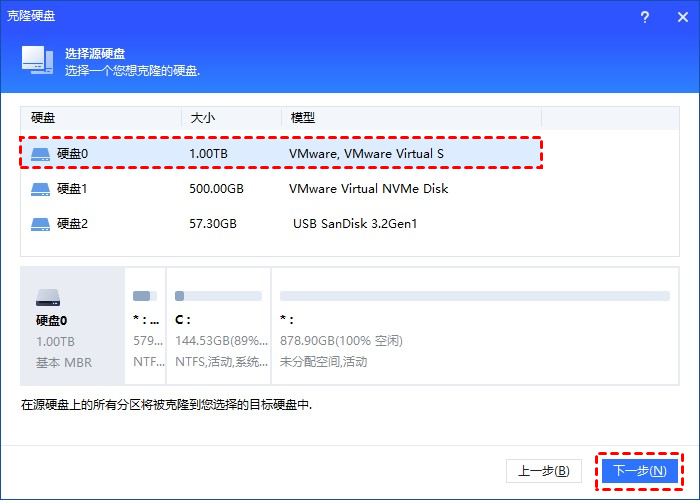
4. 选择新硬盘,如果是固态硬盘勾选“优化SSD硬盘性能”选项,点击“下一步”。
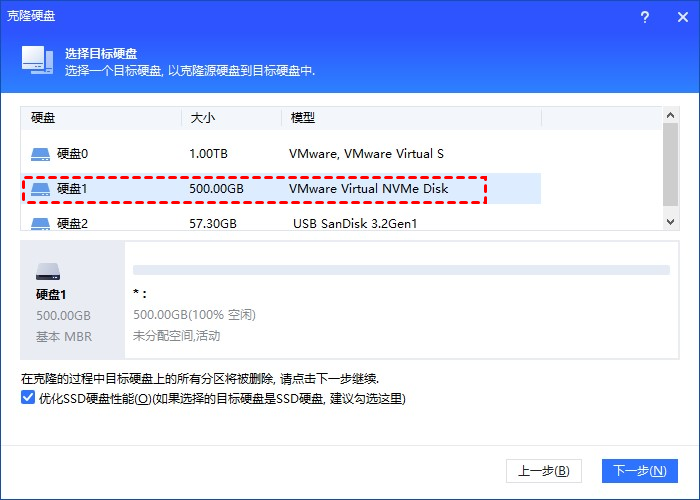
5. 调整克隆后硬盘分区的大小与位置,然后单击“下一步”。阅读提示后点击“完成”返回主界面。
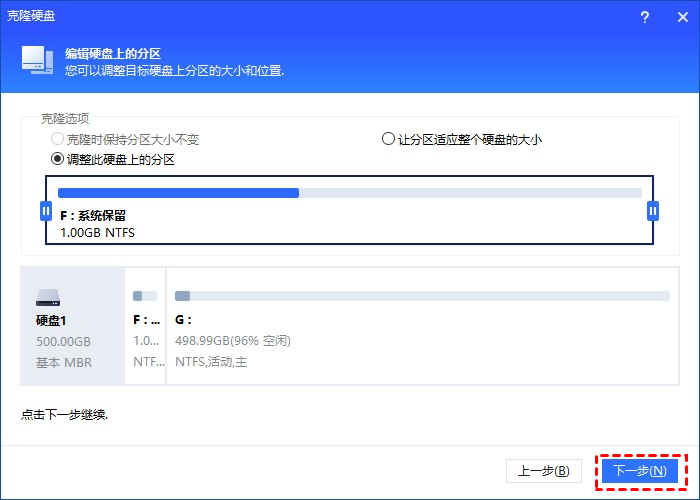
6. 在主界面点击“提交”和“执行”等待硬盘克隆完成。
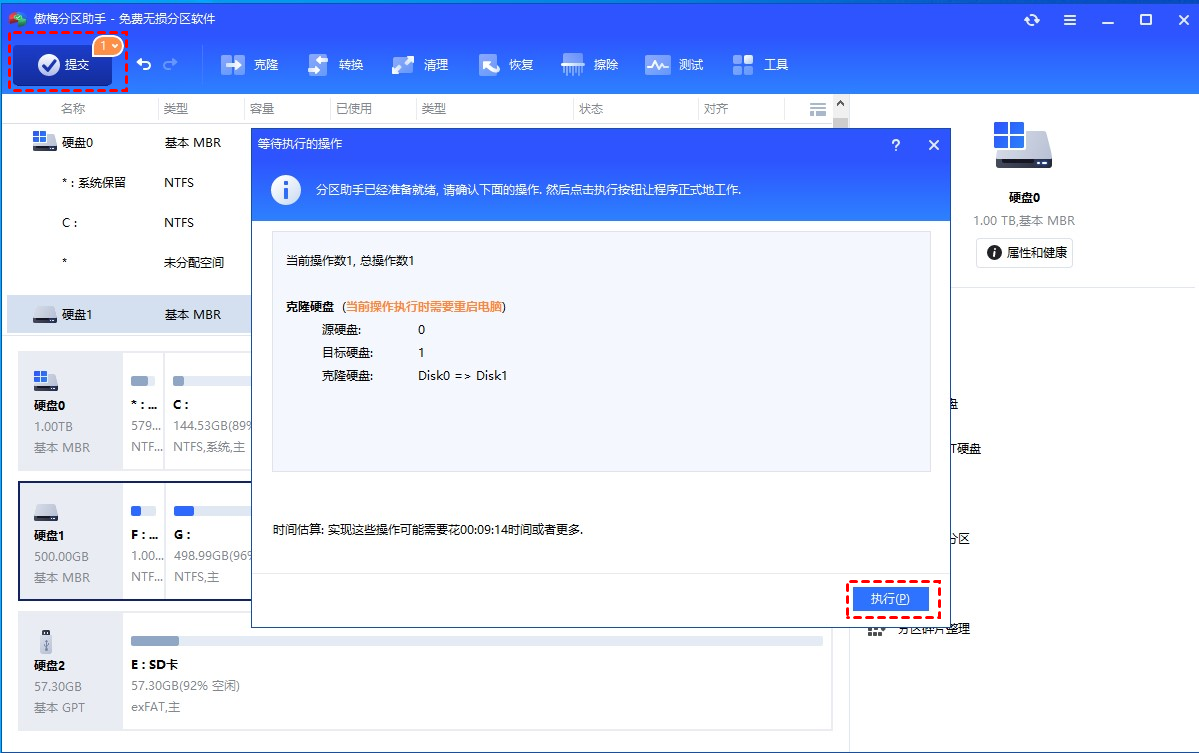
✎ 提示:
• 当您将MBR磁盘克隆到更大的GPT磁盘时,克隆后可能会有未分配的空间,您可以将未分配的空间添加到克隆的分区或使用未分配的空间创建新分区以充分利用它。
• 确定可以从GPT硬盘启动电脑后,如果您想清除旧的MBR硬盘中的数据,可以使用傲梅分区助手中的“擦除硬盘”功能进行清除。
克隆成功后,如何更改引导模式?
由于MBR和GPT的启动方式不同,所以将MBR系统盘克隆到GPT硬盘后,需要将引导模式从Legacy改为UEFI才能正常启动:
1. 重新启动计算机并在看到第一个屏幕时反复按功能键(通常为 F1、F2、F3 或 F10、DEL)进入 BIOS 设置。
2. 在BOOT选项卡下,选择“UEFI/BIOS Boot Mode”并将Legacy更改为UEFI。然后保存退出界面。
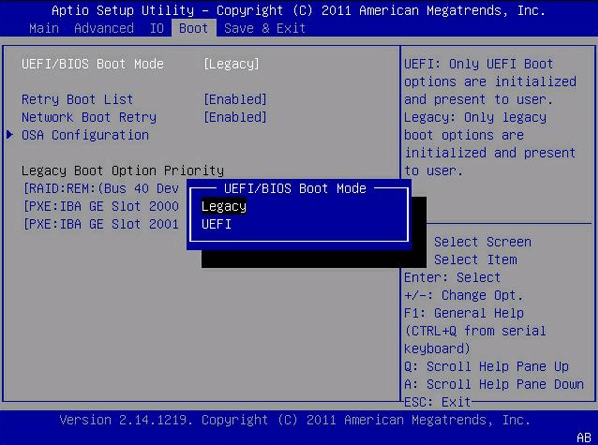
✍ 注意:如果要同时保留旧盘和新盘并且从目标盘启动,还需要在BIOS中将新盘设置为优先启动设备。
总结
本文介绍了如何将MBR克隆到GPT硬盘,并且克隆后还能正常启动。傲梅分区助手是一款专业的分区管理工具,您可以使用它对分区进行合并/拆分、创建/删除、格式化等操作。
当然还有一些更加实用的功能,例如:修复损坏的硬盘、将FAT32转换为NTFS、制作可启动媒体、将操作系统迁移到SSD等,快来下载体验吧!
