U盘无媒体容量0且无盘符
“我的必恩威U盘出现问题了:当我将其连接到Windows 7并单击它时,一条错误消息提示说:‘请将磁盘插入驱动器:X’。在Windows磁盘管理和DiskPart中U盘显示无媒体容量0且无盘符,而且我无法对U盘进行分区或格式化。如果尝试格式化会再次出现警告:驱动器X中没有磁盘。请插上磁盘,然后重试。我该怎么做才能使该硬盘可用?这是Diskpart的快照,显示U盘无介质可用空间0字节。任何建议都不胜感激。”

这是U盘、SD卡、存储卡等常见的问题。为什么会这样?U盘无媒体容量0无卷还能修吗?
为什么在Windows中U盘显示无媒体容量为0字节?
为什么会出现U盘无媒体容量0且无盘符呢?一般来说,在Diskpart或磁盘管理中U盘无介质错误的主要原因有这几个:
- 隐藏文件:文件仍然存在,但由于未知原因设置为隐藏。
- U盘上没有可识别的分区。
- 在不弹出的情况下移除U盘。这种行为可能会损坏USB上存储的文件,也会损坏设备的MBR(主引导记录)或PBR(磁盘分区引导记录)。
- USB端口给闪存供电不足。USB端口过载,例如同时插上多个U盘,或使用接触不良的USB线可能会导致USB无介质和显示0字节。
- 病毒感染。U盘的文件可能被电脑病毒损坏。
- 闪存驱动器故障,通常是NAND闪存故障。当闪存控制器无法与驱动器上的NAND闪存通信时,也会发生无介质错误。因此,Windows会将驱动器视为空磁盘。
在了解U盘显示无媒体容量为0的原因后,更重要的找到U盘显示0字节如何修复的方法。
如何在Windows 7/8/10/11中修复U盘无介质?
当您遇到上述问题时,不建议格式化硬盘,因为这会删除该硬盘上的数据,要是已经格式化了就无所谓了。如果您尚未向该设备写入任何数据,您可以在U盘上恢复丢失的分区。
在进一步操作之前,建议先重新安装USB驱动程序。保持U盘连接。然后转到“我的电脑”->“管理”->“设备管理器”->“通用串行总线控制器”->“USB大容量存储”->“卸载”。接下来,拔下U盘,重新插上,然后将重新安装驱动程序。
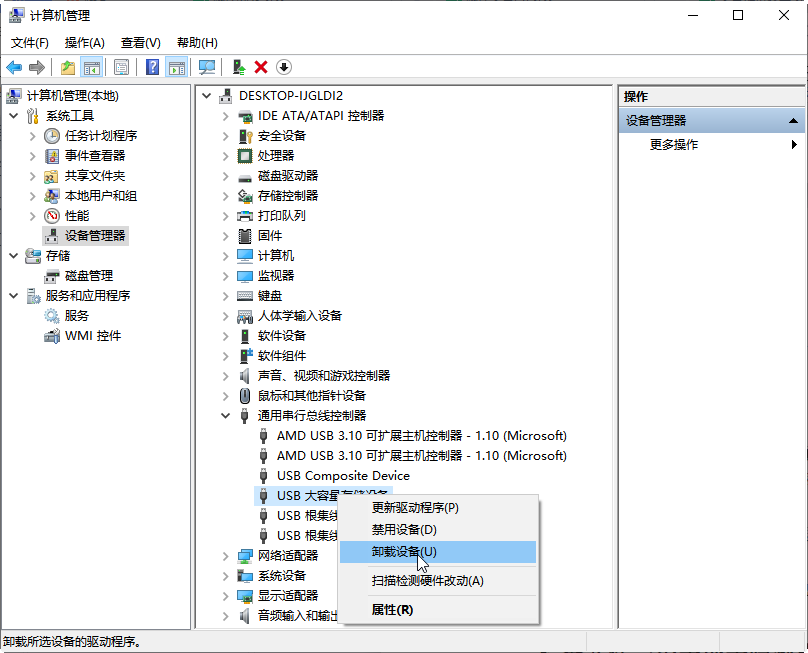
✍ 注意:
• 如果USB端口过载或USB数据线损坏,请拔下其他外部存储设备或使用不同的数据线;
• 如果U盘出现故障,则需要换一个好的U盘;
• 如果U盘上没有可识别的分区,可以在磁盘管理中新建一个分区;
对于导致U盘显示无媒体容量为0的其他原因,让我们一一了解他们的解决方案。
✔ 方案1:检查文件是否未处于隐藏模式
1. 在搜索框输入“命令提示符”,右键选择“以管理员身份运行”。
2. 在命令提示符中,输入此命令:“attrib –h –r –s /s / d f: \*.*”(将f:替换为U盘的驱动器号),然后按“Enter”。
现在,检查驱动器上是否有任何文件。
✔ 方案2:在Windows资源管理器中扫描和修复USB
如果U盘被病毒感染,可以尝试这种方法修复。
1. 打开Windows文件资源管理器,右键单击U盘分区,然后进入“属性”->“工具”->“开始检查”。
2. 在弹出窗口中选中这两个选项,然后单击“开始”。
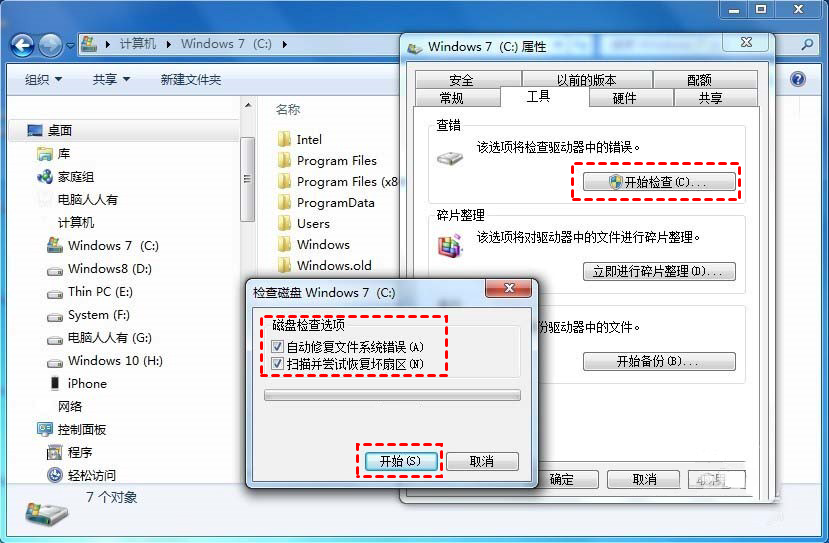
✎ 提示:您也可以在命令提示符中运行磁盘检查命令“chkdsk g: /f /r /x”(将g替换为U盘的驱动器号)。
✔ 方案3:修复U盘的MBR来修复无介质问题
若主引导记录(MBR)损坏,您可以通过这种方式重建它。推荐一款免费的磁盘管理工具:傲梅分区助手专业版,该软件专为Windows系统设计,支持Windows 11/10/8/7/Vista/Xp。允许您在简洁明了的界面中修复U盘、外部硬盘和内部系统磁盘的MBR。每一个步骤都很容易操作,而且还支持操作预览功能,防止您因操作错误而造成不可挽回的损失。
要想尝试这一款免费工具来修复U盘显示无媒体容量为0字节的错误。需要您到下载中心或点击按钮按钮下载傲梅分区助手专业版,安装并启动它。
1. 将U盘连接到您的电脑。打开傲梅分区助手,在主界面上右键单击U盘,选择“重建MBR”。
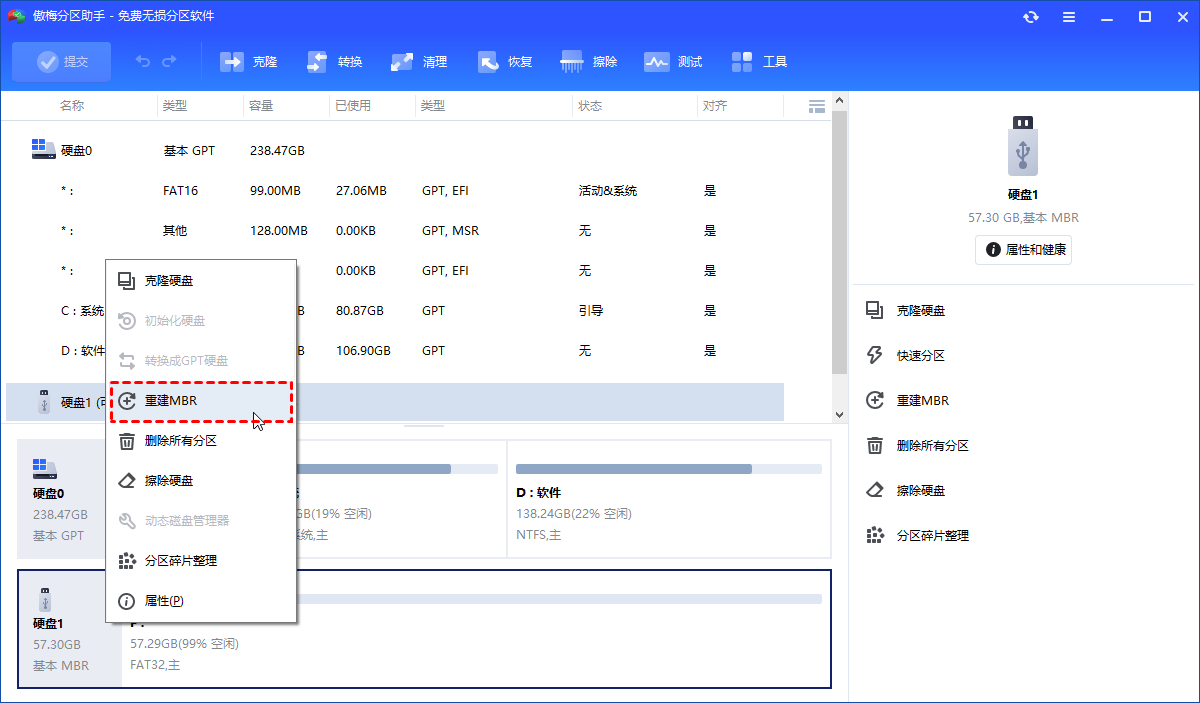
2. 在此窗口中为您的操作系统选择正确的MBR类型。
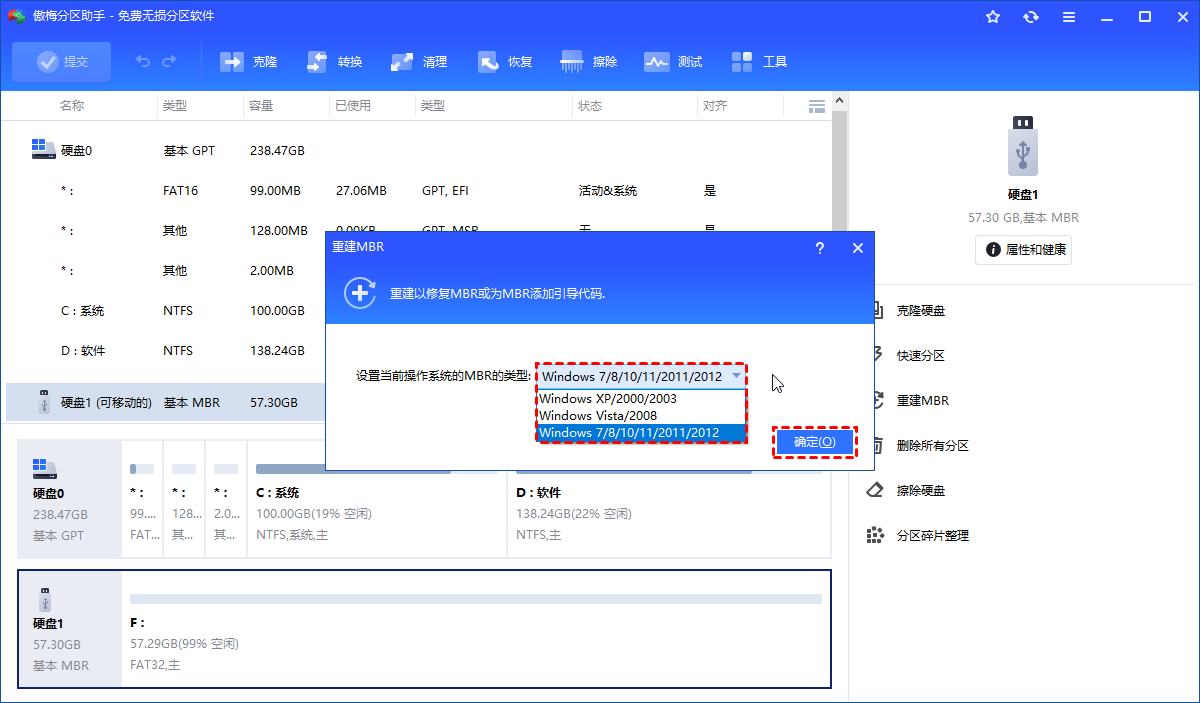
3. 单击“提交”,然后继续选择“执行”启动操作。
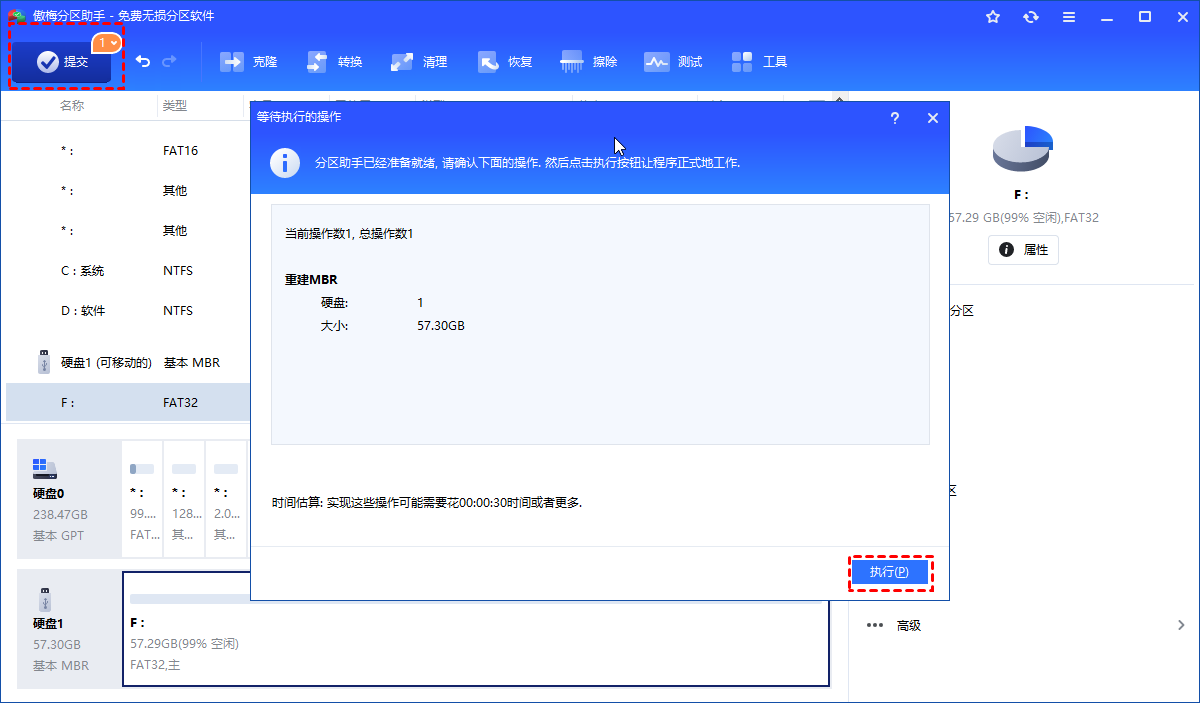
✎ 提示:
• 该方法同样适用于SD卡0字节修复和存储卡0字节修复。
• 如果系统磁盘上的MBR损坏,您可以修复Windows 11、Windows 10或Windows 7的MBR。
• 嵌入了很多强大的功能,如磁盘擦除、更改序列号和磁盘分区等操作。
✔ 方案4:闪迪U盘或SD卡出现0容量
如果您在闪迪品牌上遇到U盘无媒体容量0且无盘符的情况,建议下载U3 Launchpad软件。该软件能够将闪迪U盘或SD卡恢复到出厂设置,是修复U盘无媒体的另一种方法。
结语
当您在Windows 7/8/10/11中遇到U盘显示无媒体容量为0字节的问题时,从上文中可以找到不同方式来修复它,找到适合您情况的那一种。
此外,本文中使用的三方工具-傲梅分区助手专业版,不只可以帮助您重建MBR,还可以帮助您检查磁盘错误,格式化U盘为exFAT文件系统,快来尝试一下吧!
