“大家好,我新买了一个1T的固态硬盘,想问一下大家如何使用分区助手给新硬盘快速分区?我在网上看使用磁盘管理分区硬盘的教程太麻烦了,然后发现分区助手可以快速分区,但我不知道怎么操作。我想同时将硬盘分为3个区,一个系统分区,一个软件分区,一个放文件的分区,并且同时设置大小和分区格式等,如果可以的话还想通过快速分区自动创建ESP和MSR隐藏分区,因为这个硬盘我后面要装Windows11系统。有谁知道分区助手快速分区怎么设置吗?求教程,谢谢了!”
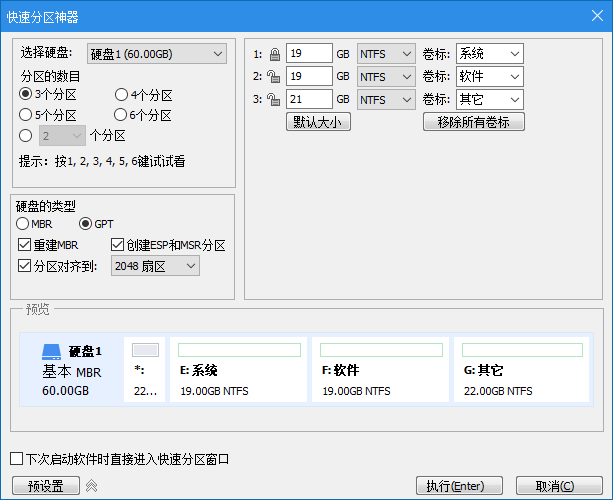
加装新硬盘,又或是重装系统,我们有一件很重要的事情需要做,那就是给硬盘分区,以此方便整理众多繁琐的数据。但要知道使用磁盘管理进行分区会很繁琐,并且有些操作也无法实现,那么硬盘如何快速分区呢?我们可以使用专业免费的磁盘管理软件--傲梅分区助手。它的“快速分区”功能,可以帮助我们轻松分区新硬盘,但很多人不知道快速分区怎么设置条件,下文将通过详细的步骤教你轻松设置快速分区。
分区助手快速分区怎么设置条件?
傲梅分区助手的“快速分区”功能可以根据需要同时设置分多少个分区,以及各分区大小、类型、卷标等内容。仅需几步操作即可轻松完成对新硬盘的分区和格式化操作。同时你还可以设置硬盘的类型,是否分区对齐,是否自动创建ESP和MSR隐藏分区等。那么快速分区怎么设置条件呢?以下是使用分区助手快速分区新硬盘是详细教程。
赶紧到下载中心或点击下方按钮下载安装傲梅分区助手吧!
✍ 注意:
✬ 在Windows环境下, 分区助手不支持直接对当前系统盘进行快速分区。建议先创建一个分区助手的可启动U盘,然后从可启动盘启动电脑后,再对该系统盘进行快速分区。
✬ 如果该硬盘已存在分区,执行快速分区操作后,该磁盘上的分区会被删除。建议你提前备份重要数据。
1. 打开傲梅分区助手,点击想要进行快速分区的硬盘,然后点击左侧的“快速分区”。
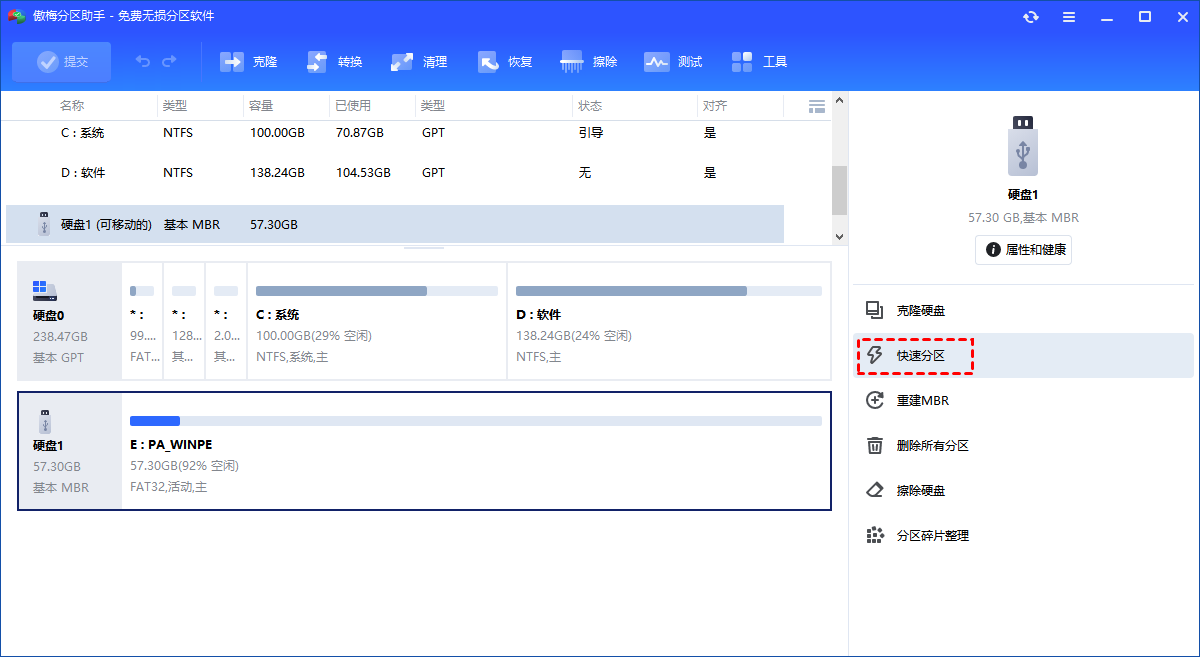
2. 进入快速分区后,先设置分区的数目,你可以按"1、2、3、4、5、6"键快速选择分区数量。你还可以通过鼠标单击选择分区数量。选择后,相应的分区计数将立即显示在该页面的右侧。
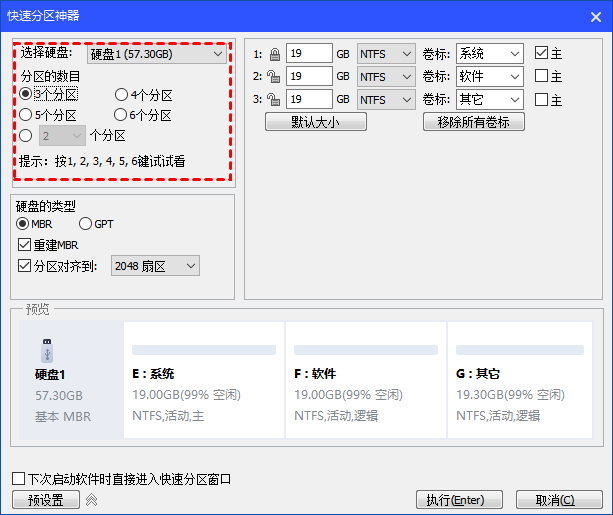
3. 分区数量设置完成后,再设置硬盘的类型。你可以选择“MBR”或“GPT”磁盘类型,并决定是否勾选“分区对齐”并设置对齐到哪一种扇区。若你选择了GPT磁盘类型,可以决定是否勾选为这个硬盘“创建ESP和MSR分区”。若你选择了MBR磁盘类型,可以决定是否勾选为这个硬盘“重建MBR”。
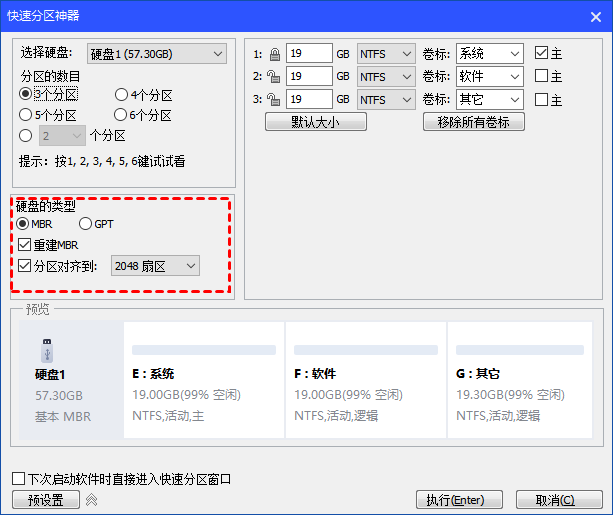
4. 硬盘类型设置完成后,我们可以在分区参数中设置各分区的基本参数,包括分区类型、大小、卷标、是否为主分区等。
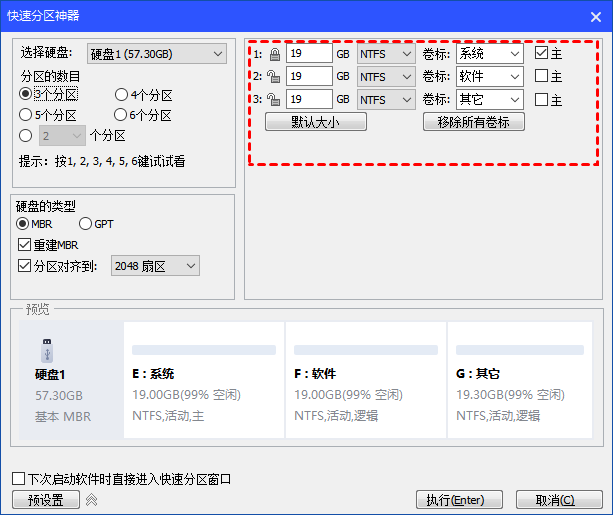
- 调整分区大小: 软件会自动根据硬盘大小给每个分区大小设置一个默认值。 你也可以自己输入数值设定每个分区的大小。在容量输入编辑框前面有一个“锁”状图标。当用户改变了某分区的容量后,这个分区的大小就被“锁定”,改变其它分区的容量时,这个分区的容量不会被程序自动调整。图标显示为“锁定”状态。用户也可以通过点击图标自由变更锁定状态。
- 调整分区文件系统: 快速分区功能仅提供2种文件系统类型NTFS和FAT32。建议使用NTFS文件系统类型。
- 调整卷标: 快速分区为每个分区都设置了默认的卷标,你也可以自行选择或更改。
- 设置主分区: 如果决定该卷为主分区,则在“主”前勾选;否则不勾选。一个MBR磁盘只能有4个主分区,多于4个分区时,可以设置为逻辑分区。扩展分区也是一个主分区。软件会根据用户的选择自动调整该选项的可用状态。GPT磁盘没有逻辑分区的概念,此设置对GPT磁盘分区时无效。
5. 对于经常使用快速分区的用户,可勾选下方的“下次启动软件时直接进入快速分区窗口”,这样每次启动软件时可以直接进入"快速分区"。同时,你也可以单击"预设置"按钮,勾选“启用预设置”后可以预设默认的分区数量和大小。
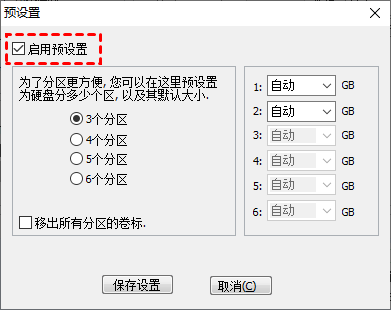
6. 设置完成检查无误后,点击下方“执行”按钮开始快速分区硬盘。
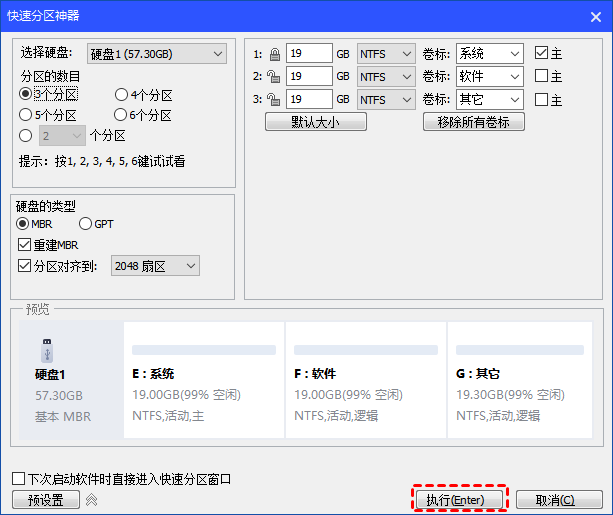
7. 执行完成后自动返回分区助手主界面,可以看到硬盘快速分区成功了。
以上就是分区助手快速分区怎么设置的详细教程,你可以通过以上教程为新硬盘分区或为已存在分区的硬盘重新分区。傲梅分区助手除了可以帮助你快速分区硬盘外,它还可以无损数据地执行调整/移动分区、扩大C盘空间、合并分区、拆分分区等,赶紧下载试一试吧!
