用户案例:需要创建Win10的UEFI启动U盘
“我有一台基于Windows 10且采用UEFI引导模式的戴尔电脑。现在我想创建一个Windows 10的可启动U盘并通过UEFI启动U盘启动我的电脑。但我不知道如何制作UEFI启动U盘?求详细教程,谢谢!”
制作Win10 UEFI启动U盘的3种方法
如果您想制作UEFI启动U盘安装Windows 10,以下3种方法均可完成制作UEFI启动U盘的任务:通过微软媒体创建工具制作UEFI启动U盘;通过diskpart命令制作U盘启动盘;使用Rufus免费制作UEFI启动U盘。下面分别介绍详细步骤。
方法1. 通过微软媒体创建工具制作UEFI启动U盘
使用制作UEFI启动U盘简单的是微软官方的Windows 10媒体创建工具:
1. 将至少8 GB空白U盘插入电脑,下载并运行Windows 10媒体创建工具。
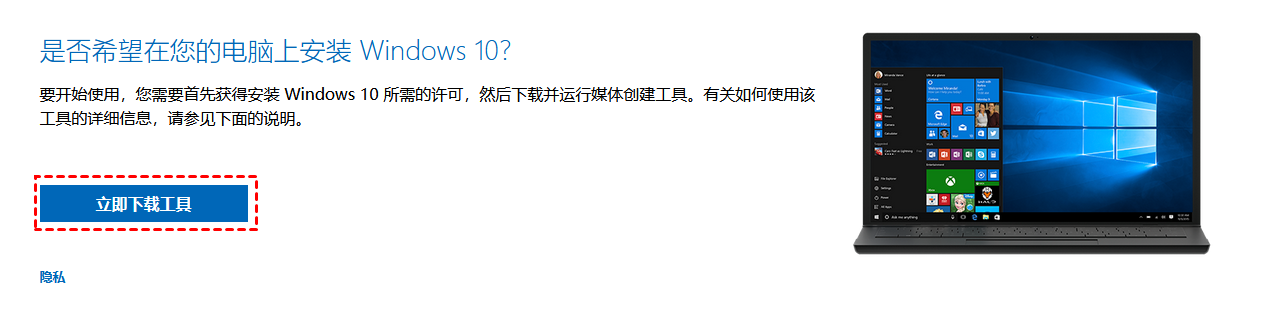
2. 启动后点击接受许可协议;
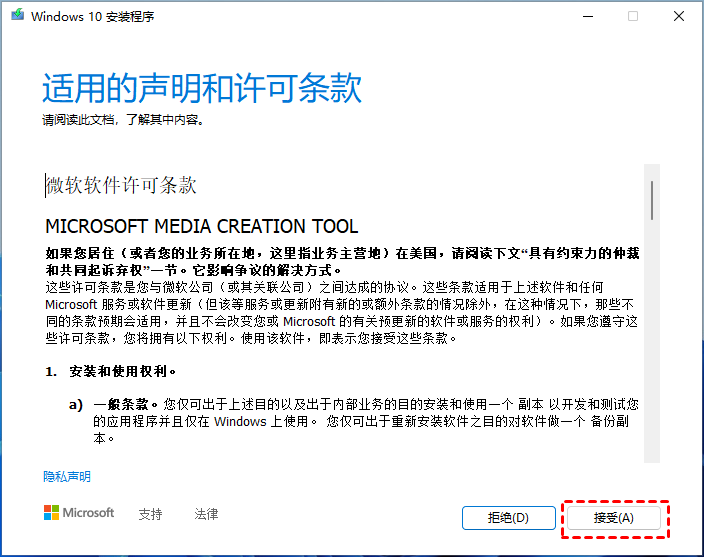
3. 选择为另一台电脑选项创建安装介质(U盘、DVD或ISO文件)并下一步;
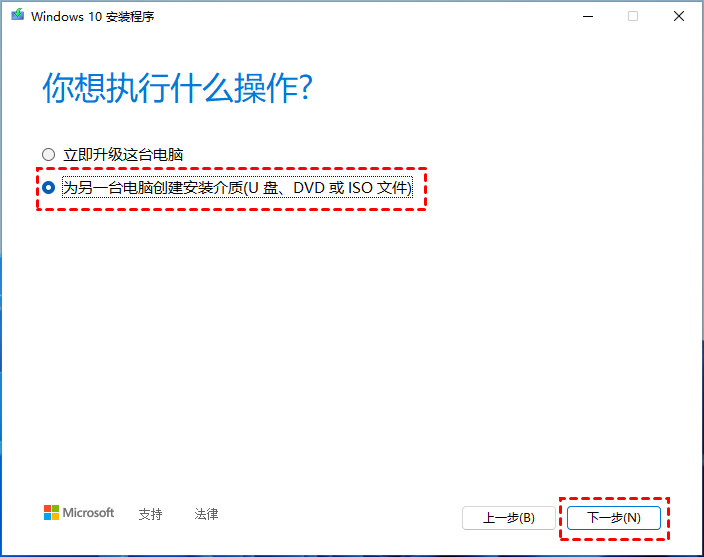
4. 选择语言、版本、体系结构后下一步;
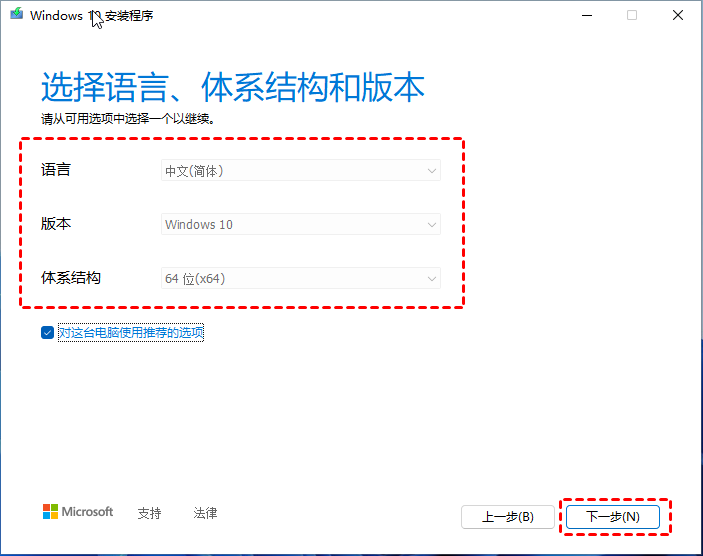
5. 选择U盘并下一步,挑选您的U盘,点击下一步。
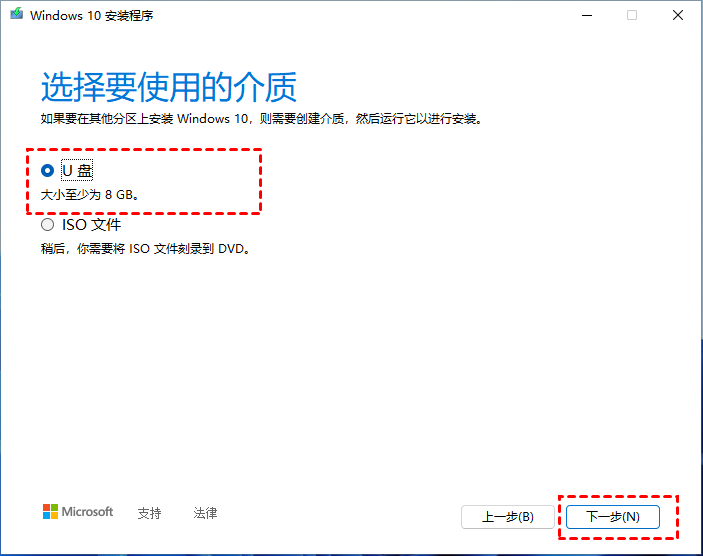
工具会自动下载并将Windows 10安装文件写入该U盘,从而完成制作UEFI启动U盘。
方法2. 通过CMD(Diskpart)制作U盘启动盘
如果您习惯命令行,也可以使用diskpart命令快速制作UEFI启动U盘:
✍ 注意:操作将清除U盘所有数据,建议先对U盘进行备份,比如使用自动备份工具。
1. 连接U盘,确保Windows 10识别到该设备;
2. 以管理员权限打开命令提示符,输入 diskpart 回车;
3. 在diskpart中依次执行:
list diskselect disk n(n为U盘对应的磁盘号)cleancreate partition primaryselect partition 1format fs=fat32 quick(FAT32是UEFI启动U盘所需文件系统)activeexit
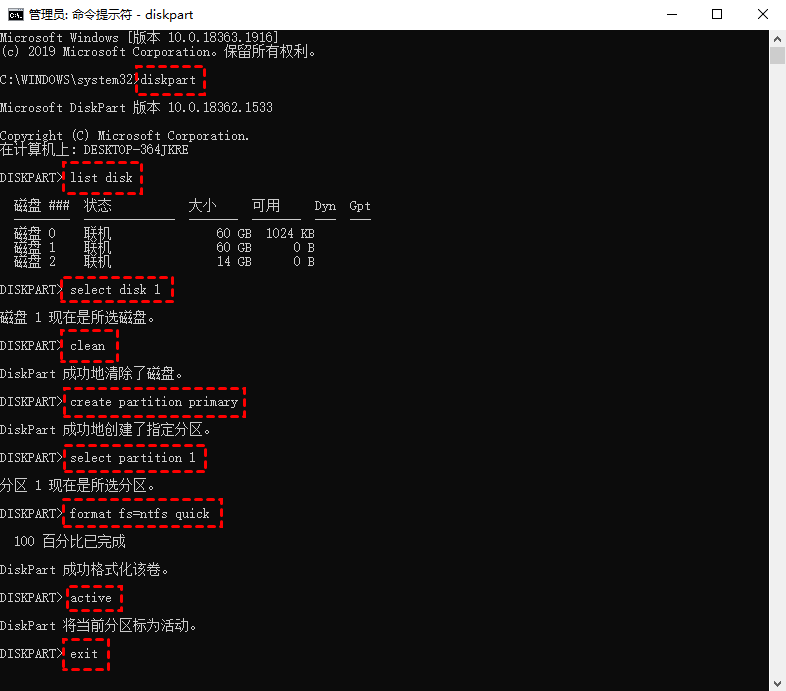
4. 挂载Windows 10 ISO或插入安装DVD,复制 boot 文件夹下的所有文件到U盘,即可完成UEFI启动U盘的制作。
方法3. 使用Rufus免费制作UEFI启动U盘
Rufus是一款轻量级免费软件,可一键制作UEFI启动U盘,支持多种启动模式:
1. 下载并运行Rufus(官网免费提供),插入空白U盘;
2. 在“设备”中选择您的U盘,点击右侧“选择”按钮,加载Windows 10 ISO镜像;
3. 分区方案选“GPT”,目标系统选“UEFI(不含CSM)”,文件系统选“FAT32”,勾选“快速格式化”;
4. 点击“开始”,确认写入警告后,等待进度完成即可获得UEFI启动U盘。
制作UEFI可启动U盘以修复Win10电脑
除了安装系统,UEFI启动U盘还可用于修复无法开机的Win10。若需创建一枚可修复启动U盘,推荐使用Rufus或微软媒体创建工具,确保USB设备支持UEFI启动模式。
制作完成后,进入BIOS设置,将U盘设为第一启动设备,即可通过UEFI启动U盘进入WinPE环境,进行系统修复、重建MBR或清理系统盘。
若您希望制作便携式Windows系统U盘,可以尝试WinToGo口袋系统,支持UEFI和Legacy启动。
结论
本文介绍了三种UEFI启动U盘制作方法:微软媒体创建工具、diskpart命令和Rufus软件。根据您的需求与资源任选其一,即可轻松完成制作UEFI启动U盘,并在支持UEFI的电脑上安装或修复Windows 10。
