为什么要在合并Windows2016服务器磁盘分区?
一开始Windows Server 2016硬盘可能没有进行合理分区或者分区方式不能满足实际使用情况。随着时间的推移,您可能会发现一个分区几乎已使用完,而其他分区几乎是空的。在这种情况下,您可能希望将两个硬盘分区合并为一个,以扩展空间不足的分区。或者硬盘分区数量太多,想合并一些分区,减少分区数量以方便管理。无论出于何种原因,重要的任务是了解如何将Windows2016服务器硬盘分区合并而不会丢失数据。
通过磁盘管理将Windows2016服务器硬盘分区合并
Windows内置的磁盘管理可以帮助您将Windows2016服务器磁盘分区合并。但它有一些使用限制,您不能直接将两个电脑硬盘分区合并为一个。要合并分区,您需要将需要更多可用空间的分区的后面相邻的分区删除,然后您可以在已满右侧获得未分配的空间。可以使用扩展卷将分区与已删除的分区合并。详细步骤如下:
步骤1. 假如你想合并C:盘和E:盘,如下图所示,你需要先使用“删除卷”来删除E:盘。
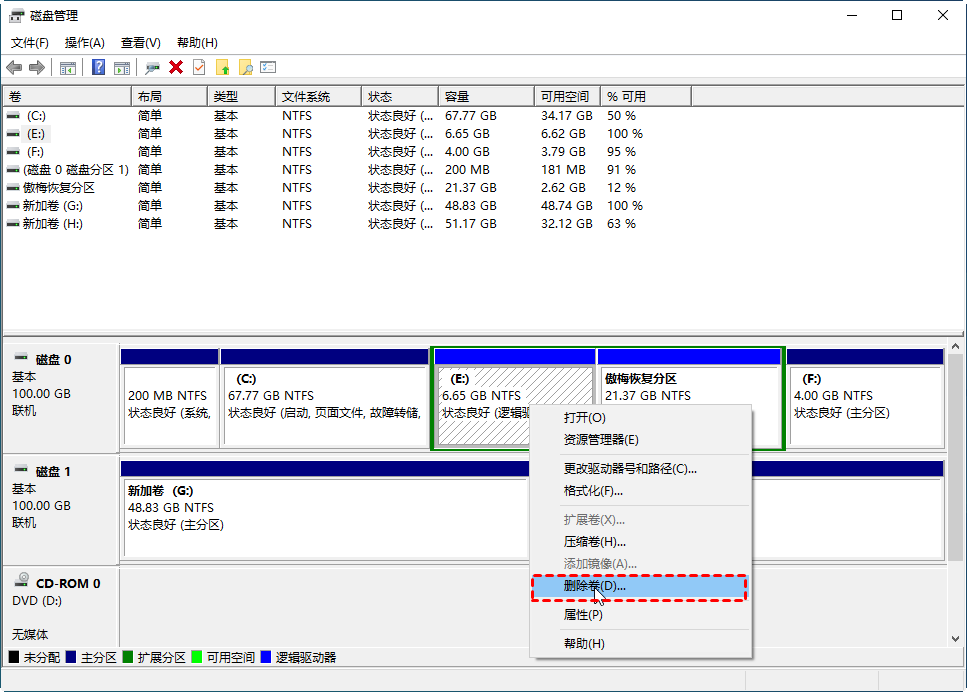
步骤2. 这将清除E分区上的数据,因此请在单击“是”之前备份您需要的内容。
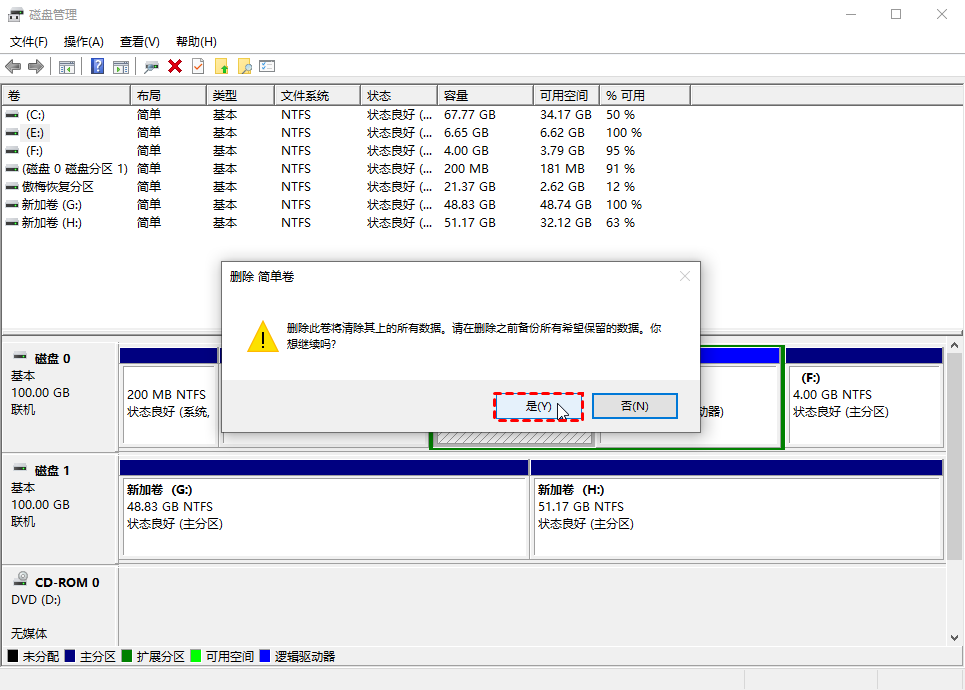
步骤3. 然后,右键单击C盘,选择“扩展卷”以合并两个分区。
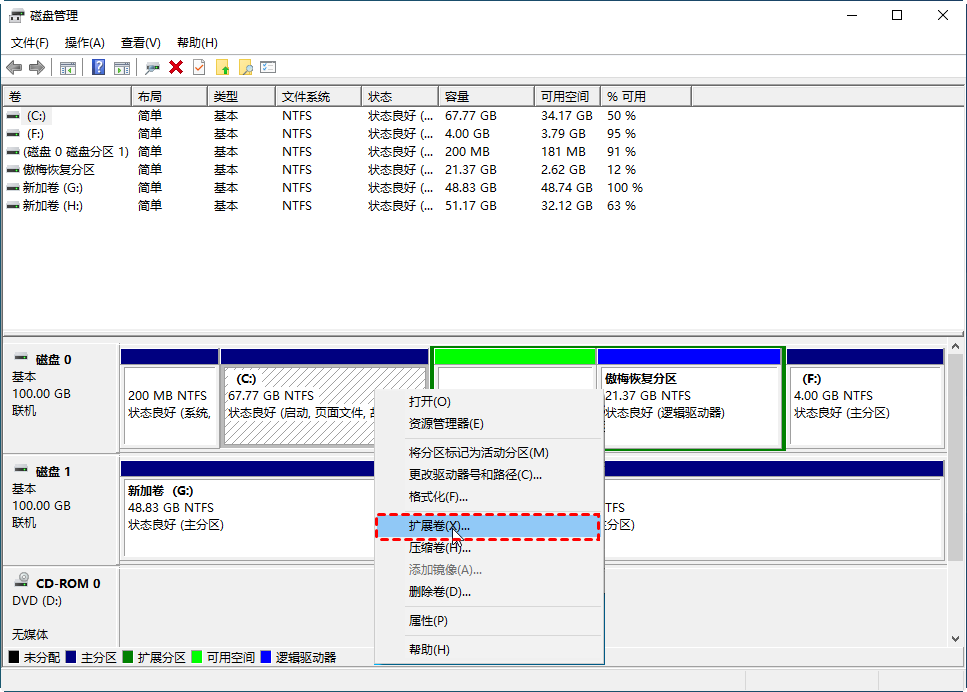
✎注意事项:
1. 恢复分区和启动分区不能合并。
2. 如果您删除一个分区,其上的数据都将被删除。因此,建议删除前备份重要数据。
3. 磁盘管理的“扩展卷”功能只能作用于NTFS卷,所以只能用它来合并NTFS分区。
将Server 2016硬盘分区合并而不丢失数据的软件
如前所述,您可以在磁盘管理中将两个硬盘分区合并,但您需要先删除相邻的后一个分区,删除过程会导致数据丢失。要轻松合并分区并保护数据,您可以使用第三方工具–傲梅分区助手专业版。
- 它是值得信赖的专业分区软件,可与Windows Server 2016、2019、2012 (R2)和 Windows电脑配合使用。
- 它允许您将两个相邻的分区合并为一个而不会丢失数据。更重要的是,它使您能够在Windows Server中合并连续或不连续的未分配的磁盘空间为一个分区。
- 此外,它不只支持NTFS,还支持FAT32分区合并。
您需要先到下载中心或点击按钮下载傲梅分区助手,安装并启动它,现在,让我们来看看它是如何工作的(这里以合并分区C和分区E而不会丢失数据为例)。
步骤1. 打开傲梅分区助手,在主界面中右键单击C盘,然后选择“调整/移动分区”。

注意:如果您的硬盘上没有未分配的空间,则需要提前创建一块,如果已经有了的话,则请您忽略此步骤,直接跳转到步骤3。
步骤2. 在弹出窗口中您可以用鼠标单击选中分区左右两侧的空心圆圈并左右移动来生成未分配空间,调整完毕后单击“确定”。

步骤3. 在主界面上右键单击其他分区,然后选择“分配空闲空间”。

步骤4. 在弹出窗口中选择您想要将此分区中的多少未使用空间分配到哪个分区,设置完毕后单击“确定”。

步骤5. 返回主界面,单击左上角“提交”按钮以预览即将进行的任务,确认无误后单击“执行”即可。

结语
使用傲梅分区助手专业版,您可以将Windows Server 2016和Windows Server 2019/2012 (R2)硬盘分区合并而不会丢失任何数据。实际上,作为一款专业的分区工具,它为您提供了许多其他功能。例如:将可用空间从一个分区分配到另一个分区、将操作系统迁移到固态硬盘、拆分分区等等。来傲梅分区助手探索更多功能吧。
