C盘已满
电脑C盘空间满了如何清理是一个很常见的问题,如果您在安装软件时,都是使用默认的安装位置,那么您的C盘很容易就会满,当然也会有一些其他的因素导致C盘已满。
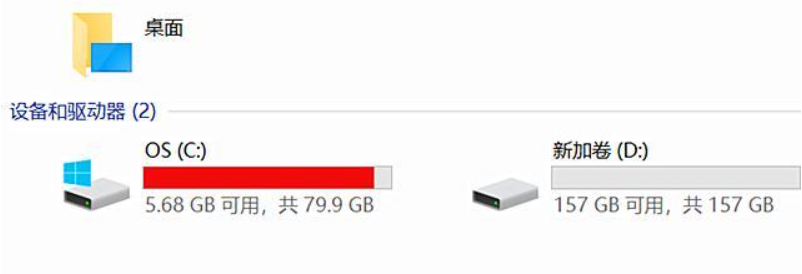
通常,C盘是安装操作系统的盘符,也叫作系统盘,一般,我们不会在系统盘上安装其他应用程序,因为它可能会降低计算机的运行速度。但是,很多计算机新手不知道这个问题,几乎所有的程序都安装在C盘上,导致C盘几乎要满了。那么C盘太满如何清理?让我们接着往下阅读。
电脑C盘空间满了如何清理?12种有效方法
那么当C盘空间满了,我们该如何有效清理C盘空间?本文为您提供了12种有效方法来清理C盘空间。
✔ 方法1. 运行磁盘清理
当电脑C盘空间满了,您也可以通过Windows系统内置的“磁盘清理”应用程序来清理C盘空间。
1. 在搜索框中输入“磁盘清理”,然后单击“磁盘清理”。
2. 在磁盘清理中,选择要清理的驱动器。这里我们选择C盘,然后单击“确定”。
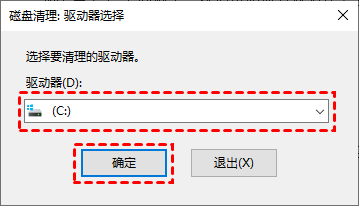
3. 之后,它将计算您可以在C盘上释放多少空间。
4. 然后,选择删除不需要的文件,再单击“确定”。
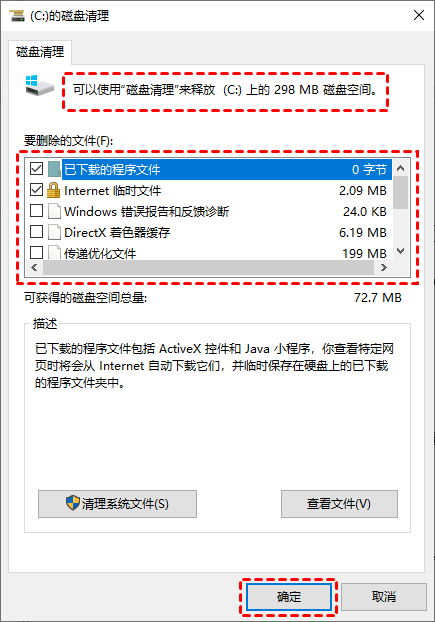
✔ 方法2. 删除临时文件和下载文件
电脑C盘空间满了如何清理?您可以打开Windows文件资源管理器,进入到临时文件夹和下载文件夹中删除不必要的临时文件和下载文件来释放C盘的空间。临时文件通常存储在“C:\Windows\Temp”或“C:\Documents and Settings\username\Local Settings\Temp”中。
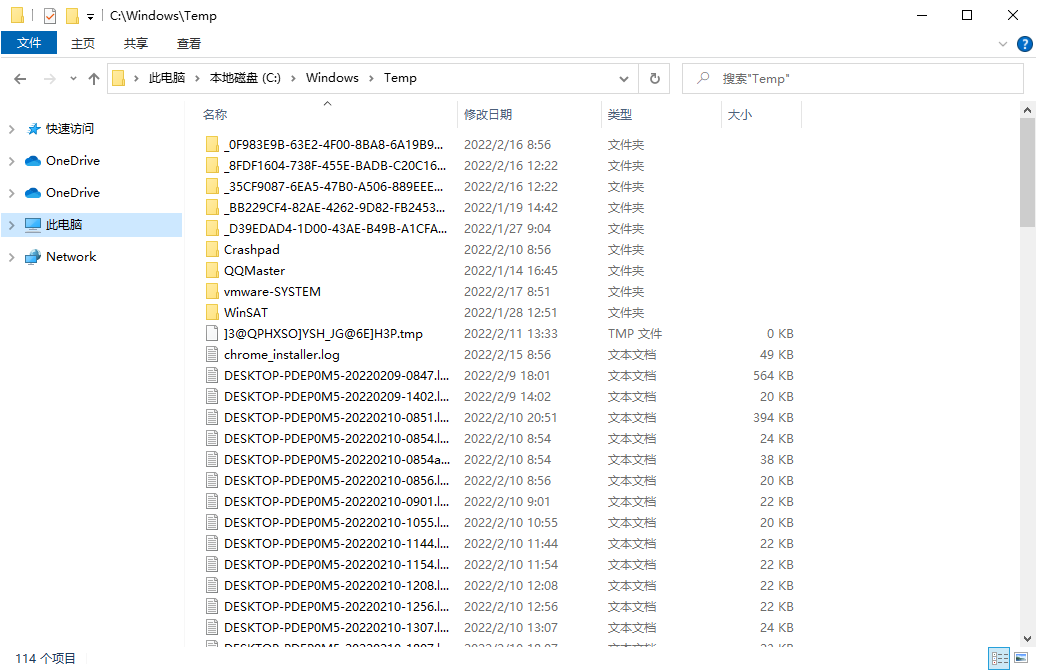
✔ 方法3. 删除Internet临时文件
电脑中C盘满了如何清理?电脑C盘满了,您可以删除Internet临时文件来释放C盘的空间。要删除Internet临时文件,您可以执行以下步骤:
1. 打开“控制面板”,依次选择“网络和Internet” > “Internet选项”。
2. 在弹出的Internet属性窗口,点击“高级”选项卡,然后在安全一栏中勾选“关闭浏览器时清空‘Internet临时文件’夹”,再单击“确定”。
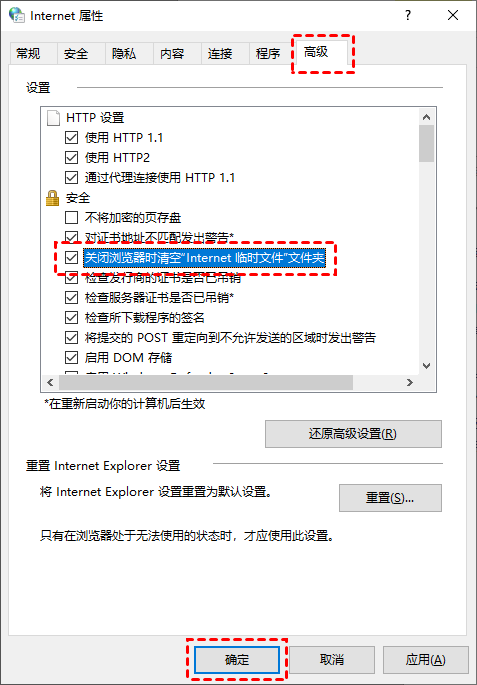
设置完成后,您以后在关闭浏览器后就能自动清空Internet临时文件了。
✔ 方法4. 清空回收站
当您从文件资源管理器中删除项目时,它们不会立即被删除。它们只是留在回收站中并继续占用着硬盘空间。因此,清空回收站也是另一种解决C盘空间满了如何清理的有效方法。
1. 右键单击回收站,选择“清空回收站”。
2. 它会弹出一个警告框,询问您是否确定要永久删除您的回收站项目,单击“是”以清空回收站。
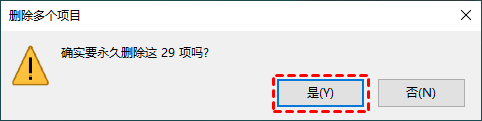
✔ 方法5. 将C盘中的软件迁移到其他盘(推荐)
如果您的C盘是因安装了太多软件,而导致C盘满了,您可以将它们移动到另一个更大的盘中。但如何移动它们并确保它们可以正常运行?
您可以通过傲梅分区助手中的“应用迁移”功能,将软件迁移到其他盘。该软件专为Windows系统设计,支持Windows 11/10/8/7/Vista/XP。可以移动程序而不重新安装,并且移动后还能够正常启动。接下来,让我们看看如何使用傲梅分区助手将软件移动到其他盘。
1. 下载安装启动傲梅分区助手,点击左上方所有工具,选择“程序或文件夹迁移”。
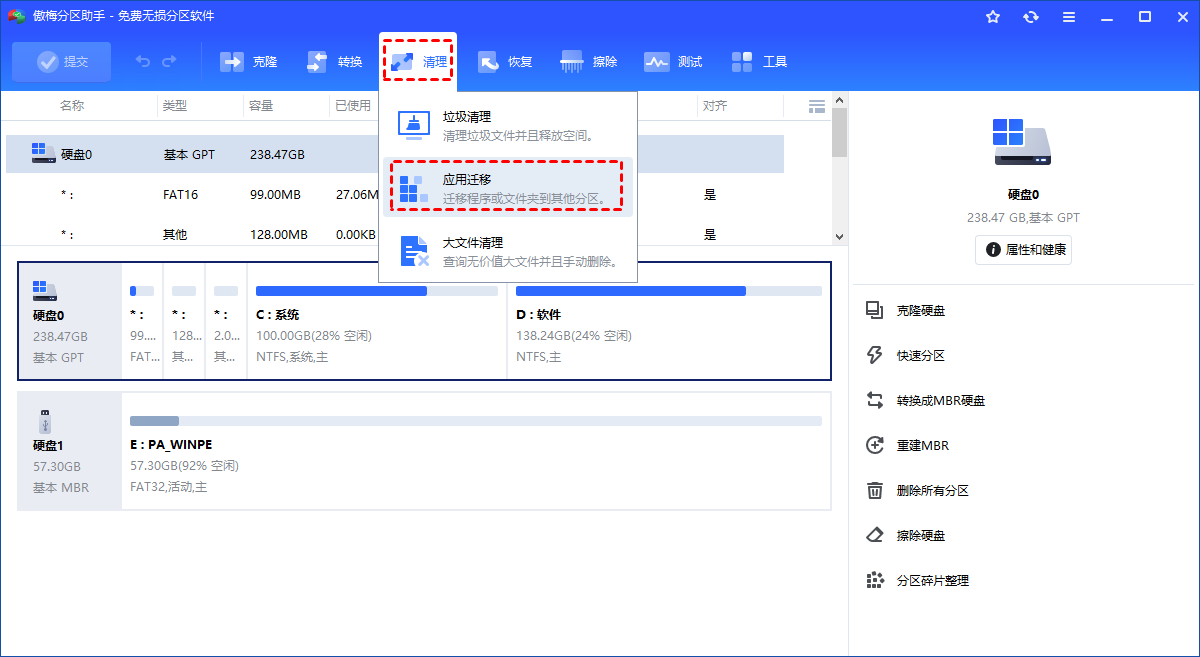
2. 在程序或文件夹窗口中选择“应用迁移”。
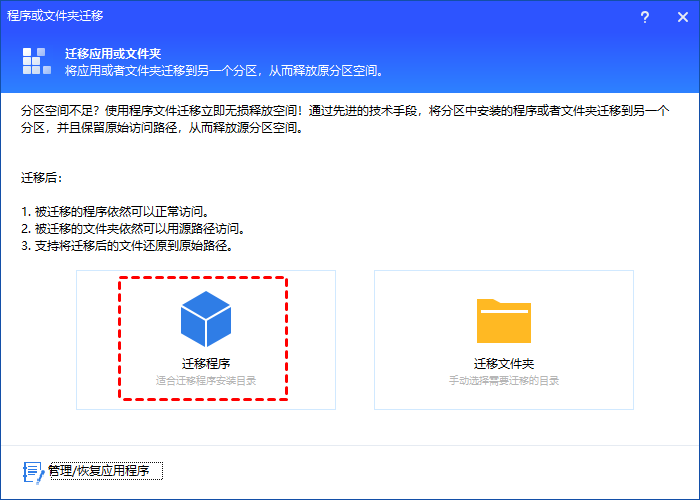
3. 选择应用程序所在的分区,点击C盘,然后点击“下一步”。
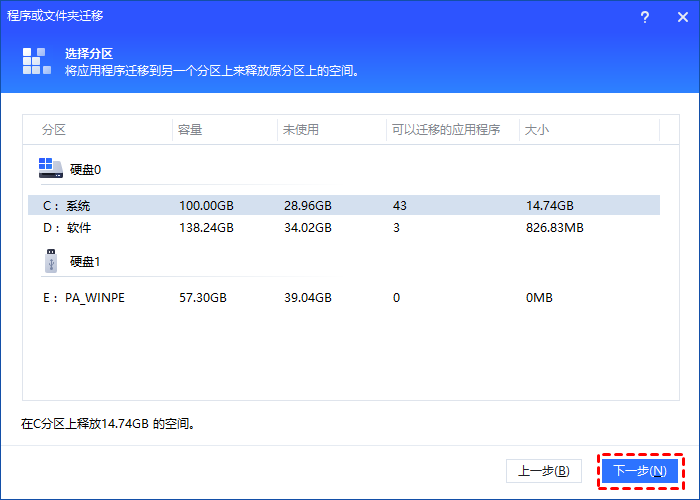
4. 在上方选择应用程序,勾选应用程序,下方选择将应用程序迁移到的位置。然后点击“迁移”。
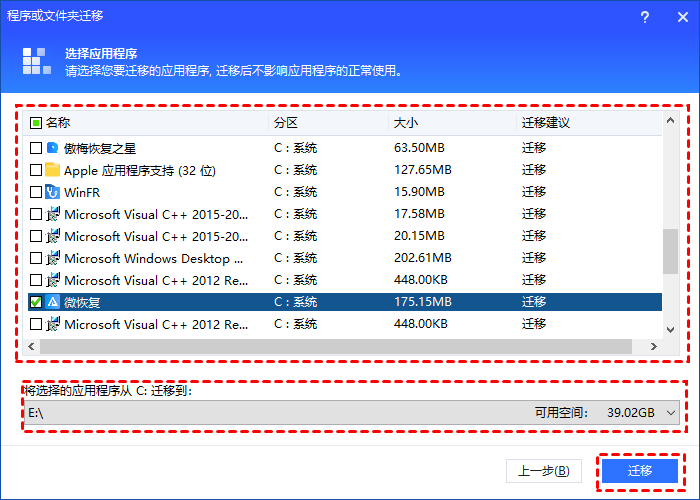
5. 操作完成后,点击完成即可,可根据状态信息找到应用程序保存位置。
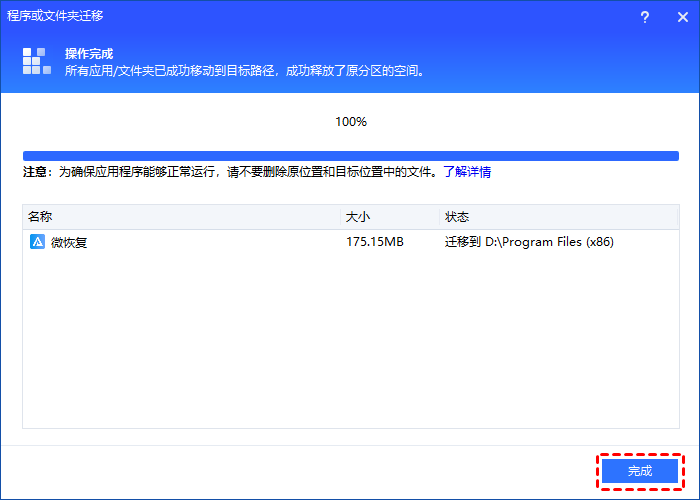
其实,将C盘中的软件迁移到其他的盘可以解决大部分用户电脑C盘满了问题,因为,许多用户都是把软件默认安装在电脑的C盘中。
实际上,有些用户的C盘满了,而D盘却是空的。对于这些用户可以把 D盘空间分给C盘,来解决电脑C盘空间满了如何清理这一问题。
✔ 方法6. 删除C盘垃圾文件
很多用户并不知道哪些文件是垃圾文件,担心手动删除文件后系统出错。可以使用傲梅分区助手,它的“垃圾清理”功能可以帮助我们扫描磁盘以清理垃圾文件,释放系统空间。
1. 启动傲梅分区助手,点击“清理”并选择“垃圾清理”。
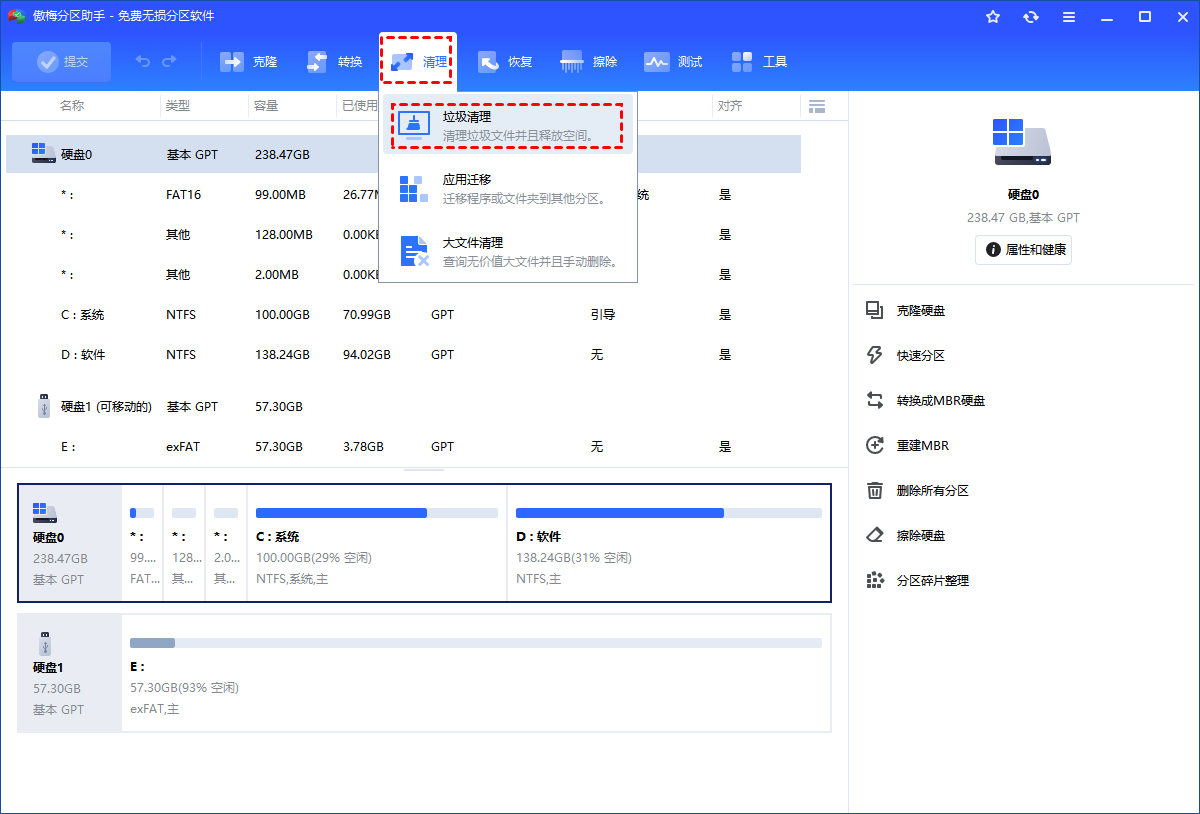
2. 进入垃圾清理页面后点击“开始扫描”。
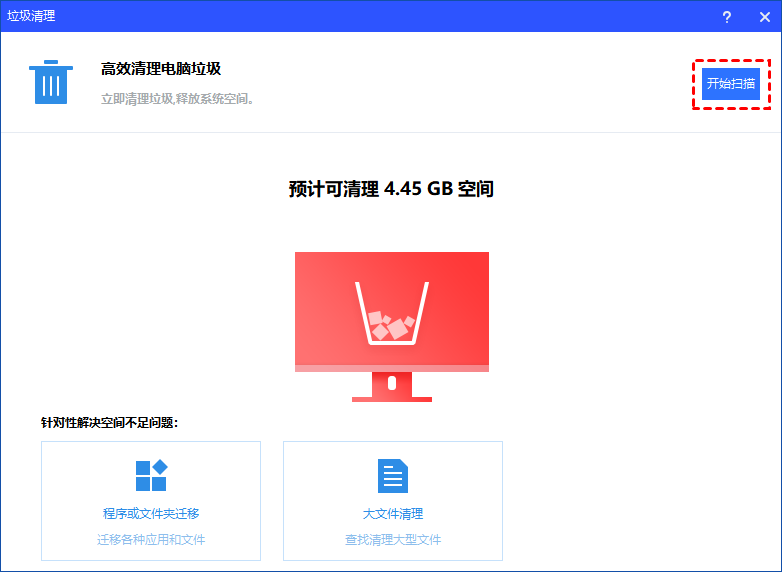
3. 勾选想要清理的系统和注册表垃圾文件,然后点击“一键清理”即可。
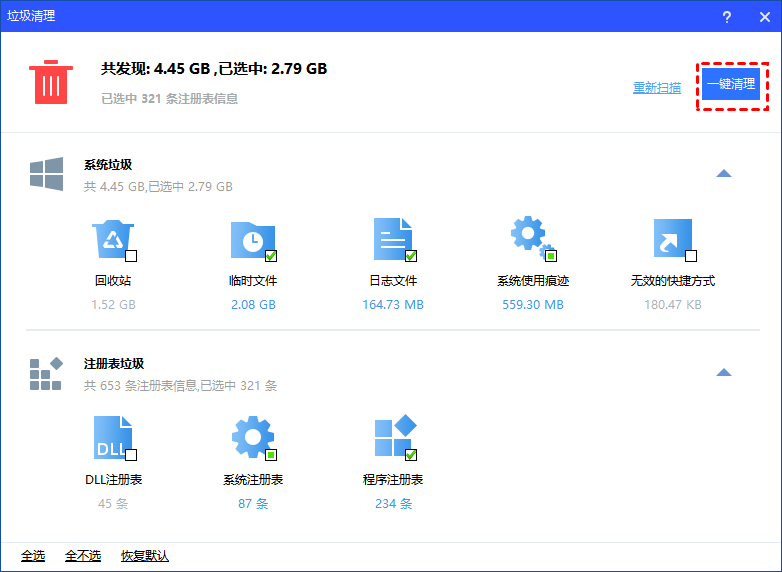
✔ 方法7. 清理C盘无价值大文件
C盘空间满了如何清理?手动查找大文件或不常用的文件非常麻烦且极易误删。你可以通过傲梅分区助手的“大文件清理”功能查找并删除它们来释放C盘空间。
1. 下载安装启动分区助手点击“清理”选择“大文件清理”。
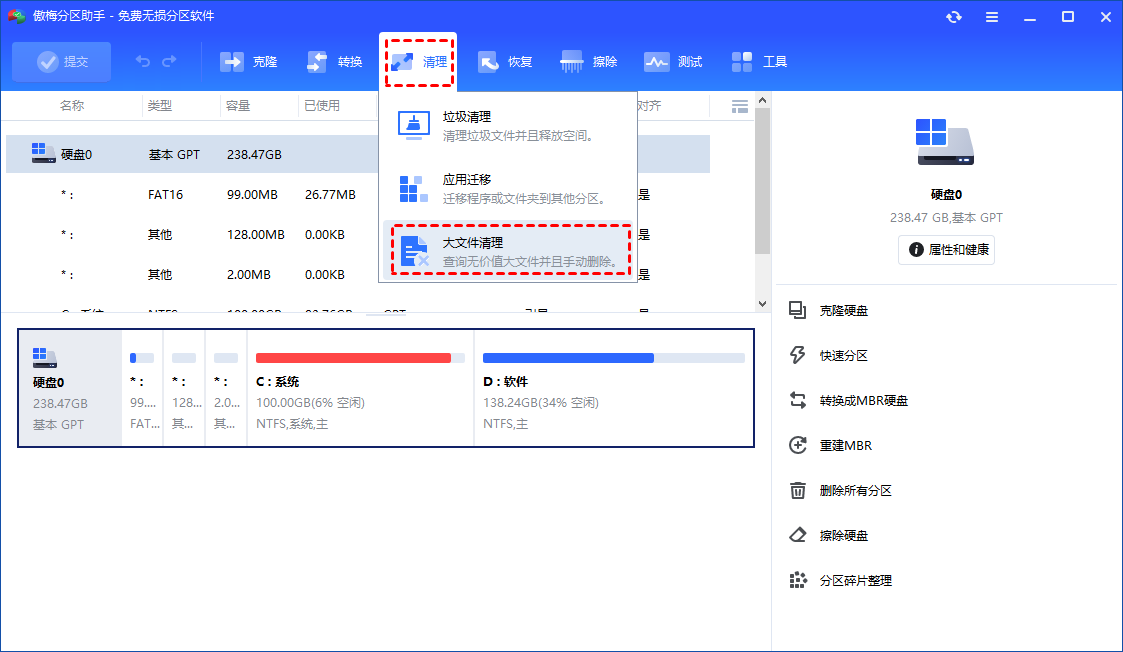
2. 勾选磁盘空间不足的C盘,点击“开始扫描”。
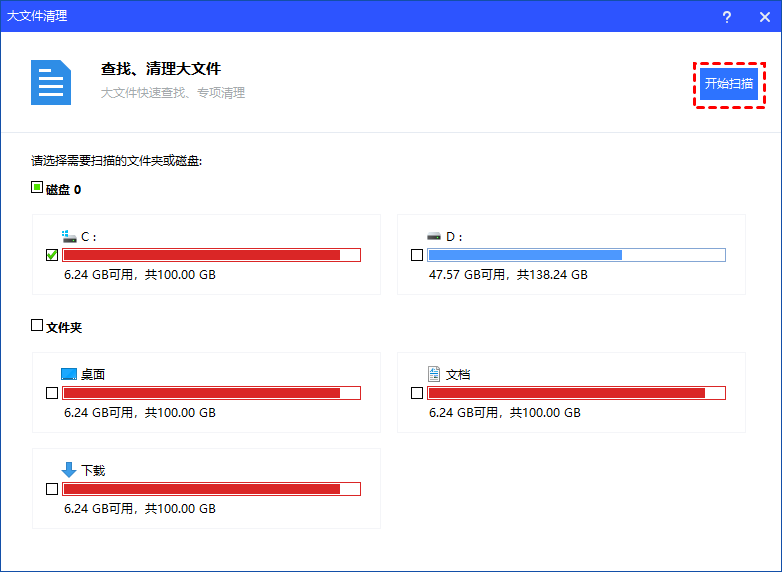
3. 扫描完成后勾选要删除的大文件,单击“清理”。
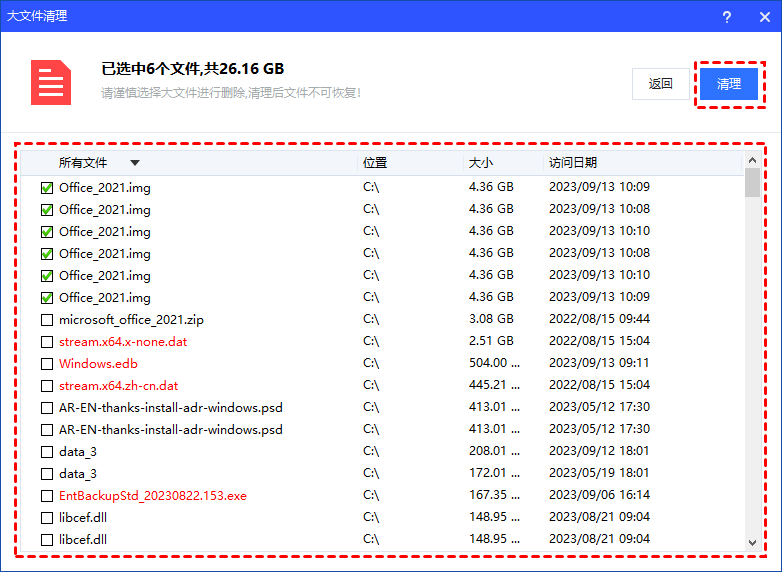
4. 确认无误后点击“立即清理”。
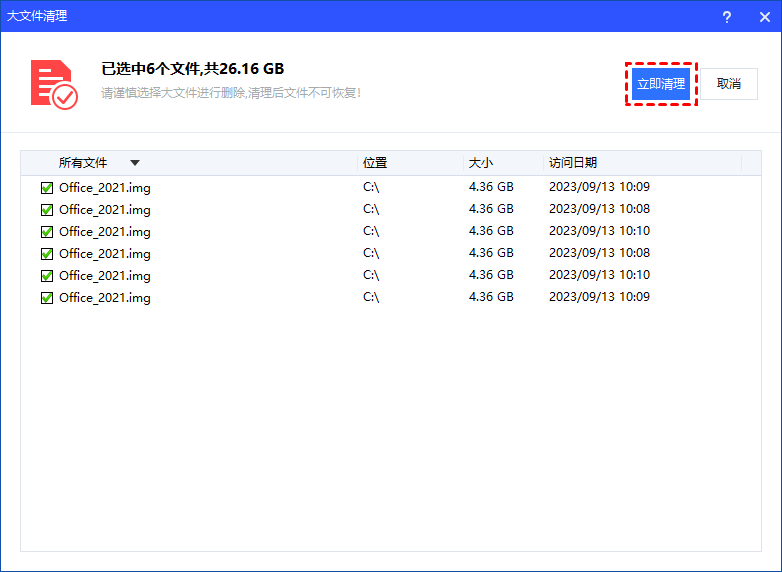
✍ 注意:请谨慎选择大文件进行删除,清理后文件不可恢复。
✔ 方法8. 更改文件保存位置
如何有效清理C盘空间?下载文件和应用程序的时候,默认保存位置是在C盘,可以更改安装位置。
打开“设置”,点击“系统”,选择“存储”,下滑找到“更改新内容的保存位置”,点击之后修改保存位置,点击“应用”即可。
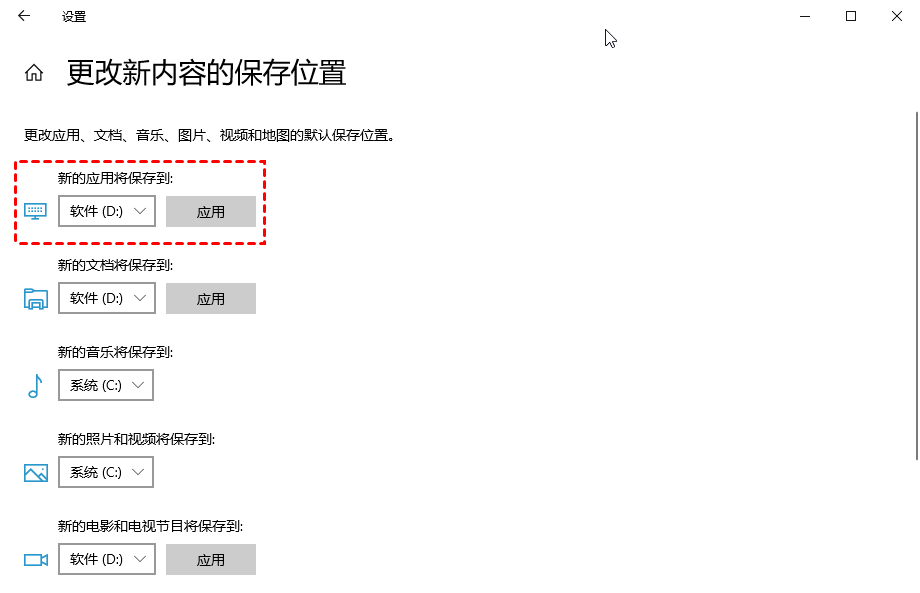
✔ 方法9. 压缩文件
文件太大或者数量太多,也会占用比较多的内存,如果对文件进行压缩,是能够释放一部分内存的。
把不常用的文件添加为压缩包,选中文件,单击鼠标右键,选择压缩工具,点击“添加到压缩包”,调整压缩等级等内容,然后点击“确定”即可。
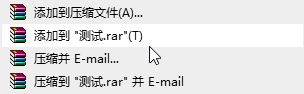
✔ 方法10. 关闭系统自动更新
Windows自动更新会占用大量的计算机资源和大量的系统磁盘空间,我们可以关闭系统自带更新,这样可以节省更多的系统空间。
1. 按“Windows + I”键,打开Windows设置,再单击“更新和安全”。
2. 然后,在Windows更新处,单击“高级选项”。
3. 在高级选项中,您可以将“更新选项”中项目全部关闭,或者选择“暂停更新”,但此暂停更新至多只能暂停35天,达到暂停限制后需先获取新的更新,然后才能再次暂停更新。
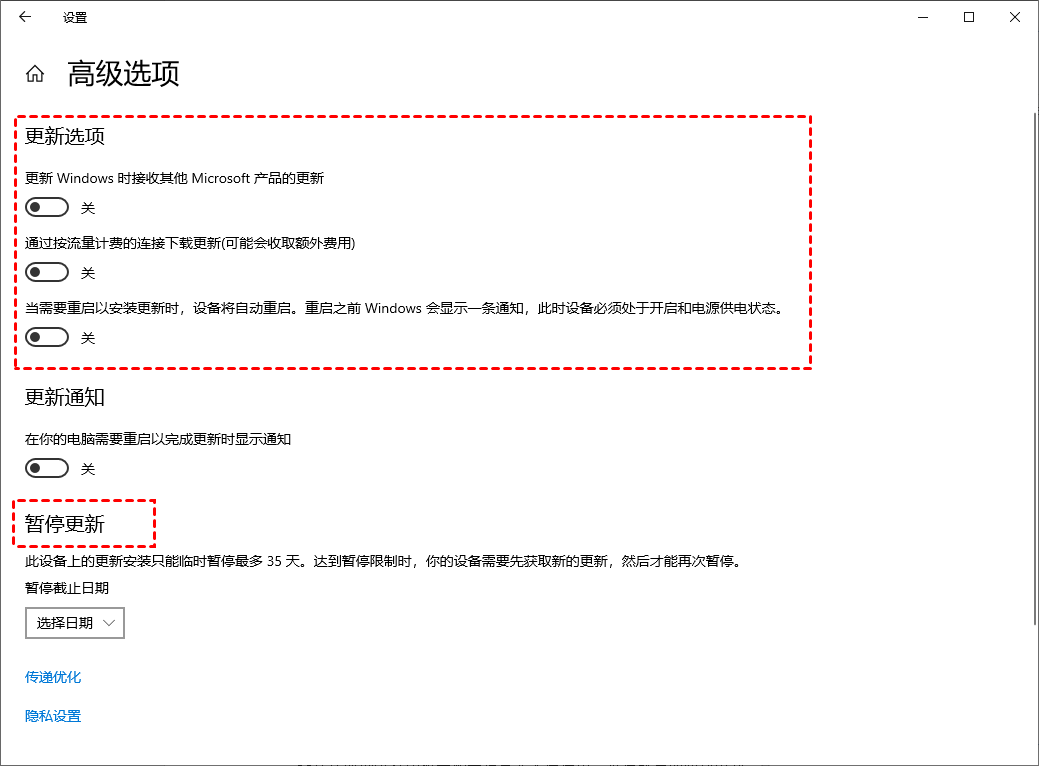
通过增加C盘容量解决C盘已满的问题
清理C盘只是权宜之计,一段时间后,您可能会发现C盘又满了。要想从根源解决C盘已满的问题,您可以用其他盘中空闲的空间来扩展C盘。
要扩展C盘容量,一些用户可能会选择重新安装系统以重新对硬盘分区。但这方法不仅麻烦,还会丢失数据。其实您可以借助傲梅分区助手直接对C盘扩容,这不仅不会丢失数据也不需重新安装系统。以下是具体的操作方法:
✔ 方法1. 分配空闲空间给C盘
如果您的C盘已满但D盘有多余的空间,您可以使用D盘中的可用空间来扩展C盘。
1. 下载安装运行傲梅分区助手,选中有空闲空间的分区,点击鼠标右键选择“分配空闲空间”。
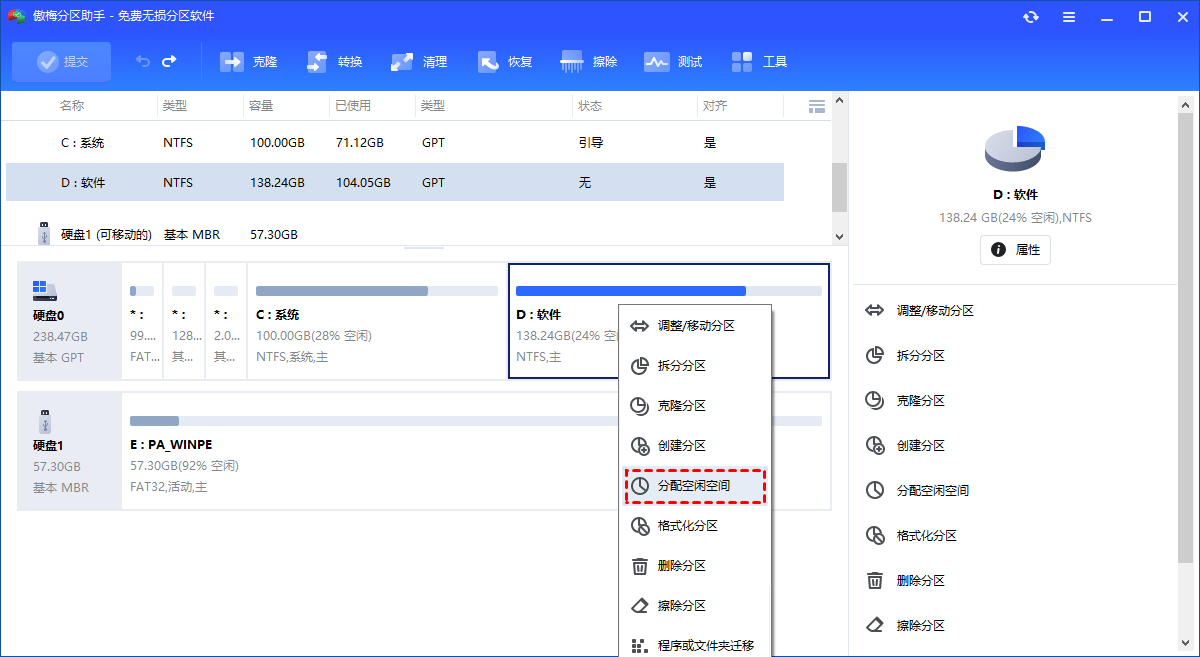
2. 在弹出的窗口中输入分配空闲空间的容量,并选择将空间给哪个分区。
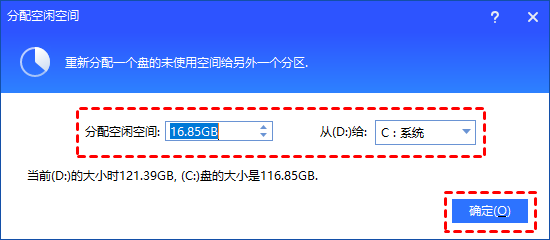
3. 返回主界面,单击“提交”查看预览,确认无误后单击“执行”扩容C盘。
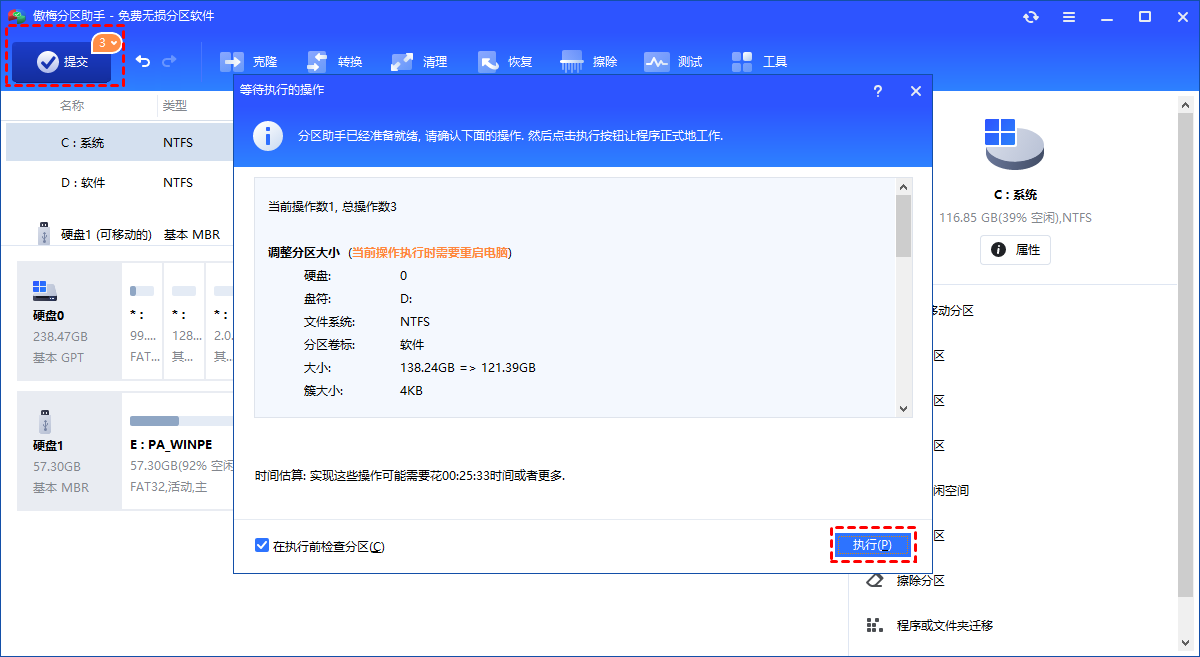
✔ 方法2. 将未分配的空间合并在C盘
如果您的硬盘上有未分配的空间,可以将其合并到C盘,以增加C盘的空间容量。
1. 安装并启动傲梅分区助手。右键单击C分区并选择“合并分区”。
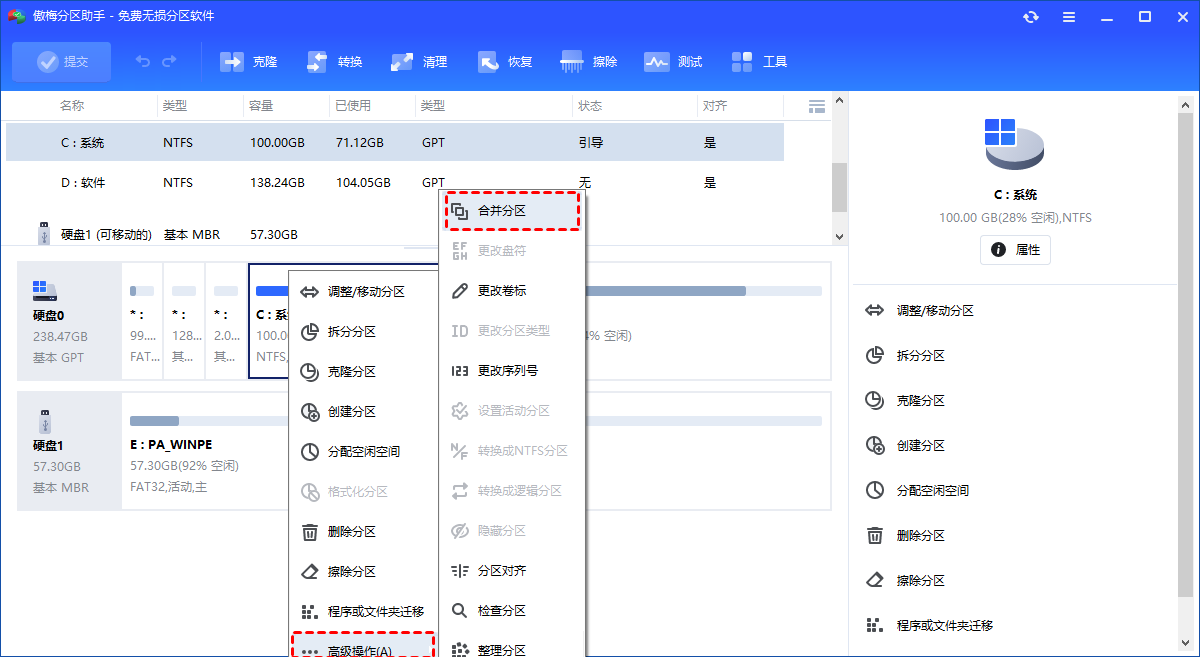
2. 选择需要合并的分区(比如与C分区相邻的D分区),点击“确定”。
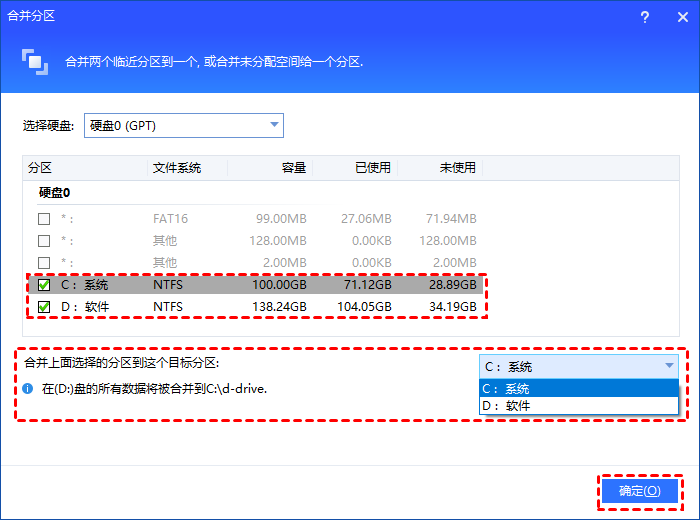
3. 预览结果。单击“提交”,然后单击“执行”以提交挂起的操作,执行完成后需要重新启动。
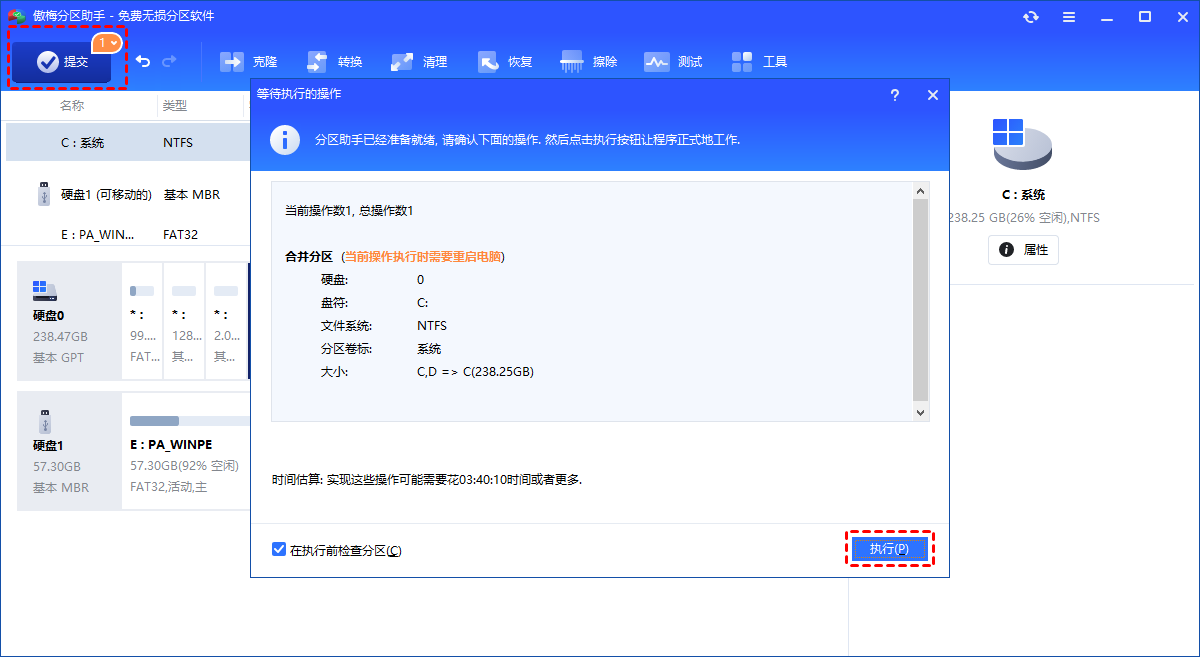
总结
阅读完本文后,相信您已经知道当电脑C盘空间满了如何清理C盘了。若您的C盘莫名其妙满了,您可以选择清理C盘或者增加C盘的容量。本文提出的解决方法,您可以根据自己需求及喜好进行选择。
傲梅分区助手除了上述功能外,它还拥有许多其他出色的功能,比如:无损MBR转换成GPT磁盘、将操作系统移动到新硬盘、逻辑分区转换为主分区等。快来下载体验吧!
