关于Win10无法更新系统保留分区
当您尝试将系统升级到Windows 10时,有时会升级失败并提示“我们无法更新系统保留分区”。它还可能带有错误代码:0x800F0922 或其他它错误代码。
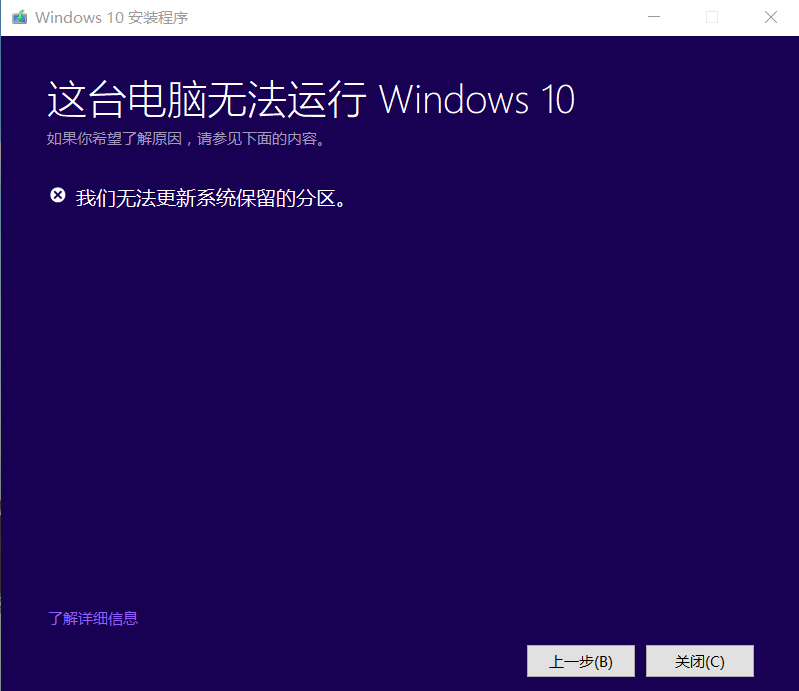
为什么无法更新系统保留分区?
那为什么会出现这种错误?在升级Win10时提示:无法更新系统保留分区,通常是由系统保留分区上的空间不足引起的。
将Windows安装到分区MBR磁盘时,Windows将创建一个附加分区,该分区没有驱动器号,但标记为系统保留,它存储重要的启动文件,通常位于系统分区(通常称为C盘)之前。在Windows 7上,通常需要100MB磁盘空间,在Windows 8上为350MB,在Windows 10上为500MB。
由于升级到Windows 10需要系统保留分区上更多的空间,否则Windows 10将无法升级成功,除非它检测到系统保留分区有足够的空间。如果您将Windows 10全新安装到特定分区,您将不会收到此错误。
5个步骤轻松解决!
要解决“我们无法更新系统保留分区”的问题,您可以扩展系统保留分区的空间,这样就有足够的空间更新系统保留分区。
那我们该如何扩展系统保留分区?您可以使用傲梅分区助手扩展系统保留分区,该软件可以缩小一个分区的可用空间以获取一些未分配的空间并将其添加到小型系统保留分区中。而且还可以调整分区大小、移动分区、格式化分区、拆分分区等。
接下来,我们将向您展示如何使用傲梅分区助手对Win10系统保留分区进行扩展。
1. 启动傲梅分区助手后,在主界面右键单击C盘右边的分区,通常是D盘,然后选择“调整/移动分区”,如下图:
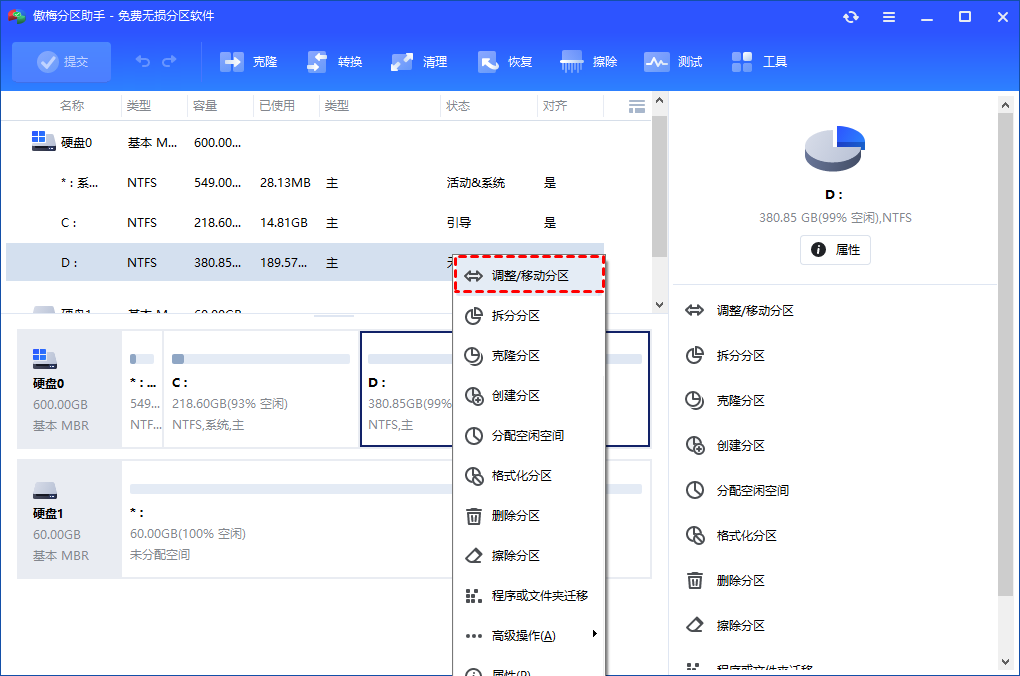
2. 然后在此界面中从右侧调整压缩分区,此时,在右侧将分配出一些空闲空间。如下图:
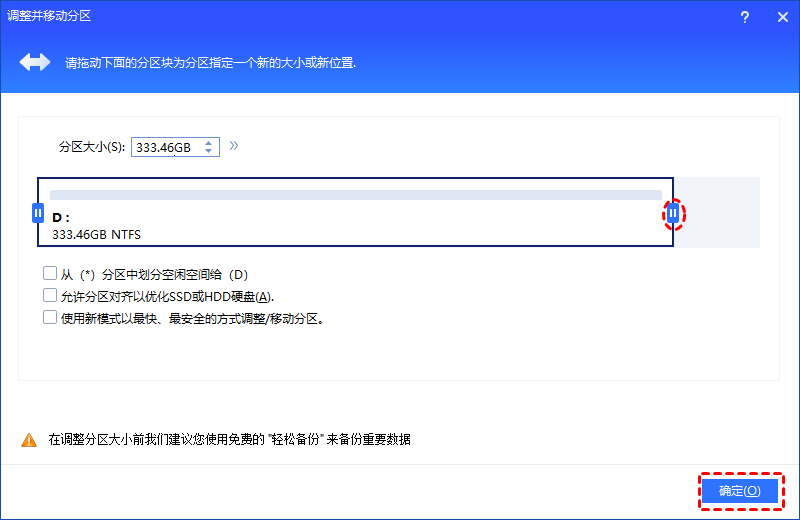
3. 将光标放置在分区的正中间,然后向右边拖拽到底,这样左边可以空出一整块空间,即未分配空间。在点击“确定”后,主界面上的未分配空间将会在紧邻在C盘的右边。
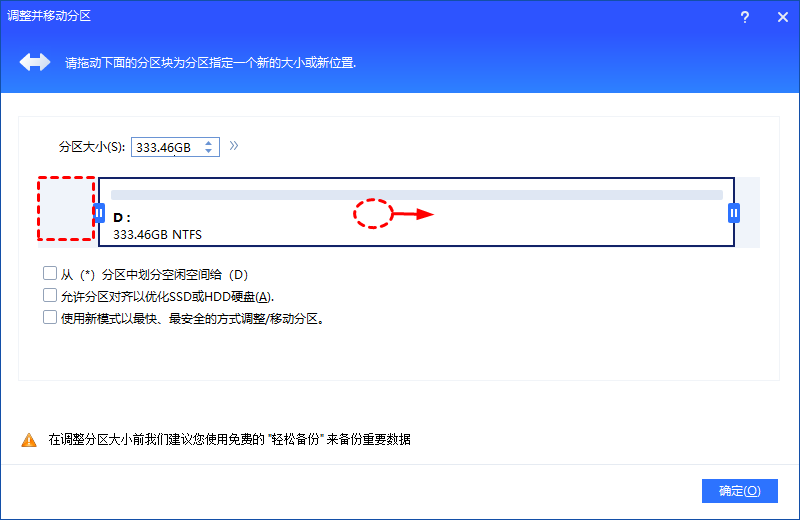
4. 回到主界面后,我们可以看到C盘后面多了一个未分配空间,右键单击C盘选择“调整/移动分区”来调整分区大小。
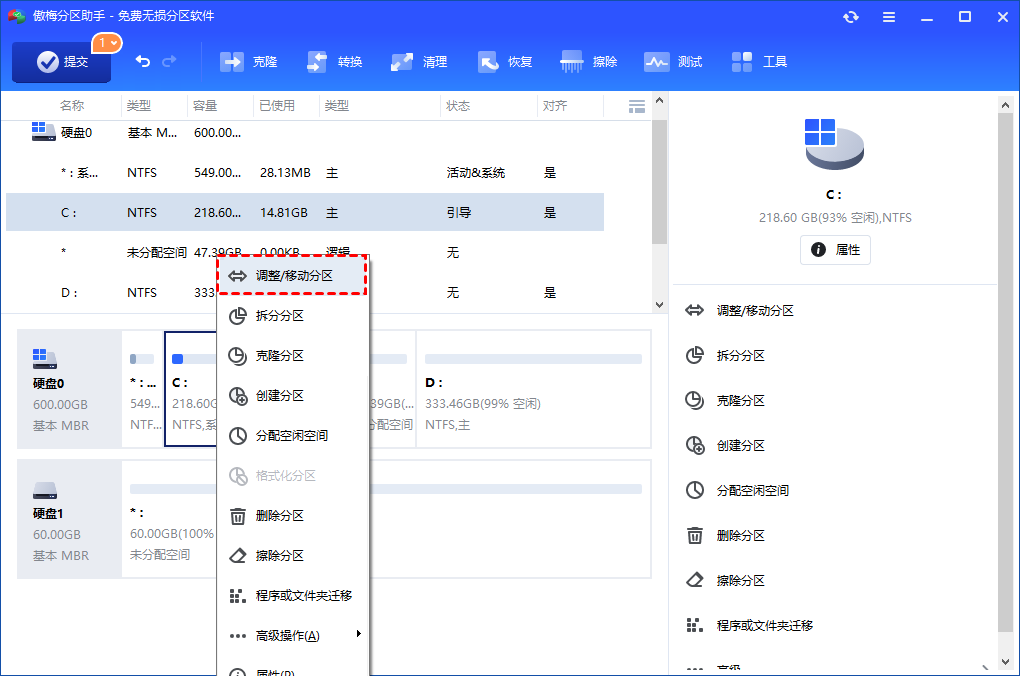
5. 如之前操作的步骤一样,将光标移动到C盘图标后面的圆圈,待变成左右的箭头,向右边拉到底,然后点击“确定”。
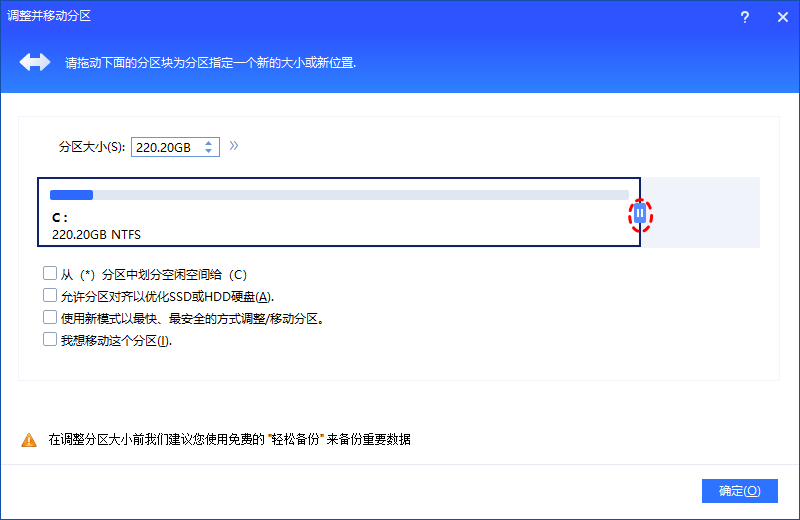
6. 主界面上点击“提交”后选择“执行”,等待操作完成后,C盘空间得到明显的扩展。
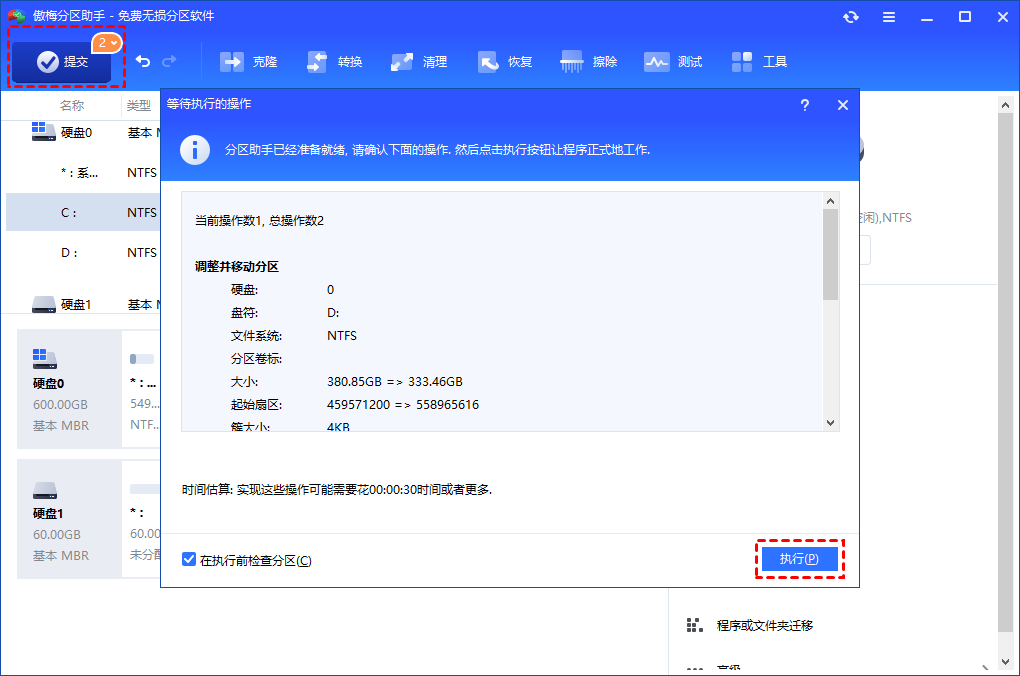
注意:程序需要重新启动计算机才能在PreOS模式下完成这些操作。您也可以创建可启动媒体配合傲梅分区助手完成该过程。
概括
增加系统保留分区容量后,您应该能够将Windows 7或Windows 8升级到Windows 10,而且不会收到“我们无法更新系统保留分区”错误。如果您觉得以上步骤比较麻烦,您可以使用傲梅分区助手中的“分配空间空间”功能,直接给系统保留分区扩容。
此外,傲梅分区助手除了上述提到的功能,您还可以使用该软件将操作系统迁移到固态硬盘、MBR磁盘和GPT磁盘之间的相互转换、FAT32转换为NTF文件系统、无U盘给新硬盘装系统等。
