真实案例:移动硬盘总是提示需要格式化!
“大家好。我有一个希捷 3TB 移动硬盘,用于在 Windows 计算机中存储个人数据。但是突然之间,我的移动硬盘提示需要格式化。在这之前,我所做的就是像每天一样重新启动电脑。所以基本上,当它连接到时,每隔几秒钟它就会消失,然后重新出现并弹出一条消息:“使用驱动器G:中的光盘之前需要将其格式化。是否要将其格式化?”。那么接下来我该怎么做呢?非常感谢!”
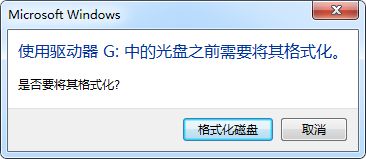
为什么我的移动硬盘提示需要格式化?
实际上,当移动硬盘读取提示需要格式化时,这对 Windows 用户来说是普遍存在的问题。当您遇到这样的问题时,在磁盘管理中您的硬盘很有可能显示为RAW,这将阻止您访问驱动器上的文件。但是,为什么移动硬盘总是提示需要格式化?以下是一些常见的原因,您可以查看:
- Windows 无法识别文件系统。例如,文件系统是 Ext 2/3/4。
- 硬盘在工作时突然断电。
- 硬盘被病毒感染。
- 硬盘带有一些坏道。
- 硬盘在没有安全移除的情况下被移除。
如何修复Windows 11/10/8/7中的“移动硬盘提示需要格式化”?
在基本了解为什么移动硬盘提示需要格式化之后,那么该如何修复它呢?建议采取以下方法来修复。
在继续以下方法之前,可以先尝试简单的解决方案。
- 将其连接到另一台计算机或其他操作系统,检查是否可以成功打开硬盘。
- 尝试另一个USB端口。
- 重新启动您的计算机并将硬盘重新连接到计算机。
- 运行杀毒软件,检查并清除移动硬盘上可能存在的病毒。
✔ 方法一:使用CHKDSK检查错误
当您将移动硬盘连接到电脑中时,提示移动硬盘需要格式化。您可以使用Windows内置实用程序——Chkdsk来修复此错误,而无需先进行格式化。
1. 在搜索框中搜索“cmd”并以管理员身份运行。
2. 在弹出的命令提示符窗口中,输入“chkdsk g: /f /r /x”并按“Enter”键。(“g”是有问题分区的驱动器号)。
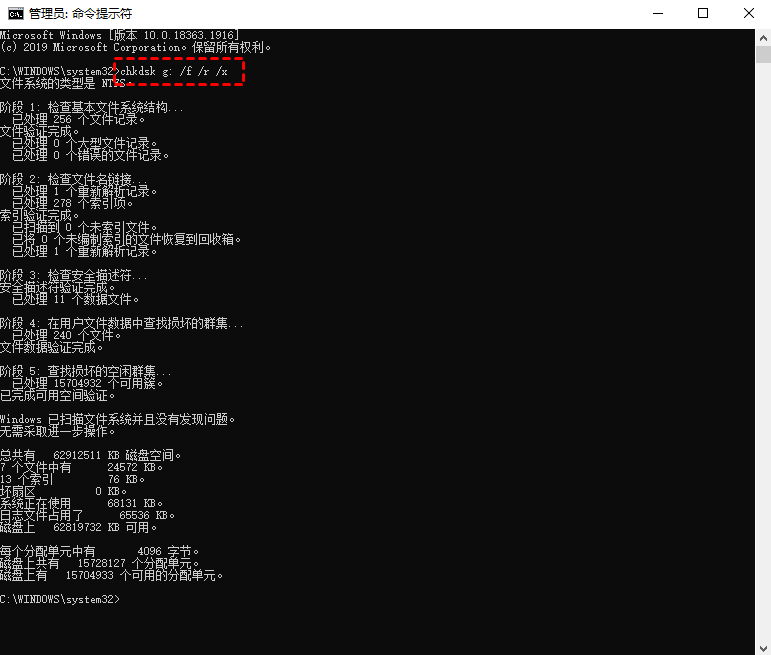
如果Chkdsk可以正常运行此过程并修复错误,则您可以在重新启动计算机后正常访问移动硬盘驱动器。
但是,有时会中止此过程,并弹出以下消息:文件系统的类型为RAW, Chkdsk不适用于 RAW 驱动器。那这个时候,您可以使用傲梅分区助手检查移动硬盘上是否有坏道。
1. 启动傲梅分区助手,在主界面点击需要进行坏道检测的硬盘,然后点击左侧的“检测坏扇区”。
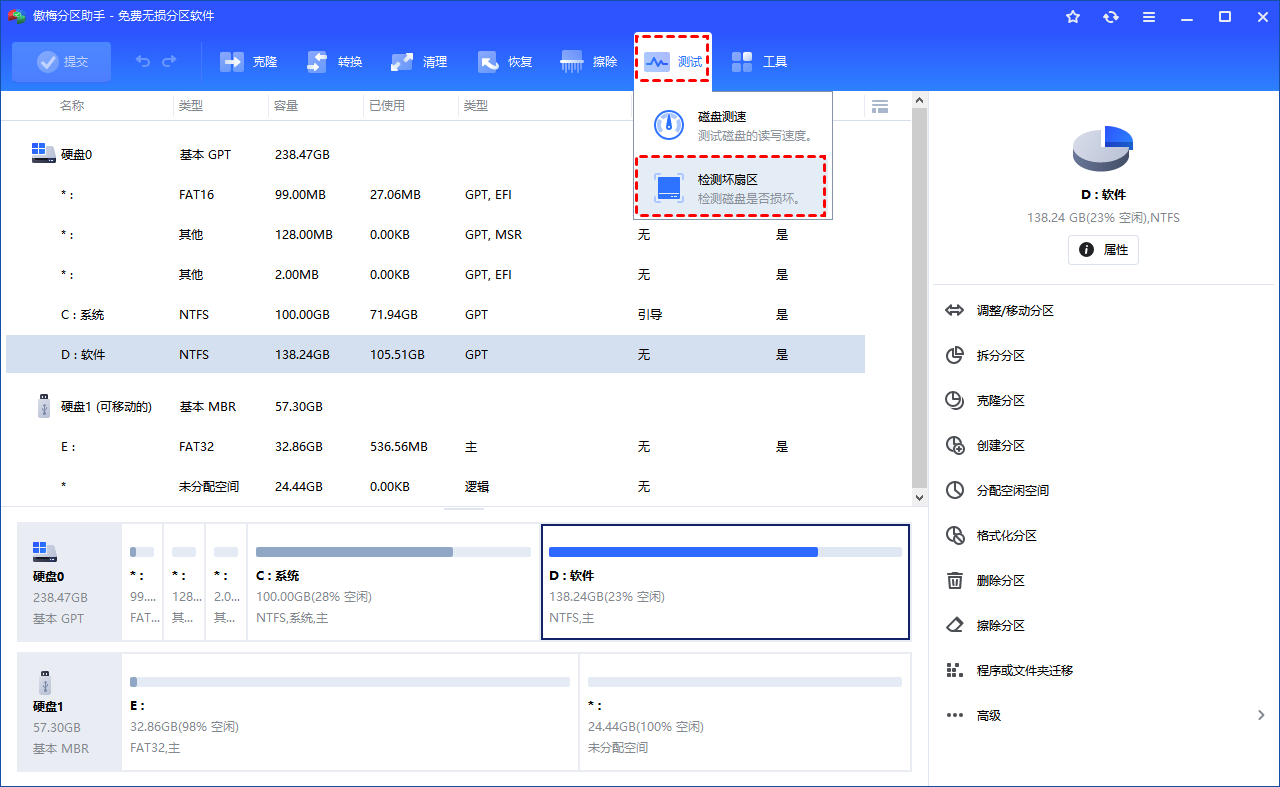
2. 在弹出的页面中点击“开始”开始检测,等待完成即可。损坏扇区将用红色显示,正常的扇区用绿色显示。
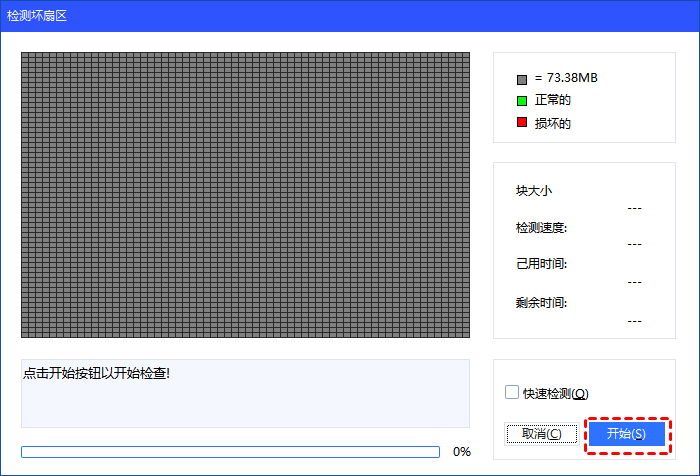
✔ 方法二:恢复数据并格式化外置硬盘
如果上述所有方法依然不能解决“移动硬盘突然需要格式化”的问题,那您只能重新格式化移动硬盘了。但在此之前,您可以使用一些可靠的数据恢复软件,对重要数据进行恢复,因为格式化会导致数据丢失。
要格式化它,您可以直接单击“格式化磁盘”并按照错误消息“您需要格式化驱动器中的磁盘”窗口中的指南进行操作,但在某些情况下,您可能会收到格式化错误“Windows无法完成格式化”。然后,您也可以使用傲梅分区助手将其格式化成功,操作步骤如下所示。
1. 在傲梅分区助手主界面,右键单击需要格式化的磁盘,选择“格式化”。
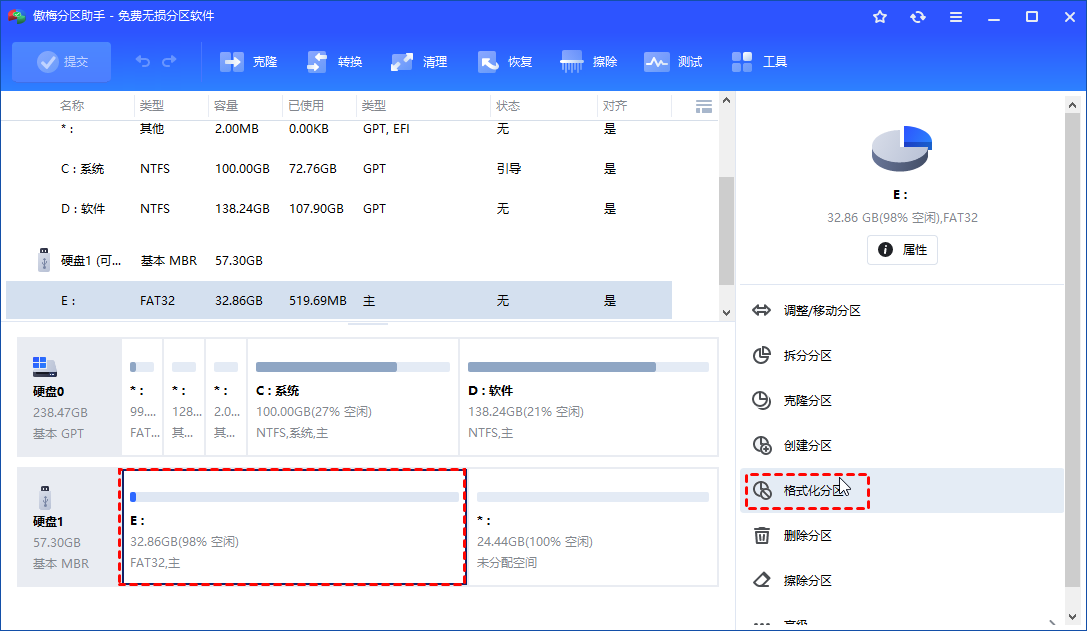
2. 在此窗口中,您可以选择兼容的文件系统(例如:NTFS)并单击“确定”继续。
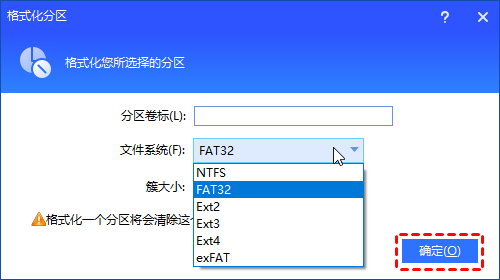
3. 返回主界面后,依次单击“提交” > “执行”开始格式化磁盘。
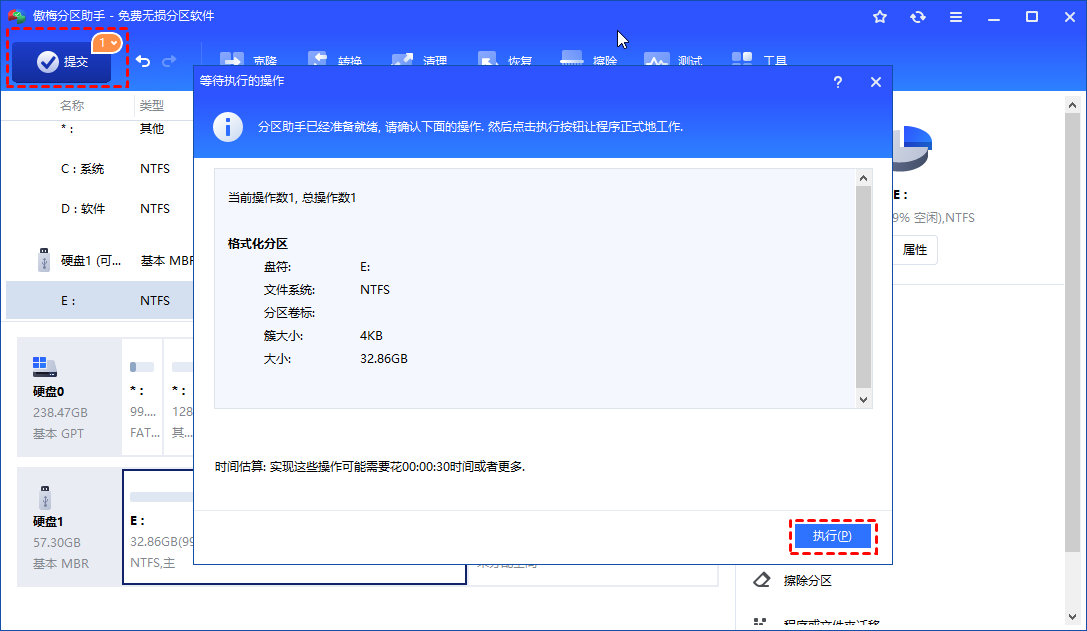
格式化后,您可以在磁盘管理中看到正常显示的移动硬盘驱动器,您可以从文件资源管理器访问该硬盘。
概括
对于Windows 11/10/8/7中“移动硬盘提示需要格式化”的问题,以上方法值得您一试。值得一提的是,傲梅分区助手是一款非常强大的磁盘管理软件,除了格式化分区,它还可以移动、合并、调整分区调整分区等。
傲梅分区助手还有一些更高级的功能,如将操作系统转移到SSD、无损转换NTFS与FAT32分区、在MBR和GPT之间转换系统磁盘而不删除分区等。
