电脑快速启动怎么关闭?详细介绍关闭快速启动的2种方法
电脑快速启动功能可以在一定程度上加快开机速度,但并不是所有电脑都适合开启。部分用户反映开启快速启动后电脑反而变卡,甚至无法进入系统。因此,有用户想知道:电脑快速启动怎么关闭?下面就为你全面讲解关闭快速启动的方法。
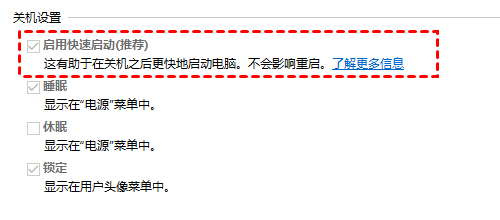
快速启动与休眠的区别
快速启动与休眠功能虽相似,但工作机制不同。电脑休眠时将内存数据存入硬盘,再次启动后恢复原状态。而快速启动则是写入内核数据与驱动到硬盘中,下次启动时直接读取,从而实现加速。
但若系统盘空间不足、自启动软件多或驱动冲突等,也可能导致开启快速启动后电脑变慢。因此很多用户会选择关闭该功能。
Win10电脑怎么关闭快速启动?
Win10电脑快速启动默认是启用的,若想关闭快速启动,可通过电源设置或BIOS关闭。以下是详细的操作步骤。
方法一:通过Windows系统关闭快速启动
1. 电脑快速启动怎么关闭?先按“Windows + X”,选择“电源选项”。
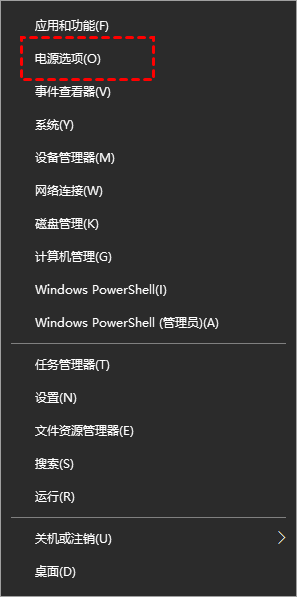
2. 进入“电源和睡眠”界面,点击“其他电源设置”。
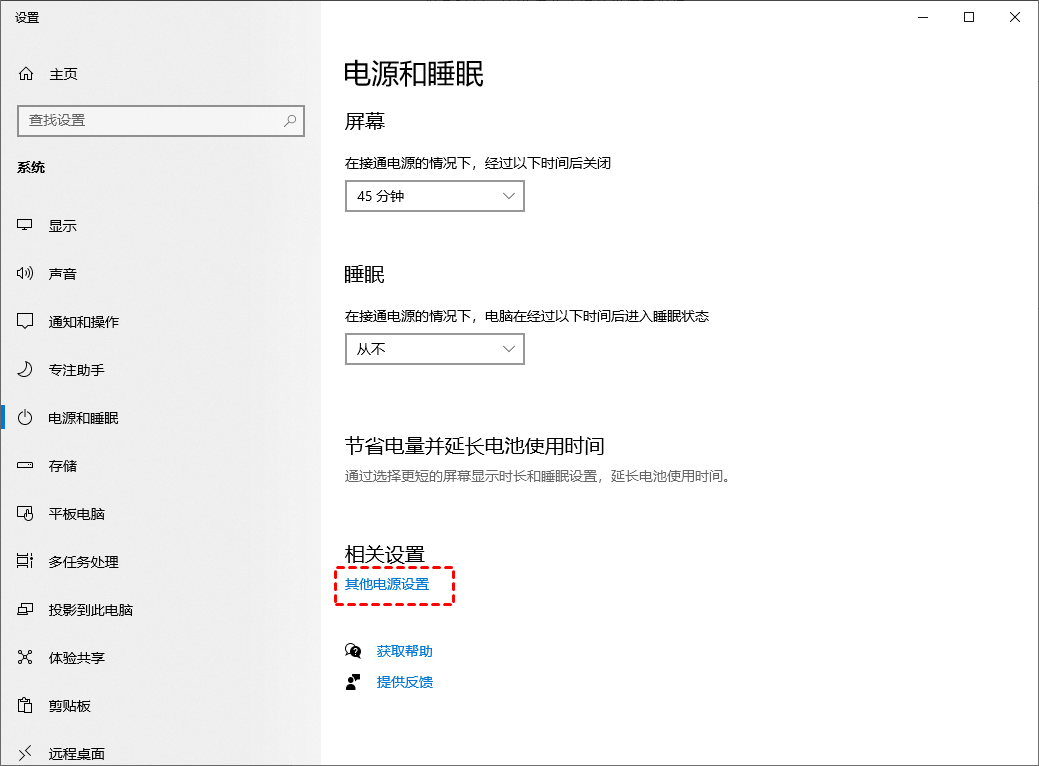
3. 点击左侧“选择电源按钮的功能”。
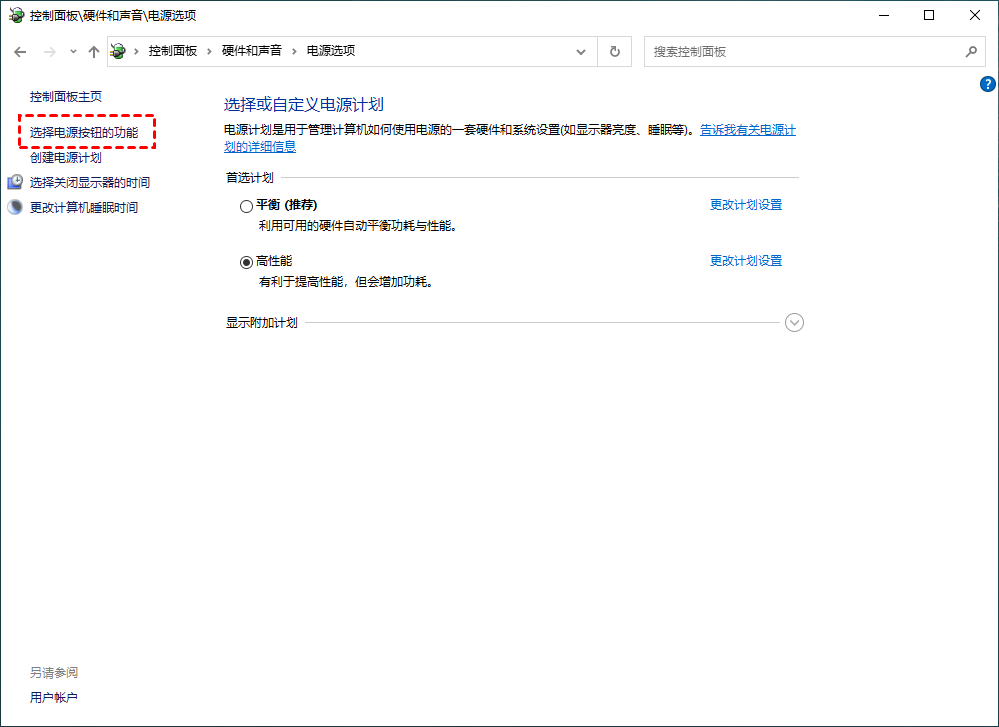
4. 点击“更改当前不可用的设置”。
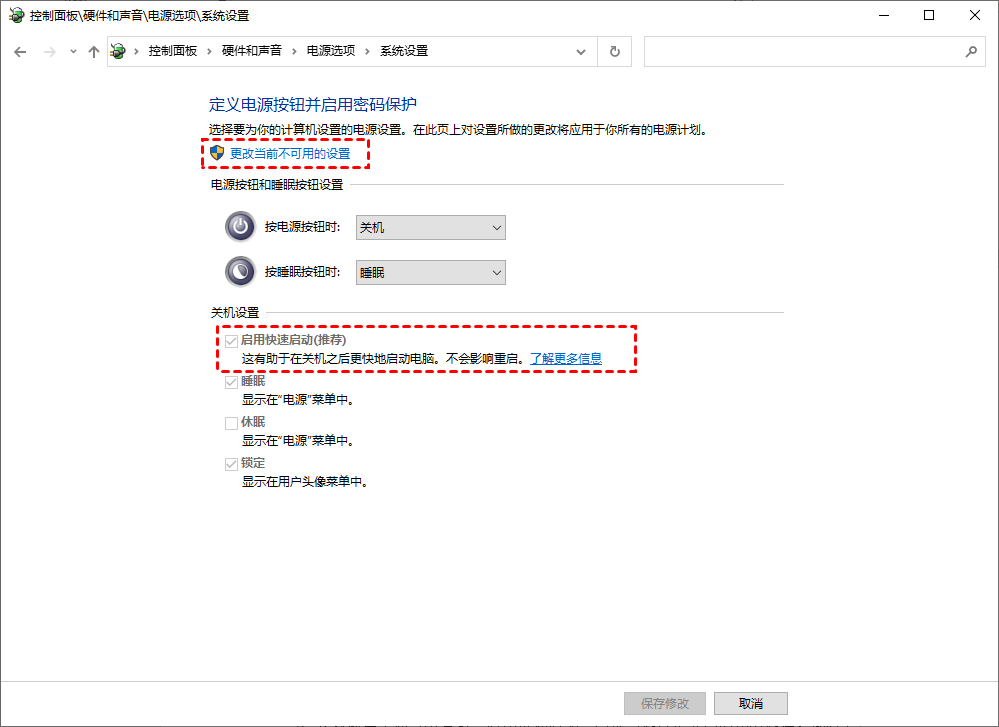
5. 取消勾选“启用快速启动”,点击“保存修改”。
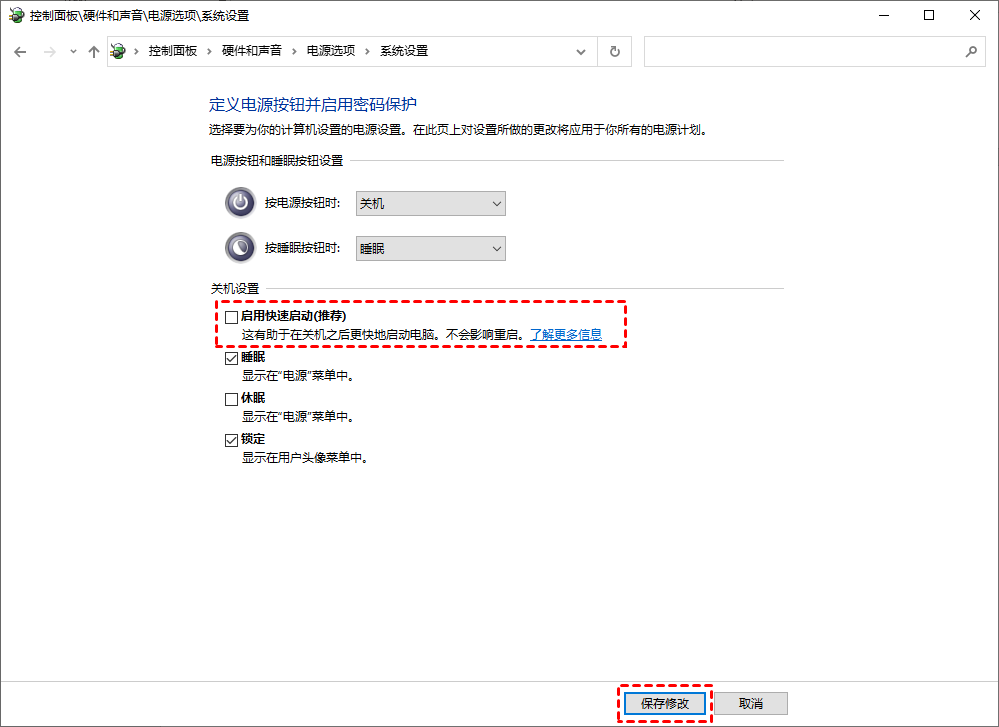
方法二:通过BIOS关闭快速启动
1. 重启电脑并按提示键(如F2、Delete等)进入BIOS设置。
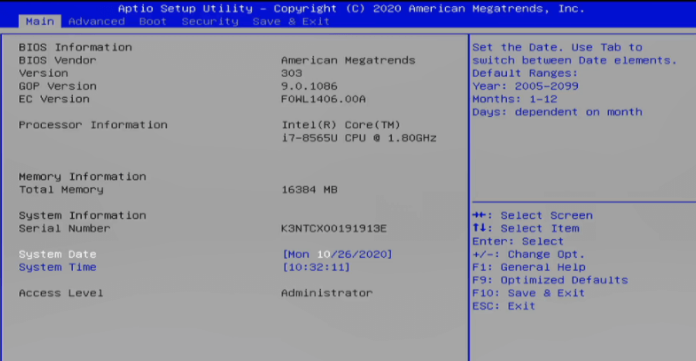
2. 在Boot界面中找到Fast Boot选项,并将其设置为Disabled。
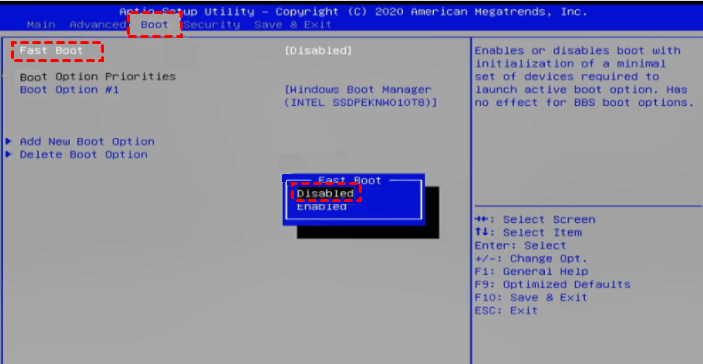
3. 按F10保存设置并退出,电脑将重新启动。
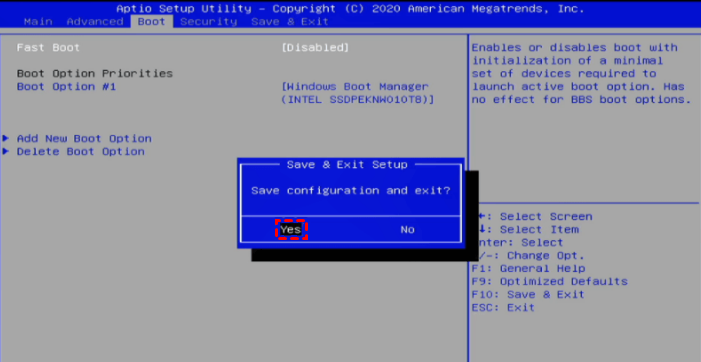
通过以上两种方法,你就知道了电脑快速启动怎么关闭。根据电脑品牌与系统版本选择最适合的关闭方式。
拓展阅读:解决电脑开机慢问题
除了关闭快速启动,开机慢的问题还可能由开机启动项太多、系统盘空间不足等引起。
关闭自启动软件
1. 按下“Ctrl + Shift + Esc”打开任务管理器。
2. 点击“启动”选项卡,查看已启用程序。
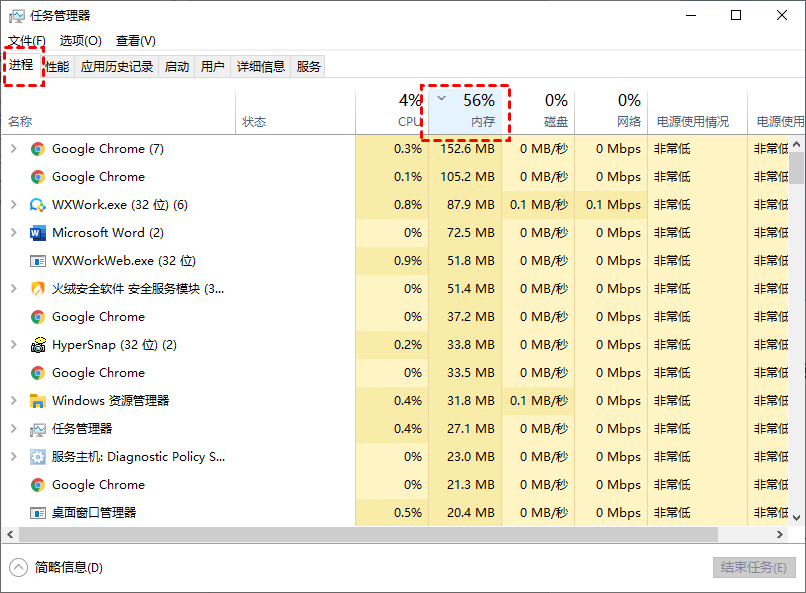
3. 选择不需要的程序,右键点击选择“禁用”。
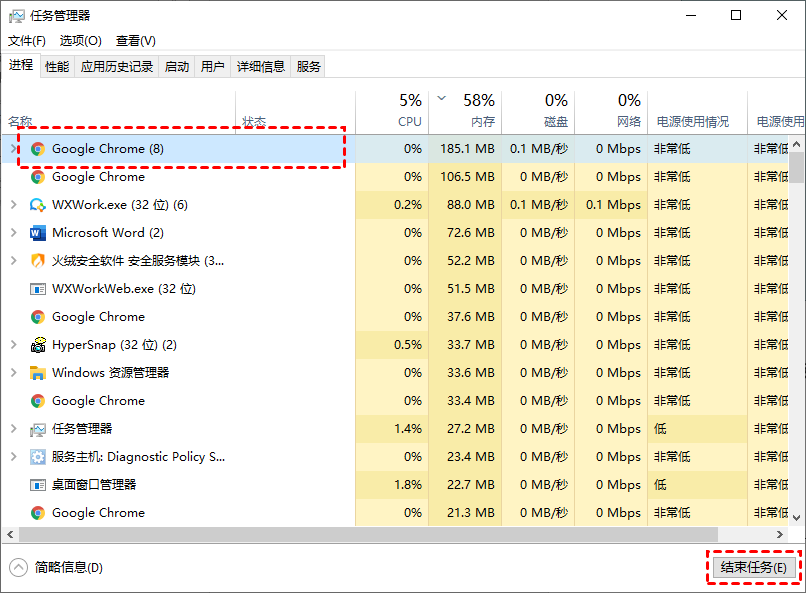
清理系统盘,提升启动速度
如果电脑C盘空间不足,也会严重影响开机速度。你可以参考此教程:C盘空间满了如何清理。
此外,还可以使用傲梅分区助手的“应用迁移”功能,把软件转移至其他分区,释放C盘空间。
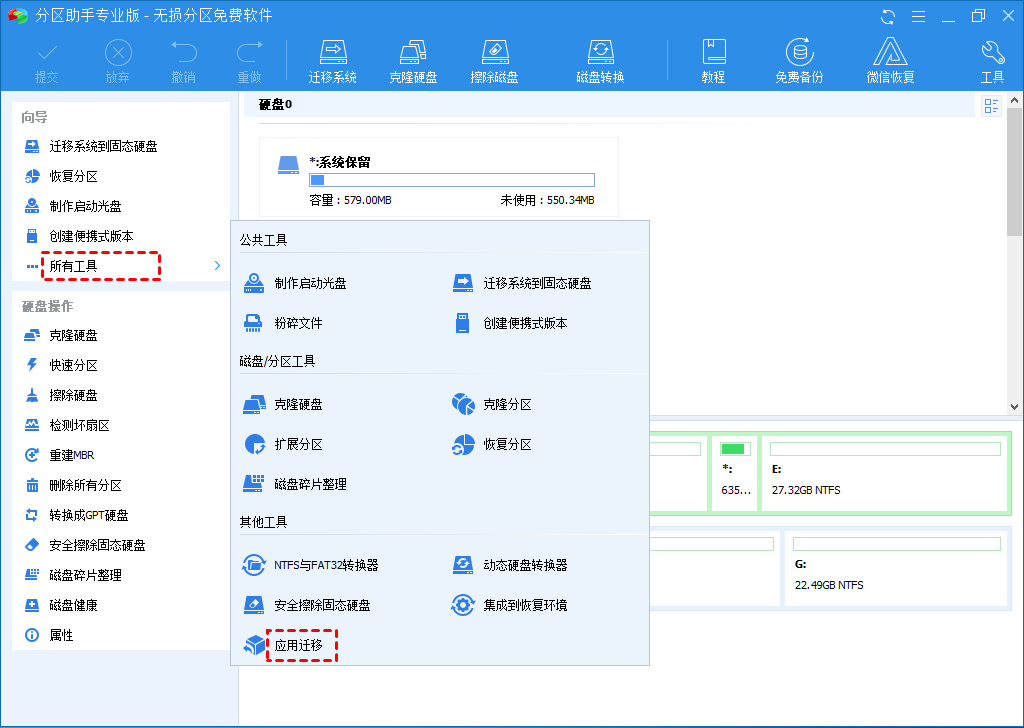
关于“电脑快速启动怎么关闭”的问题,相信你已经掌握了两种方法。不论是通过系统设置还是BIOS,关闭快速启动都非常简单。如果你还有其他电脑优化相关的问题,欢迎访问内容中心查看更多教程。
