真实案例:不允许在包含页面文件卷的磁盘上进行此项操作!
“我遇到了一个MBR转GPT问题。事情是这样的,我有一块3TB的硬盘,但是它是MBR分区形式,因此仅能使用其中的2TB空间,我听朋友说可以将其转换为GPT分区形式以充分利用硬盘空间。但是当我用DiskPart.exe工具尝试将MBR转换成GPT硬盘时,出现了‘不允许在包含页面文件卷的磁盘上进行此项操作’的提示,这是怎么回事?我该怎么办?”
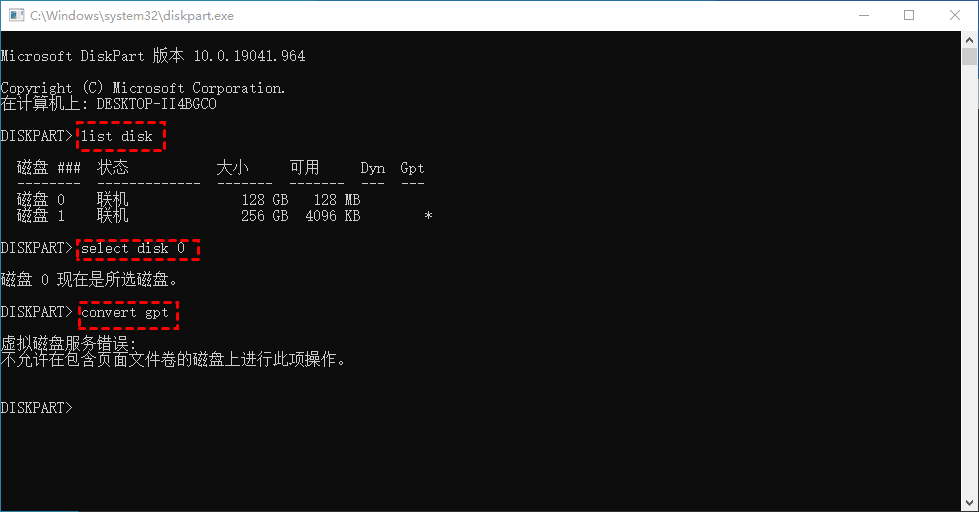
MBR无法转GPT是怎么一回事呢?事实上,DiskPart.exe仅能将空硬盘转换为GPT或MBR 分区形式。因此,如果您需要使用DiskPart.exe将硬盘驱动器转换为MBR或GPT的话,则需要使用“clean”命令删除该磁盘上的分区,然后再使用“convert gpt”命令进行转换。而且,重要的是,您不能使用“clean”命令清除包含正在运行Windows系统的磁盘,因此出现了MBR转GPT失败的情况。
如何正确使用DiskPart.exe转换磁盘分区形式?
刚才我们提到了遇到MBR转GPT问题的主要原因是因为没有清除硬盘上的分区,那么我们现在按照正确的方式来尝试一下MBR怎么改成GPT吧!
注意:clean命令会清除硬盘上的全部分区以及全部数据,所以请您牢记提前做好文件备份工作确保重要数据安全不丢失。
步骤1. 请您用系统安装光盘或者启动U盘引导计算机进入恢复环境。
步骤2. 在安装Windows界面中,按Shift+F10打开命令提示符。
步骤3. 请您依次输入以下命令,并在每一行命令后按一次Enter键执行。
diskpart
list disk
select disk #(#指的是您想要转换的硬盘号)
clean
convert gpt

解决MBR转GPT问题的更棒办法(推荐)
从上文中我们可以了解到,使用命令提示符虽然可以成功转换磁盘分区形式,但是会清除源硬盘上的数据,这是很不友好的。为了帮助大家解决MBR转GPT问题,并且在不丢失数据的情况下完成磁盘转换任务,我们推荐您使用更加专业的傲梅分区助手。
分区助手用户界面整洁直观,操作方法简单易学,即便您是计算机新人也能快速上手使用,并且兼容性强,在Windows PC和Windows Server操作系统中皆可轻松地实现无损MBR转换成GPT分区任务,是一个非常不错的磁盘分区管理工具!
赶紧到下载中心下载或者直接点击下方按钮下载安装傲梅分区助手,然后跟着我们的演示教程一起学习MBR怎么改成GPT磁盘分区形式吧!
步骤1. 如果您想要转换系统磁盘的分区形式,那么您需要提前使用分区助手制作一个启动U盘,再用它引导计算机进入恢复环境,然后在执行转换操作,但是如果您仅想转换普通的数据硬盘的话,可以直接跳转到步骤2。

步骤2. 打开傲梅分区助手,在主界面中右键单击您想要转换的硬盘,然后选择“转换成GPT硬盘”。

步骤3. 在弹出窗口中单击“确定”,阅读提示内容之后单击“是”。

步骤4. 返回主界面,单击左上角“提交”按钮以预览即将进行的任务,确认无误后单击“执行”以开始将MBR转换成GPT磁盘。

注意:MBR分区形式对应传统引导模式,GPT分区形式对应安全引导模式,如果转换的是系统磁盘,请您在转换完成之后进入BIOS切换对应的引导模式,否则系统将无法启动哦~
结论
本文为您简要介绍了一下MBR转GPT问题出现的原因,并且针对MBR转GPT失败情况,给出了正确使用命令提示符进行转换的方法,为了帮助大家更加轻松且无损地转换磁盘分区形式,我们还额外提供了傲梅分区助手的方法,您可以根据自身实际情况选择合适的方法!
分区助手除了可以帮助我们在不丢失数据的情况下轻松转换磁盘之外,还可以无损调整分区大小、迁移系统到固态硬盘、格式化硬盘、拆分合并创建新分区等,赶紧下载安装,亲自试一试吧!
