“固态硬盘和机械硬盘一起装,两个硬盘怎么分区?我有一块500G的固态硬盘和一块2T的机械硬盘准备安装Windows11系统,想请问各位大佬,系统是安装在固态硬盘上还是机械硬盘,安装系统后硬盘还需要分区吗?应该怎么分区呢?安装系统的分区需要多大容量?求解答,谢谢了!”

机械硬盘和固态硬盘的优缺点
机械硬盘:机械硬盘的原理是电磁存储,磁盘高速旋转,磁头来回移动读写数据。
- ✬ 优点:价格便宜;读写次数理论上没有上限;而且机械盘中每个数据都有对应的寻址地址,所以硬盘损坏后数据一般可以恢复。
- ✬ 缺点:不能受外界冲压、挤压或震动,轻拿轻放,携带不方便。

固态硬盘:固态硬盘的原理是半导体存储,数据存储在闪存颗粒中,主控芯片来执行数据的存储。
- ✬ 优点:读取速度快,现在的固态硬盘读取速度基本都在1500MB/S以上;内部由电子部件组成,运行时不会产生噪音;抗震能力强。
- ✬ 缺点:价格相对较贵,写入寿命有限,硬盘损坏后数据基本无法恢复。
机械和固态两个硬盘怎么分区?
与机械硬盘相比,固态硬盘的主要优势在读写速度上,因此它非常适合存储想要定期快速访问的数据,并且固态硬盘也不易出现故障。所以建议将系统安装在固态硬盘上,固态不大的话直接一个区。除此之外,其它分区数量和大小根据硬盘大小和个人需求而定。
还没安装系统的情况两个硬盘怎么分区呢?我们可以使用专业免费的磁盘管理软件--傲梅分区助手在其它电脑上制作启动U盘,然后将U盘连接到新电脑进入WinPE环境使用傲梅分区助手在机械硬盘和固态硬盘上创建新分区。
赶紧到下载中心或点击下方按钮下载安装傲梅分区助手吧!
1. 将U盘连接到电脑,启动傲梅分区助手,点击左上方“制作启动U盘”。
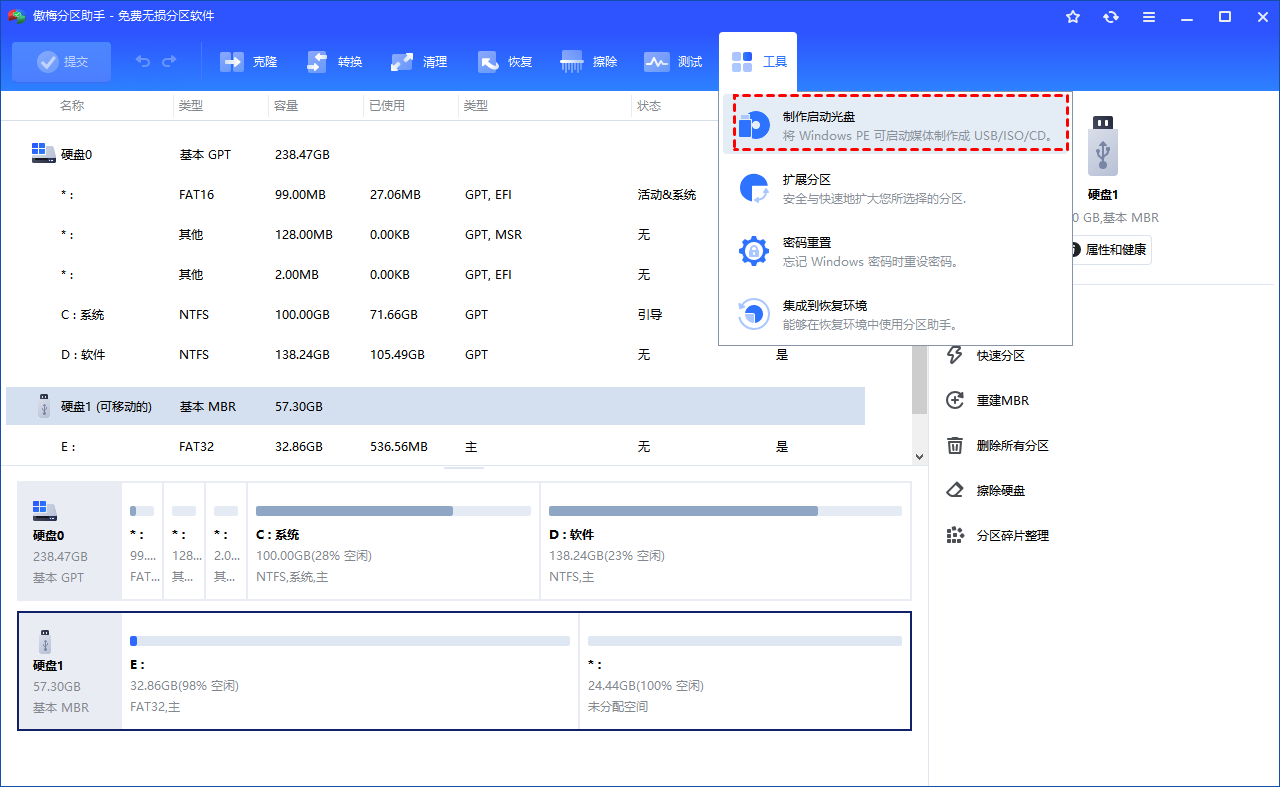
2. 阅读提示,然后点击“下一步”。
3. 选择“USB启动设备”,然后点击“执行”开始制作启动U盘。
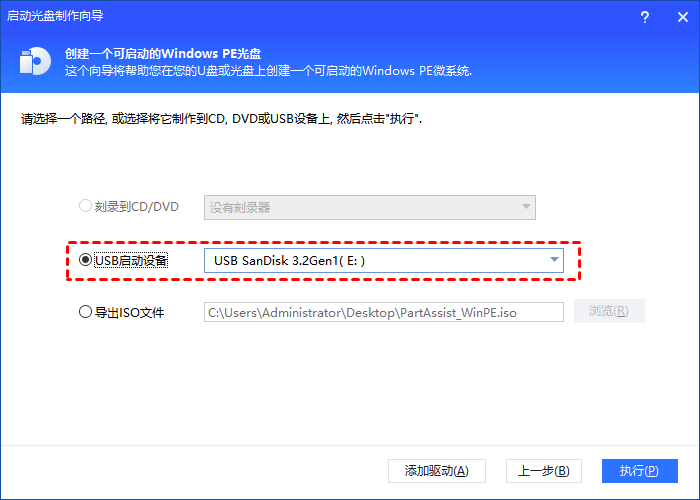
4. 制作完成后将U盘连接到新电脑,按特定键启动BIOS,通过键盘的上下左右键移动位置,通过“+和-”键设置U盘优先级,然后按F10保存启动电脑。
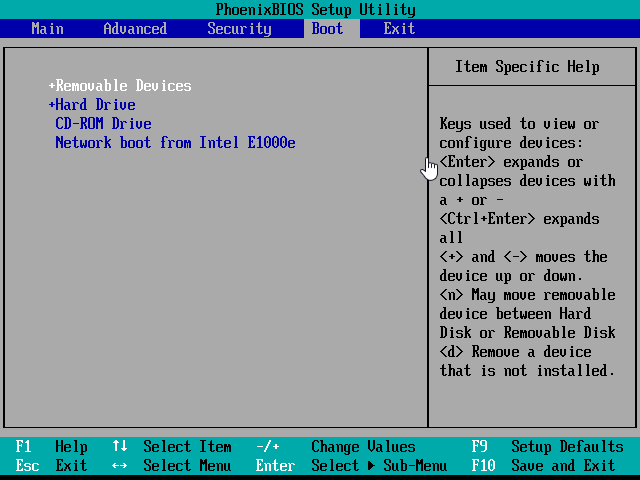
5. 成功进入系统后傲梅分区助手将自动开启。

6. 在主界面中右键单击你想要创建分区的硬盘,然后选择“创建分区”。
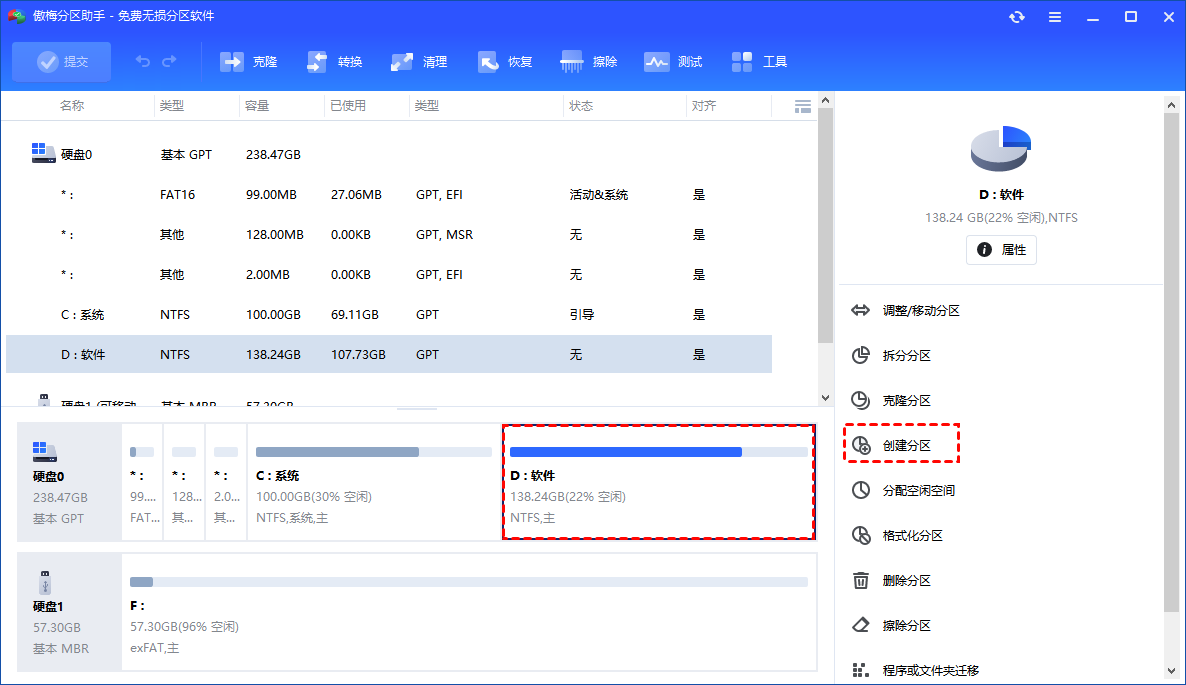
7. 在弹出窗口中你可以自由设置新分区的大小与位置,并且还可以单击左下角的“高级”按钮以设置新分区的卷标、是否分区对齐等,然后单击“确定”。
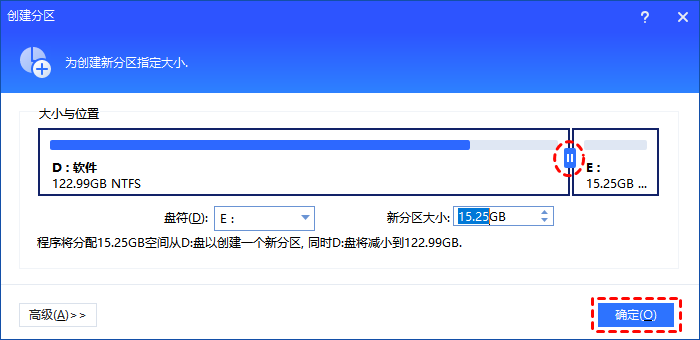
8. 返回主界面,单击左上角“提交”按钮以预览即将进行的任务,确认无误后单击“执行”以开始执行硬盘分区任务。
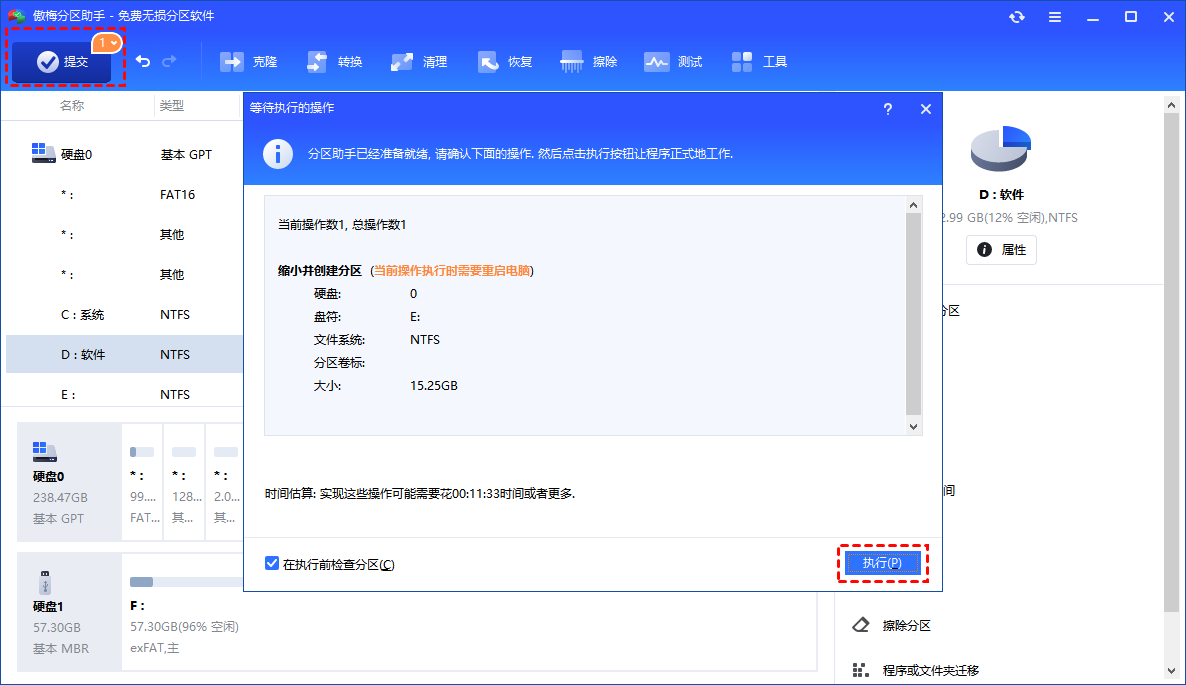
若是你觉得两个分区不够,还可以重复此方法划分在机械硬盘和固态硬盘上划分多个分区分别存储不同数据。你也可以使用傲梅分区助手的“快速分区”功能,一次性划分多个分区。
以上就是固态硬盘和机械硬盘两个硬盘怎么分区的解决方法,你可以按照本教程进行分区操作。除此之外,傲梅分区助手还可以帮助我们扩大C盘空间,将C盘软件迁移到D盘,检查磁盘健康等等,赶紧下载试一试吧!
