分区类型ID是什么?
想要改变分区类型ID,首先得明白分区类型ID是什么。大多数计算机用户可能只熟悉分区和分区类型,实际上有五种分区类型:主分区、可扩展固件接口(EFI)、扩展分区、逻辑分区和Microsoft保留分区(MSR)。那分区类型ID又是什么?
分区类型ID是一个字节值,用于指定分区包含的文件系统和标记用于访问分区的特殊访问方法。
对于MBR磁盘,类型字段的值为十六进制形式。以下是基于MBR的分区常用的类型ID:
- 0x01 FAT12
- 0x04 FAT16,小于32 MB
- 0x06 FAT16,大于32 MB
- 0x07 NTFS
- 0x0B FAT32,由DOS和Win95使用
- 0x0C FAT32使用LBA模式访问FAT32分区
- 0x0E FAT16使用LBA模式访问FAT16分区
对于GPT磁盘,类型字段的值是一个长字符串。公认的GUID包括:
- EFI系统分区:c12a7328-f81f-11d2-ba4b-00a0c93ec93b
- 基础数据分区:ebd0a0a2-b9e5-4433-87c0-68b6b72699c7
- 了解更多
为什么有人想改变分区类型ID?实际上,改变类型ID是防止系统使用或初始化分区的好方法。继续阅读,了解如何在Windows 11/10/8/7中高效地改变分区类型ID。
如何轻松更改Windows 11/10/8/7中的分区类型ID?
在这里,将向您展示两种在Win10改变分区类型ID的有效解决方案。您可以使用相同的方法在Windows 11/8/7中调整分区类型ID。
方法一:使用强大的实用程序更改分区类型ID
使用可靠、专业的实用程序,您将节省大量时间和精力。傲梅分区助手就是这样一个您需要的工具。它是一个全方位的分区管理器,可帮助您移动、合并、拆分和调整分区大小。 它还为您提供了磁盘转换功能,例如将动态磁盘转换为基本磁盘、将GPT磁盘转换为MBR磁盘、将 MBR磁盘转换为GPT磁盘等。
傲梅分区助手支持所有Windows操作系统的电脑,如 Windows 11/10/8.1/8/7/Vista/XP等,该软件也支持Windows Server系统。现在按照以下操作步骤通过傲梅分区助手改变分区类型ID:
1. 下载安装并启动软件。右键单击要更改分区类型ID的驱动器,选择“高级操作”,然后选择“改变分区类型ID”。
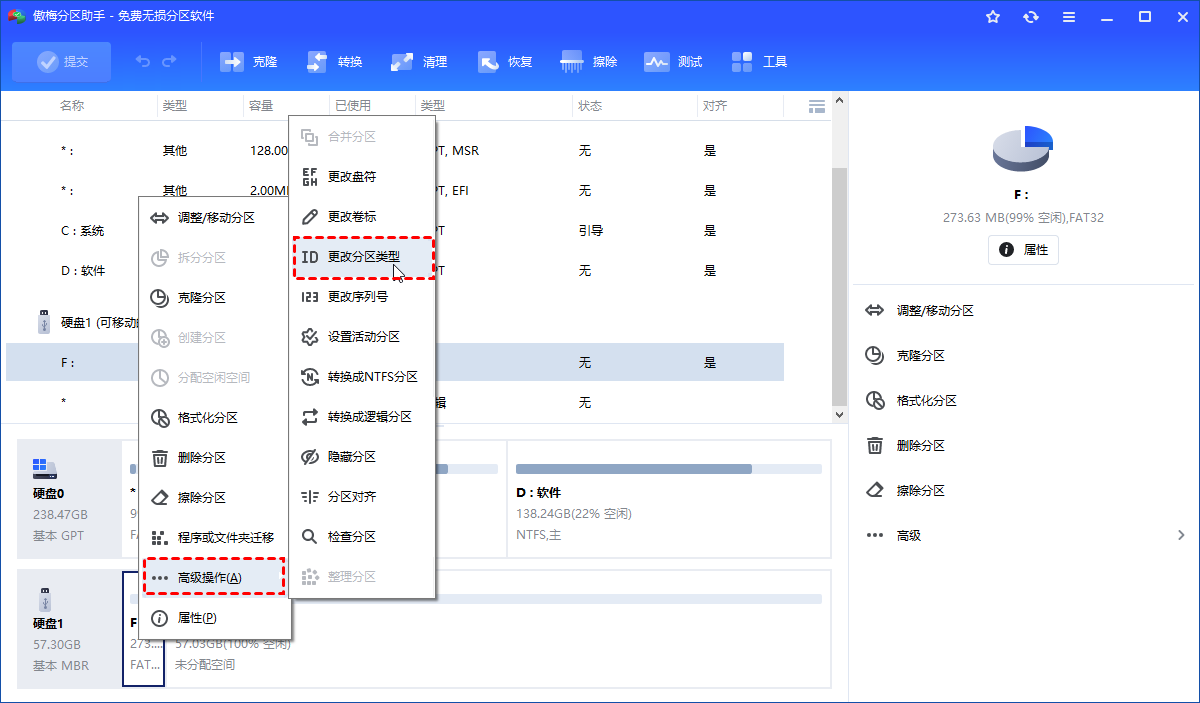
2. 在弹出的窗口中,选择新的分区类型ID,单击“确定”保存更改。
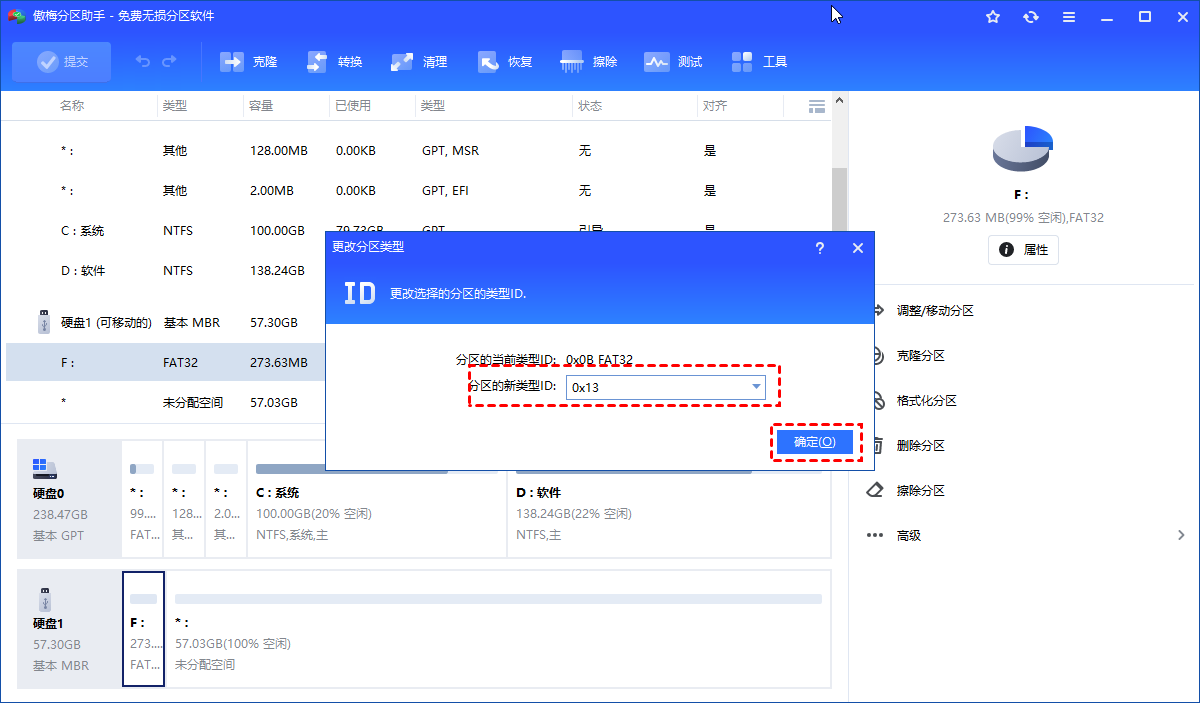
3. 返回主界面后,单击“提交”查看挂起的操作,然后点击“执行”提交操作。
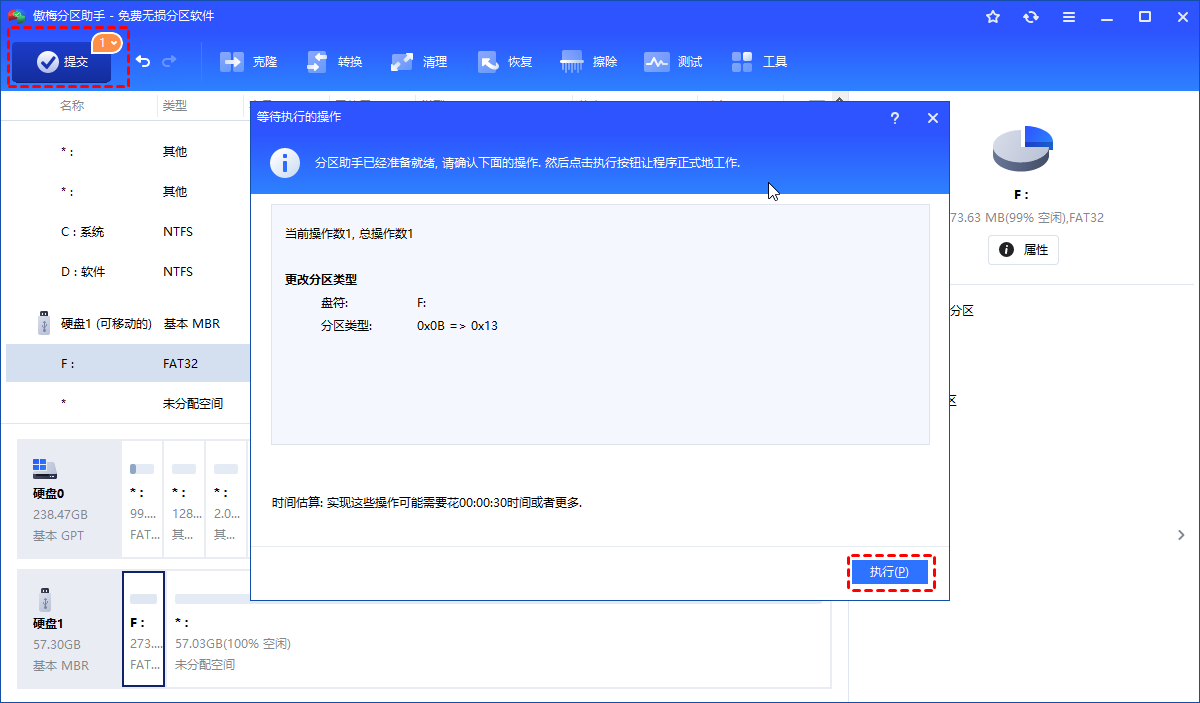
✎ 提示:
• 傲梅分区助手无法直接改变GPT磁盘的分区类型ID。但是,您可以先将GPT磁盘转换成MBR磁盘再更改分区类型ID。
• 更改分区类型ID时程序不会删除文件,因此您无需担心数据丢失。
方法二:通过Diskpart设置分区类型ID
如果您更喜欢使用命令行来更改分区类型ID,那您可以使用Diskpart中的SET ID命令来改变分区类型ID,操作步骤如下:
1. 按“Win + R”打开运行对话框。输入“diskpart”并按“回车”键并单击“确定”运行Diskpart。
2. 输入“list volume”并按“Enter”键。
3. 输入“select volume #”(例如:volume 4) 并按“Enter”键选择要更改其分区类型ID 的卷/分区。
4. 输入“set id=#”(例如:id=0B)并按“Enter”键设置新的分区类型ID。(提示:指定十六进制分区类型时,ID的前导“0x”省略)。
5. 输入“exit”并按“Enter”键退出Diskpart。
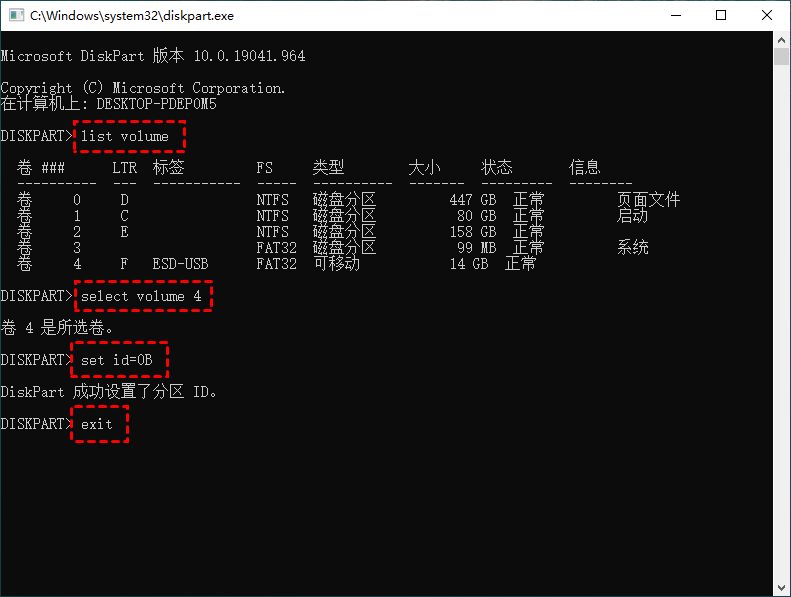
结论
您已经了解了在Windows 11/10/8/7中改变分区类型ID的两种有效方法。除了设置分区类型ID,您还可以使用傲梅分区助手移除闪迪Micro SD卡写保护或修复未检测到的笔驱动器。使用此工具,立即享受所有精彩功能!
