真实案例:需要U盘克隆工具!
“我两天前购买的大容量U盘到货了,我想将我的旧U盘升级到这个新U盘,由于数据量较大,复制粘贴比较麻烦,问了朋友说可以采取克隆的方式。但是我发现Windows系统并没有内置的克隆功能,我该如何克隆U盘到新U盘以完成替换升级任务?或者有谁知道其他比较好用的U盘克隆工具吗?谢谢。”
我们需要哪种U盘克隆软件?
近年来,U盘闪存驱动器在我们的日常生活中得到越来越广泛的应用。您可以使用U盘闪存驱动器来执行许多操作,例如运行便携式版本的程序和游戏、尝试开源操作系统、创建Windows恢复盘、制作Windows系统安装介质、数据存储等。
由于其出色的便携性与价格的合理性,可能大部分计算机用户皆有一个或多个用于不同用途的U盘闪存驱动器,并且在以下情况中需要用到U盘克隆工具:
-
克隆U盘用以备份数据:U盘设备比较小巧,容易丢失,另外U盘也比较容易受到病毒感染或者人为误操作的影响,所以克隆到另外一个位置作为备份是一个好方法。
-
升级损坏的U盘:U盘闪存驱动器也是有使用寿命的,因为它们的读写次数是有限的,如果遇到闪存驱动器故障症状之一(弹出或安装故障、连接组件故障、电子组件故障、NAND内存故障等),我们建议您将其克隆到另一个U盘用以升级或替换。
-
升级小型启动介质U盘:某些人喜欢将U盘用作Windows系统引导介质,有些时候可能觉得空间不够,所以为了数据安全或者容量升级,使用U盘克隆软件来克隆U盘到新U盘是一个比较不错的解决方案。
当然,需要克隆U盘的情况还有很多,但这并不重要,接下来我们需要找到一个实用的U盘克隆工具以帮助我们更加效率地完成克隆任务。
适用于Windows11/10/8/7的免费U盘克隆工具!
由于Windows系统并没有内置克隆功能,因此我们需要借助于三方U盘克隆工具来帮助我们完成各种克隆任务。
傲梅分区助手即为一个非常强大的免费U盘克隆软件,适用于Windows PC和Windows Server操作系统,并且拥有整洁直观的用户界面与简单易学的操作方法,即便您的计算机知识并不充裕也能轻松上手使用,轻松将U盘克隆到您指定的位置。此外,分区助手还支持创建启动U盘、格式化分区、转换磁盘分区形式等。
请您点击下方按钮进入下载中心下载傲梅分区助手,然后跟着我们的演示教程一起学习U盘怎么拷贝吧!
步骤1. 将您的U盘驱动器连接到计算机并确保系统能够正常检测到它,打开傲梅分区助手,单击左侧上方向导一栏中的“所有工具”>“克隆硬盘”。
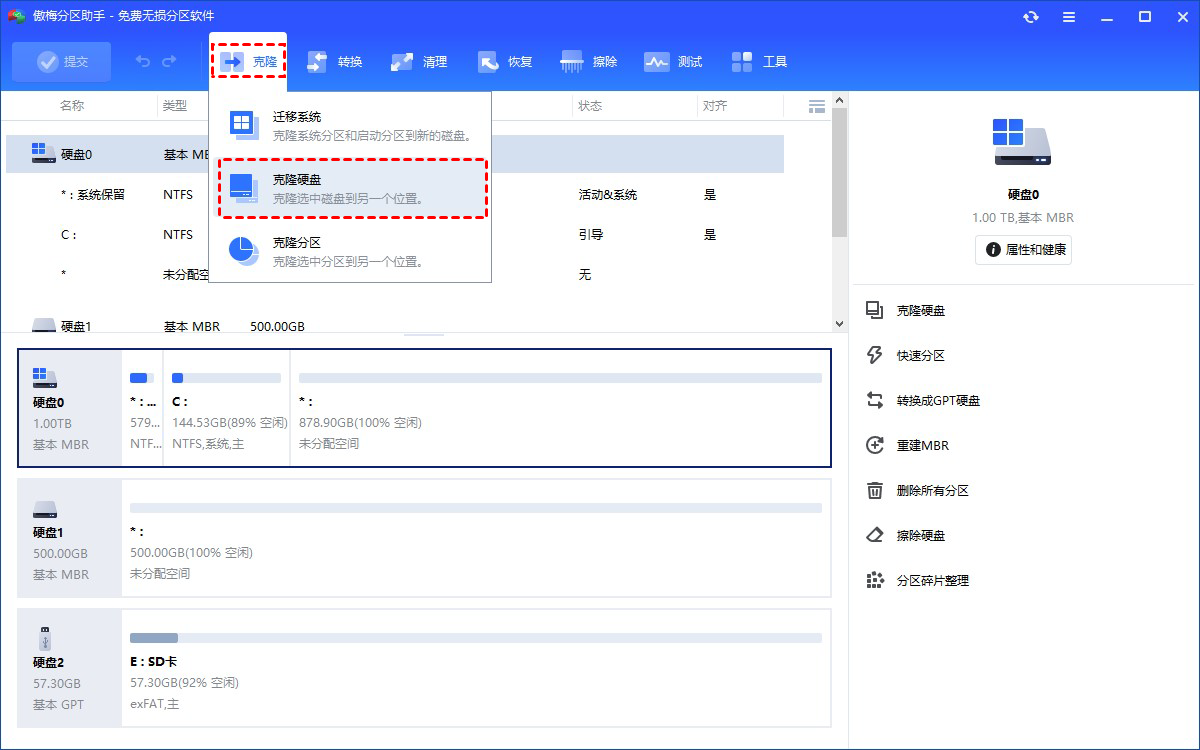
步骤2. 在弹出窗口中选择您想要的克隆方法,然后单击“下一步”。

✎ 提示:
-
快速克隆硬盘:仅克隆源硬盘上的已使用空间,所以可以用于大硬盘对拷小硬盘。
-
扇区到扇区克隆:将克隆源硬盘上的每一个扇区,无论其是否被使用,因此要求目标硬盘大于或等于源硬盘,并且花费的时间也相对较长,除非获取精确副本,否则我们不建议使用此克隆方法。
步骤3. 选择您想要克隆的源硬盘(即为您的U盘)然后单击“下一步”。

步骤4. 选择您想要将源硬盘克隆到的目标硬盘,然后单击“下一步”。

注意:在克隆过程中目标硬盘上的数据将会被覆盖,如果存有重要数据请提前做好文件备份工作以免丢失。
步骤5. 现在您可以调整目标硬盘上的分区大小与位置,设置完毕后单击“下一步”。

步骤6. 返回主界面,单击左上角“提交”按钮以预览即将进行的任务,确认无误后单击“执行”以开始克隆您的U盘到您指定的新位置。

注意:如果您仅想克隆源硬盘上的某个分区,那么可以考虑使用“克隆分区”功能。
结论
本文为您分享了一个非常好用的U盘克隆工具,可以帮助您轻松地克隆U盘、硬盘、SD卡等存储设备到您指定的任意位置,能够为您节省大量的时间与精力。
除了克隆硬盘功能之外,分区助手还有相当强大的无损调整分区大小功能,无论是C盘扩容、压缩分区、拆分合并创建新分区等,皆是信手捏来,还在等什么?赶紧下载,亲自试一试吧!
