U盘需要分区吗?
在了解U盘分区之前,我们先说说U盘有什么优势。U盘作为可移动存储,是人们日常生活中普遍的设备。它被广泛用于数据存储、系统备份,它的优势之一就是它的便携性。人们可以方便、流畅地在计算机和不同的可移动存储设备之间传输数据和文件。
有时,您确实需要对U盘进行多分区。例如,创建不同的分区来存储不同的数据或在未分配的U盘上创建分区。那U盘如何分区?本文将为您介绍两种U盘分区的方法,分别是使用DiskPart应用程序和U盘分区工具。
如何使用DiskPart对U盘进行分区?
那我们该如何使用DiskPart给U盘分区?首先,将U盘连接到您的电脑,并确保它可以被 Windows系统检测到。以下是具体的操作步骤:
1. 按“Windows + R”键,在弹出的窗口输入“diskpart”,然后按回车键,以打开DiskPart应用。
2. 在弹出的窗口中,依次输入以下命令,并在每个命令输入完成后按回车键。
list disk
select disk n (n是您U盘的磁盘编号)
create partition primary
list part
select part 1
active
format fs=ntfs label=Tabernus(label是可选的)
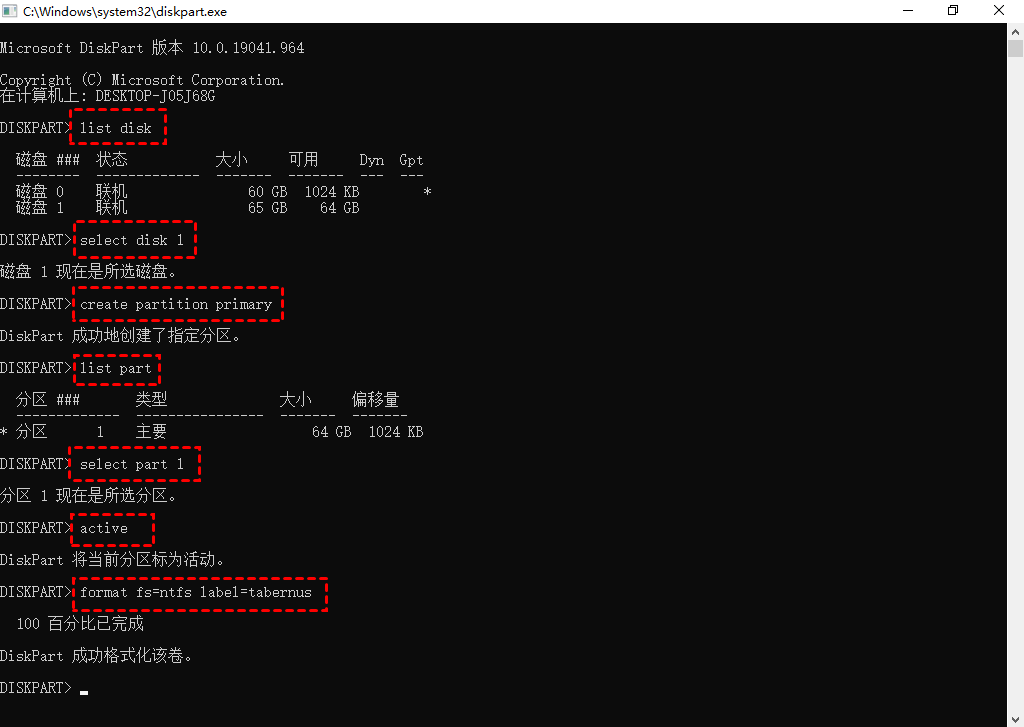
该过程可能需要一些时间,但是使用DiskPart创建分区有一个明显的缺点,那就是DiskPart不支持创建大于32G的分区。
若我的U盘大于32GB如何把U盘分区?因此,为了获得更好的简单易用的解决方案,您可以使用傲梅分区助手来对U盘分区。
使用U盘分区工具对U盘进行分区?
傲梅分区助手是一款专业的磁盘分区工具,您可以使用它对磁盘进行创建分区、合并分区、调整分区大小、格式化分区等操作。并且傲梅分区助手可以在以下情况下为您提供帮助:
- U盘分区已损坏;
- 无法使用命令行格式化U盘或存储卡;
- 重置并清除所有现有数据,使U盘成为一个空白U盘;
- 制作U盘启动盘;
- 需重置并重新格式化U盘;
接下来,本文将一步步教您在Windows 11/10/8/7/中如何使用傲梅分区助手对U盘进行分区。
1. 安装并启动傲梅分区助手。右键单击U盘上的分区,选择“创建分区”。您也可以选择 U盘分区并在左侧面板上选择“创建分区”。

2. 在弹出的窗口中,可以设置“新分区大小”和“盘符”。您还可以在“高级”选项卡下设置“分区卷标”和“文件系统”,设置完成后,再单击“确定”。

3. 返回主界面后,您可以在您的U盘中获得一个新的分区。然后,单击主界面左上角的“提交”,再单击“执行”以应用待处理的操作。

您可以重复以上步骤,将您的U盘划分为多个分区。
概括
以上是在Windows 11/10/8/7中对U盘分区的两种方法。从这两种方法中可以看出,使用傲梅分区助手操作起来更简单、更方便。使用傲梅分区助手,您可以避免DiskPart中复杂的命令行和其本身的限制。
傲梅分区助手除了分区之外,您还可以无损的将NTFS转换为FAT32、不删除数据合并分区、将操作系统从GPT迁移到MBR、修复损坏的硬盘等。
