为什么要在固态硬盘安装Win11系统?
Windows 11 已于10月5日正式发布。尽管部分用户因电脑配置受限无法升级,但通过在固态硬盘安装Win11系统,可绕过部分硬件门槛并获得更快的启动与读写速度。以下是主要优势:
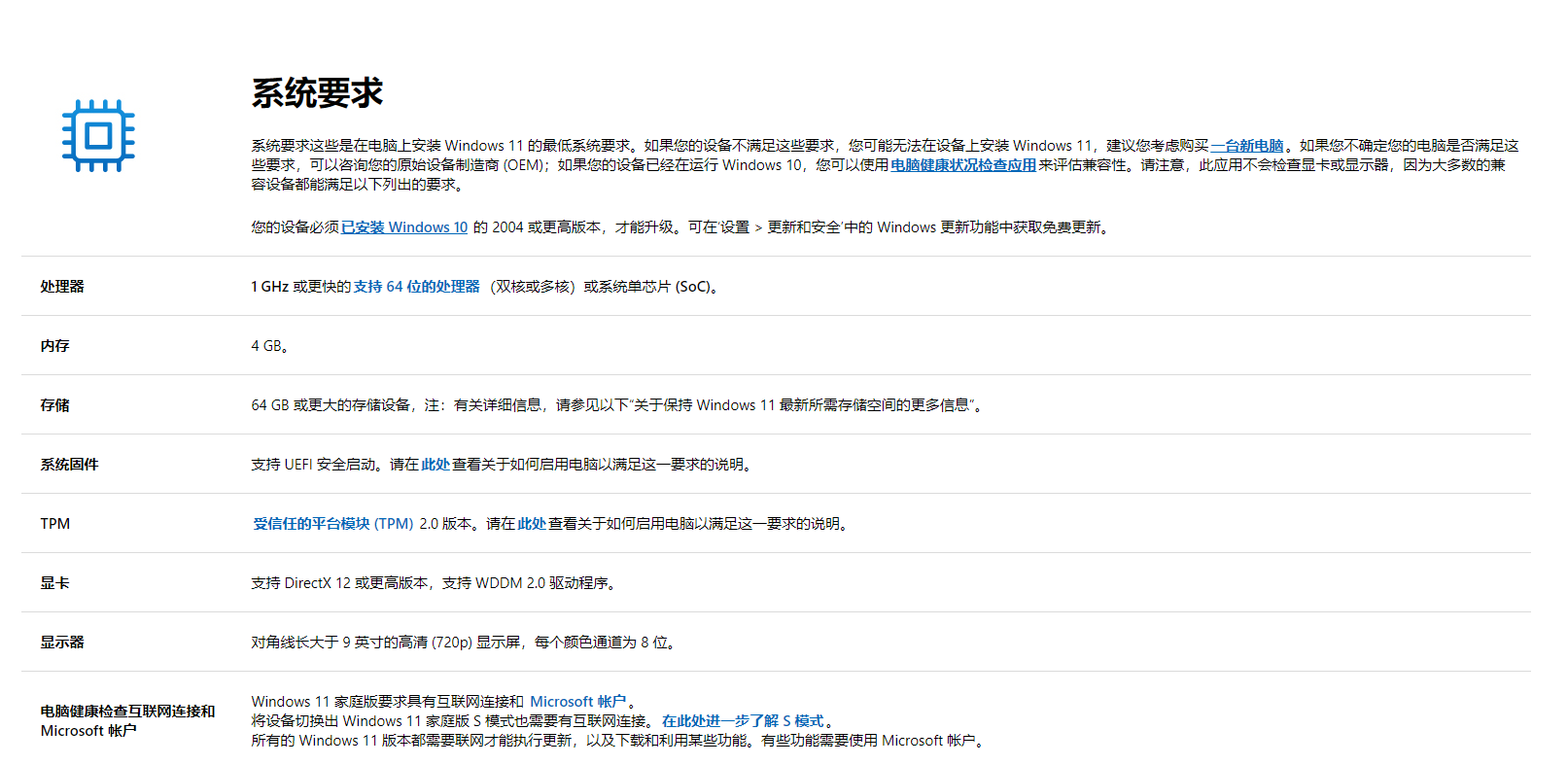
- 更快启动速度:固态硬盘提供极快的系统启动及应用加载速度。
- 更优性能:固态硬盘在可靠性、发热、耗电和噪音方面均优于机械硬盘。
准备工作:安装前SSD初始化
建议使用M.2 NVMe固态硬盘(10GB/s)或M.2 SATA固态硬盘(600MB/s)。Win11要求UEFI安全启动,需将SSD初始化为GPT:
1. 打开机箱,将新的固态硬盘插入对应插槽;
2. 启动电脑,按 Win + R,输入 diskmgmt.msc 打开磁盘管理;
3. 在弹出的初始化提示中选择 GPT(GUID 分区表),点击“确定”。
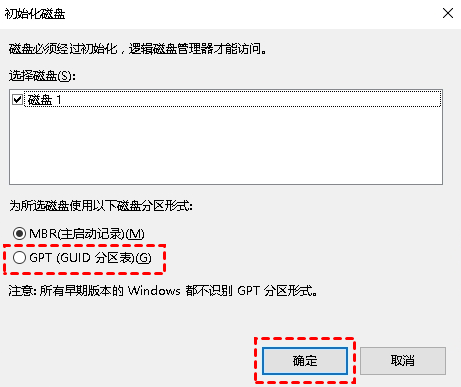
✍ 注意:如果SSD上已有MBR分区,请先将其转换为GPT。
如何在固态硬盘安装Win11系统?
下面介绍固态硬盘安装Win11系统的三种方法,你可以根据情况任选其一:
- 方法一:Win11系统迁移到固态硬盘(无需重装)
- 方法二:使用U盘全新安装Win11到固态硬盘
- 方法三(新增):使用Media Creation Tool制作启动U盘并安装Win11
✔ 方法一:Win11系统迁移到固态硬盘
如果已在机械硬盘安装Win11,可通过系统迁移功能将Win11系统迁移到SSD并保持可正常启动。推荐使用傲梅分区助手:
1. 安装并启动分区助手,点击“克隆”>“迁移系统到固态硬盘”。
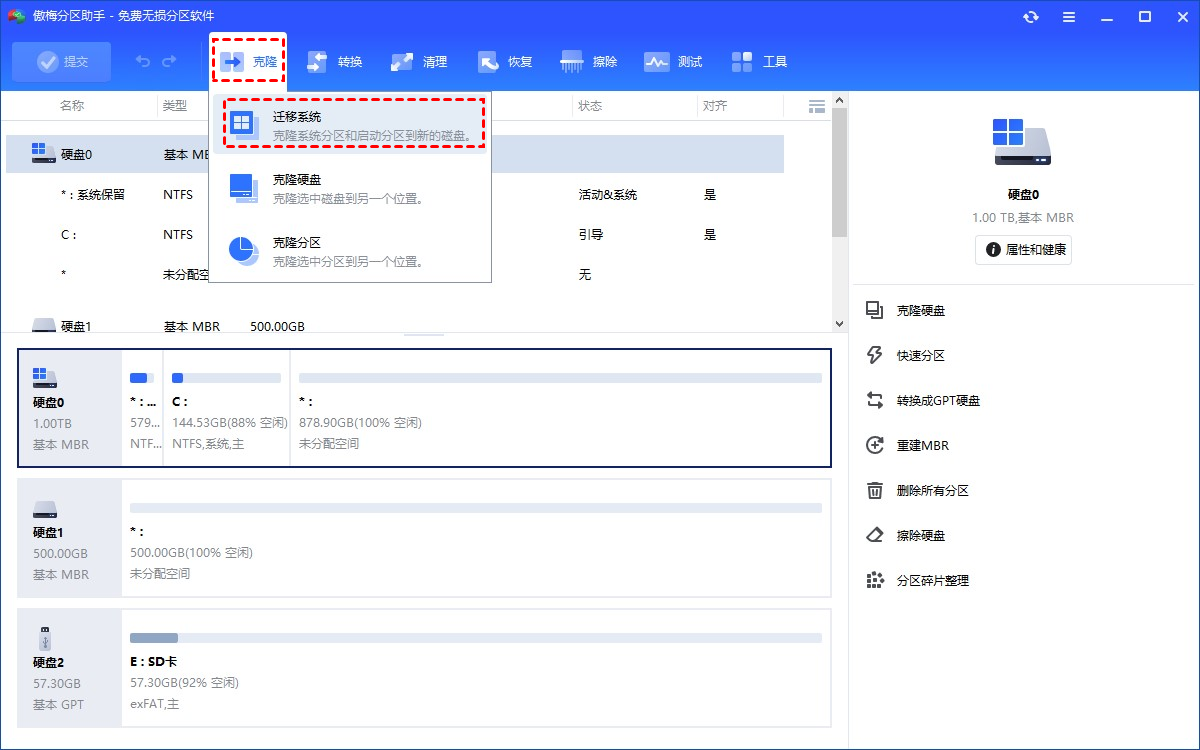
2. 按向导点击下一步,选择目标SSD并调整分区大小,点击完成。
3. 返回主界面点击提交 > 执行,完成后重启并在BIOS中将SSD设为首启动盘。
✔ 方法二:使用U盘全新安装Win11到SSD
如果想全新安装Win11系统到SSD,可用Win11安装U盘:
- 准备至少13GB空U盘,下载Win11 ISO并制作启动盘。
1. 插入启动U盘并进入BIOS,将U盘设为首启动;
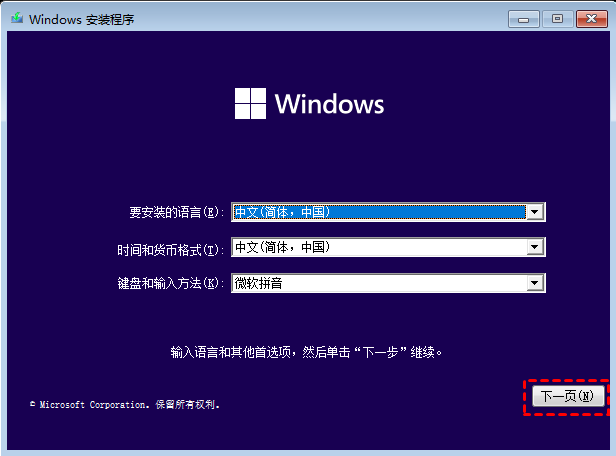
2. 选择语言→点击现在安装;
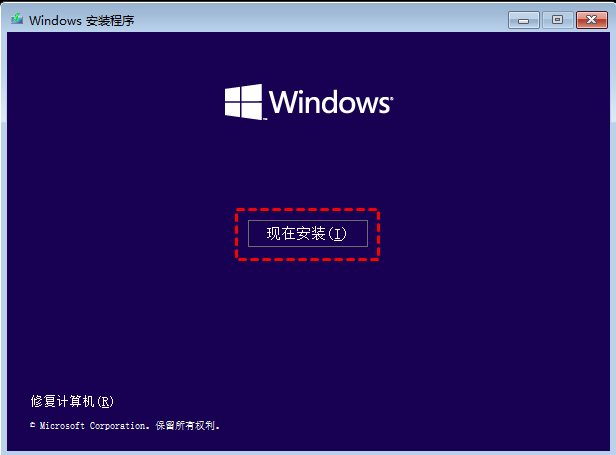
3. 选择我没有产品密钥→接受许可条款→自定义安装→选择SSD分区→下一步,等待安装完成;
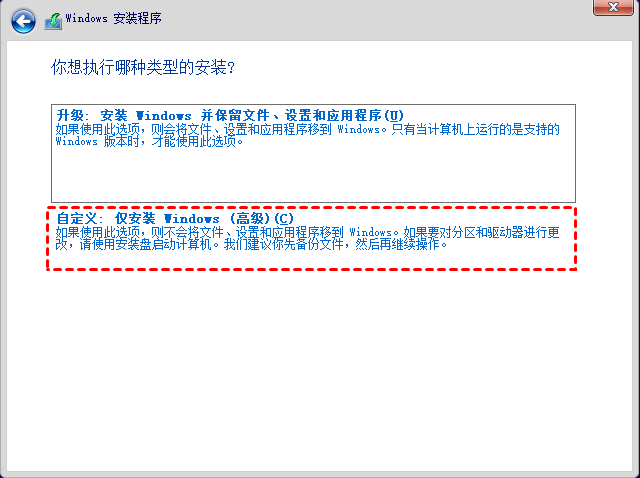
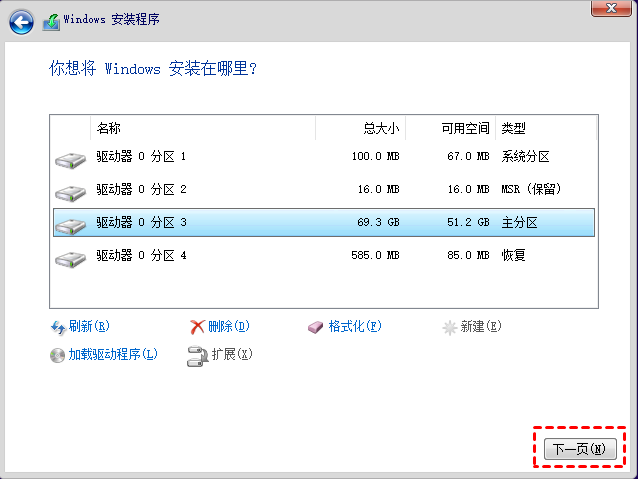
4. 安装完成后再次进入BIOS,将SSD设为首启动。Win11系统即可从SSD正常启动。
✔ 方法三(新增):使用Media Creation Tool安装Win11到SSD
Media Creation Tool是微软官方提供的工具,可直接在Windows中制作并启动安装介质:
1. 在当前Win11/10系统上下载并运行Media Creation Tool;
2. 选择“为另一台电脑创建安装介质”,选择语言、版本、架构并制作U盘启动盘;
3. 重启电脑并从U盘启动,按提示选择SSD分区安装Win11,完成后将SSD设为首启动。
注意事项
- 安装前请备份重要文件,避免数据丢失;
- 全新安装会格式化目标分区,请确认分区选择无误;
- 系统迁移无需重装,但需保证源系统健康无错误。
总结
本文介绍了在固态硬盘安装Win11系统的3种方法:系统迁移、U盘全新安装和Media Creation Tool,均可在SSD上成功启动Win11。无论你想固态硬盘安装Win11系统还是
