MsMpEng.exe是什么进程?
任务管理器中MsMpEng.exe占用内存过高怎么回事?MsMpEng.exe是什么进程? MsMpEng.exe也可以叫做反恶意软件服务可执行文件,它是Windows Defender中的一个后台进程,也是一个防病毒程序,它与其它防病毒软件一样,可以保护您的电脑。MsMpEng.exe会扫描和检查有威胁的恶意软件,防止系统受到各种病毒的攻击。
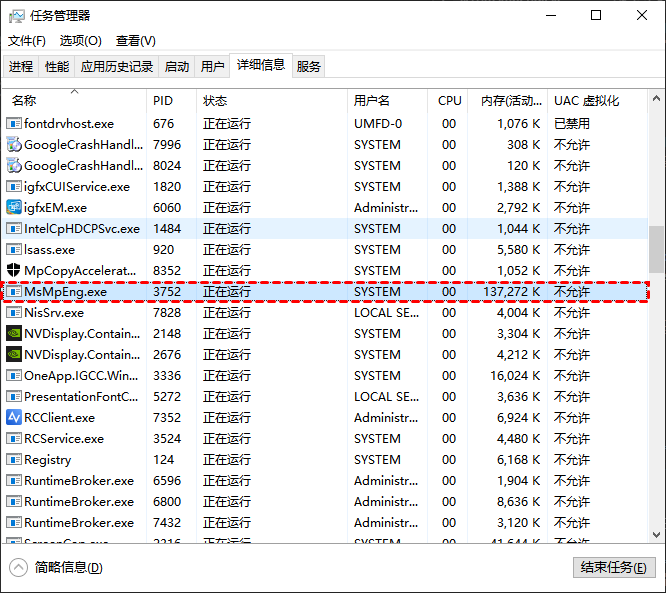
MsMpEng.exe是如何占用内存的?
虽然MsMpEng.exe可以保护您的电脑,但它也会消耗您的内存资源。有些人在检查CPU时发现,MsMpEng.exe的CPU使用率比较高,那么为什么一个安全程序会占用这么多资源?MsMpEng.exe怎么关闭?
MsMpEng.exe中有两个一直运行的功能:
- 实时扫描:实时扫描会连续实时扫描文件。
- 完全扫描:完全扫描将扫描全部文件,并且不管您的电脑是刚从从休眠状态唤醒,还是正连接到Internet进行日常工作。
这两种扫描方式都会占用CPU,并在几分钟或一小时内执行进程。这个程序会占用很多CPU资源,有时甚至会影响到电脑的正常使用,所以很多用户都想禁用MsMpEng.exe进程。
如何解决MsMpEng.exe占用内存过高?
我们将展示4种方法来帮助您解决MsMpEng.exe占用内存过高的问题,以优化您的电脑性能。
✔ 1.检查是否有冲突的安全软件
如果你安装了其他的防病毒软件,它们可能会与Windows Defender发生冲突。考虑卸载其他防病毒软件,或者禁用Windows Defender。
✔ 2.检查更新Windows Defender
确保Windows Defender和病毒定义数据库是最新的。更新可以修复已知的性能问题。
打开“Windows安全中心” > 点击“病毒和威胁防护” > 点击“检查更新”。
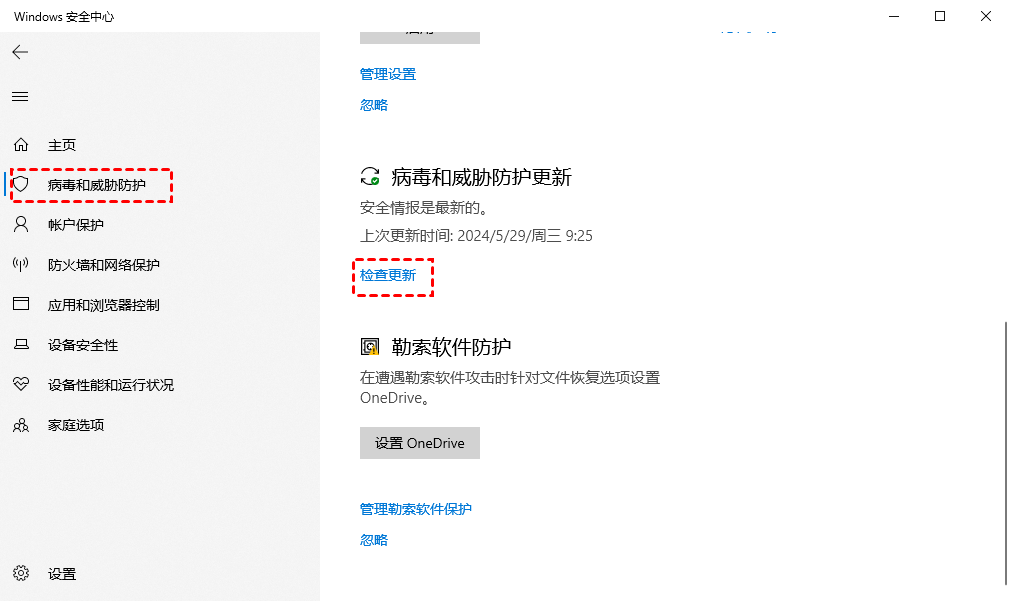
✔ 3.通过组策略编辑器关闭Windows Defender防病毒程序
1. 按“Win + R”在运行框中输入“gpedit.msc”,再单击“确定”打开本地组策略编辑器。
2. 通过以下路径找到“Windows Defender 防病毒”: “计算机配置” > “管理模板” > “Windows组件” > “Windows Defender”或“Windows Defender 防病毒”
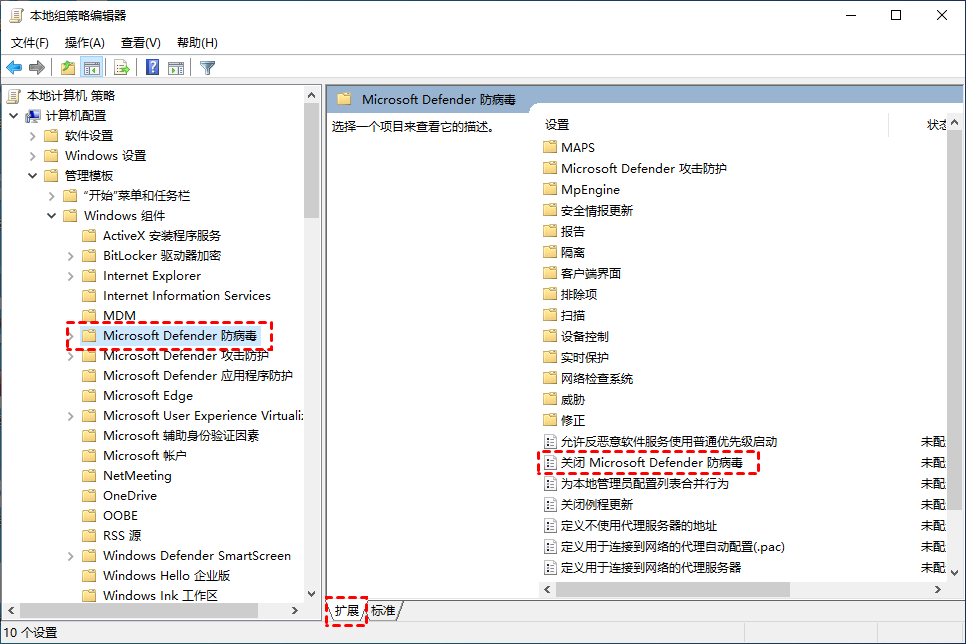
3. 在右侧区域,选择“扩展”并双击“关闭Windows Defender防病毒”并选择“已启用”,然后单击“确定”。
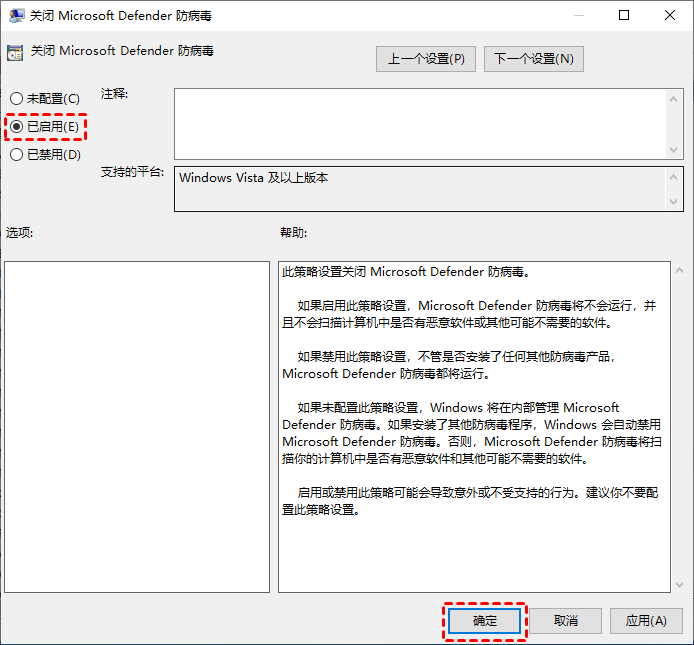
✔ 4.使用组策略编辑器关闭实时保护
1. 按“Win + R”在运行框中输入“gpedit.msc”,再单击“确定”打开本地组策略编辑器。
2. 找到与方法1相同的文件夹,但单击另一个文件夹“实时保护”。
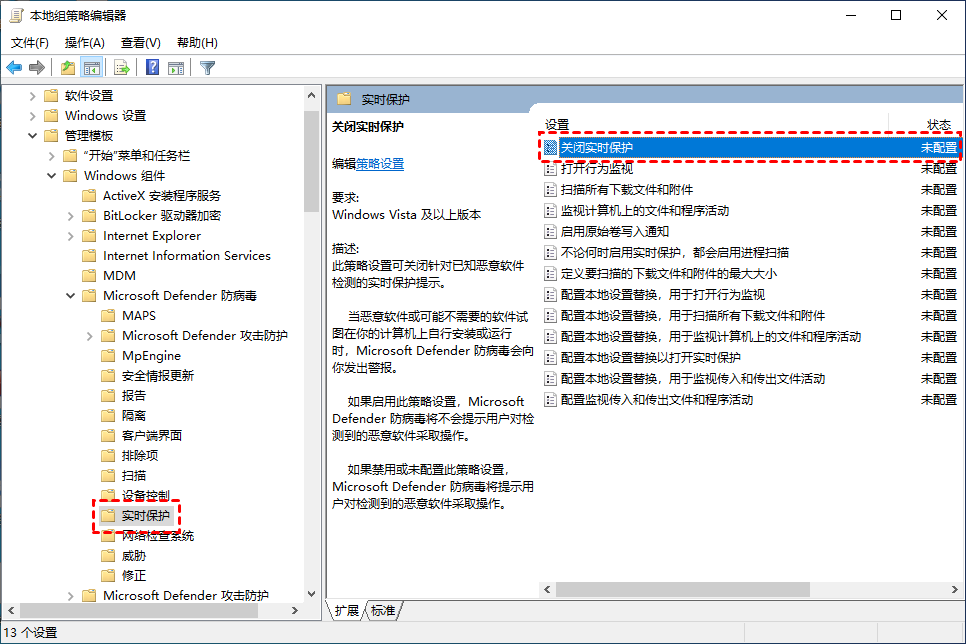
3. 在右侧区域中,双击“关闭实时保护”并选择“已启用”再单击“确定”。
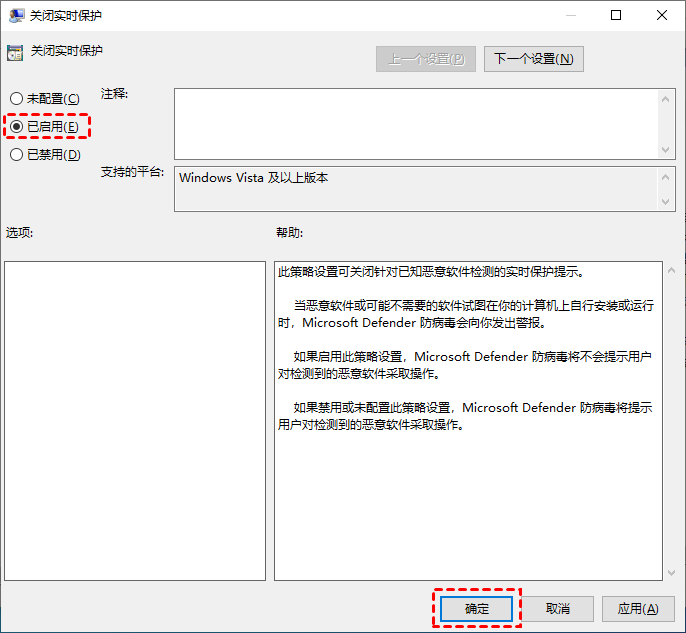
✔ 5.使用注册表禁用Windows Defender
1. 按“Win + R”并输入“regedit”,单击“确定”打开注册表编辑器。
2. 在注册表编辑器中,跳转到:HKEY_LOCAL_MACHINE\SOFTWARE\Policies\Microsoft\Windows Defender。
3. 找到“DisableAntiSpyware”,双击它并将数值数据更改为1,再单击“确定”。然后查看MsMpEng.exe占用内存过高问题是否解决。
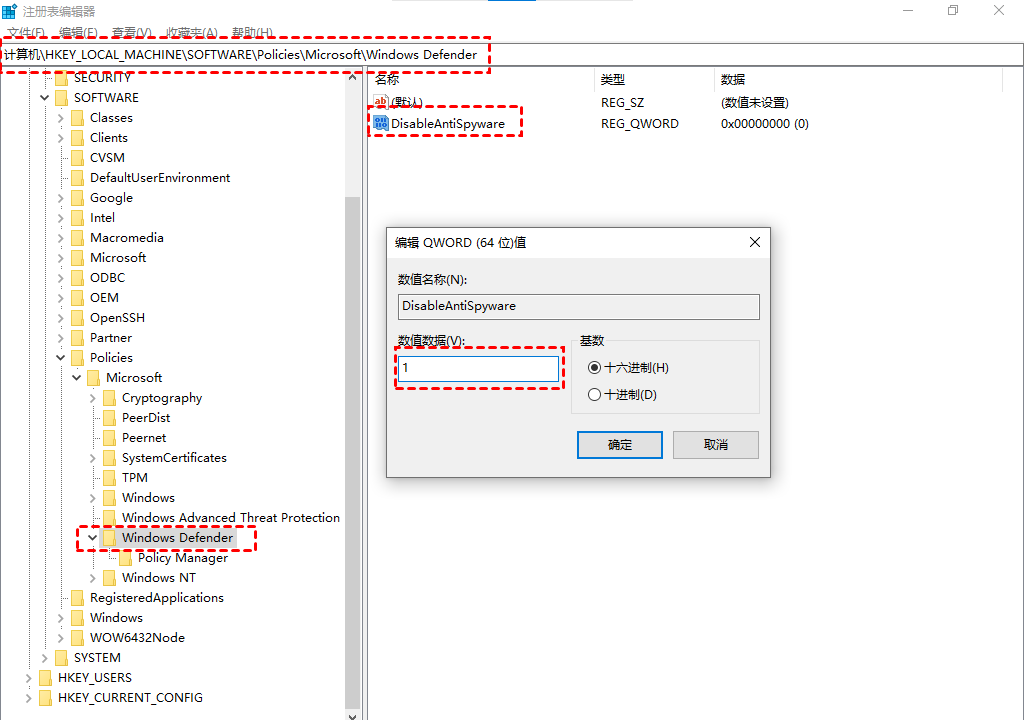
✔ 6.从Windows安全性中排除反恶意软件服务可执行文件
1. 打开Windows设置并单击“更新和安全性” > “Windows安全中心” > “打开Windows安全中心”。
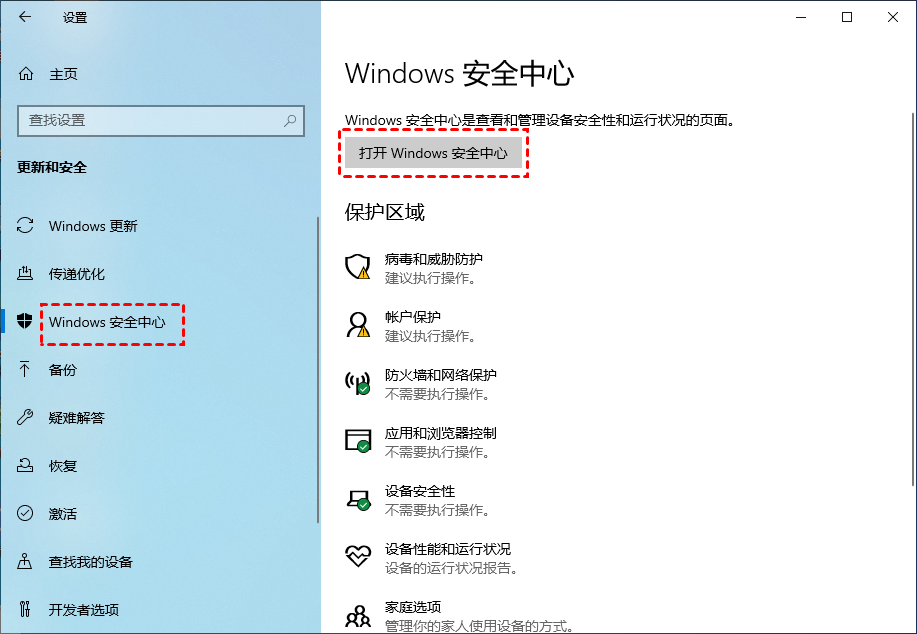
2. 单击“病毒和威胁防护”,再单击“病毒和威胁防护设置”下的“管理设置”,在弹出的对话框中单击“排除项”下的“添加或删除排除项”。
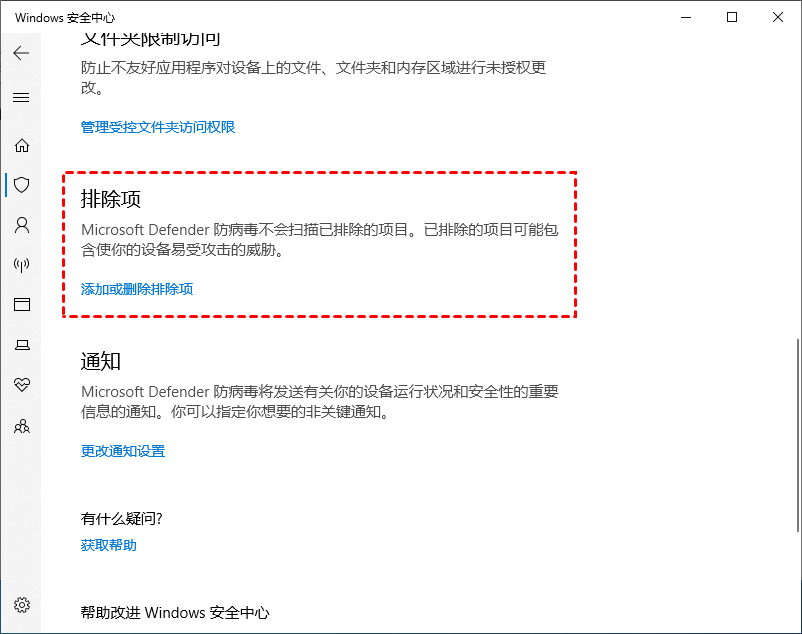
3. 单击“+”选择“进程”。
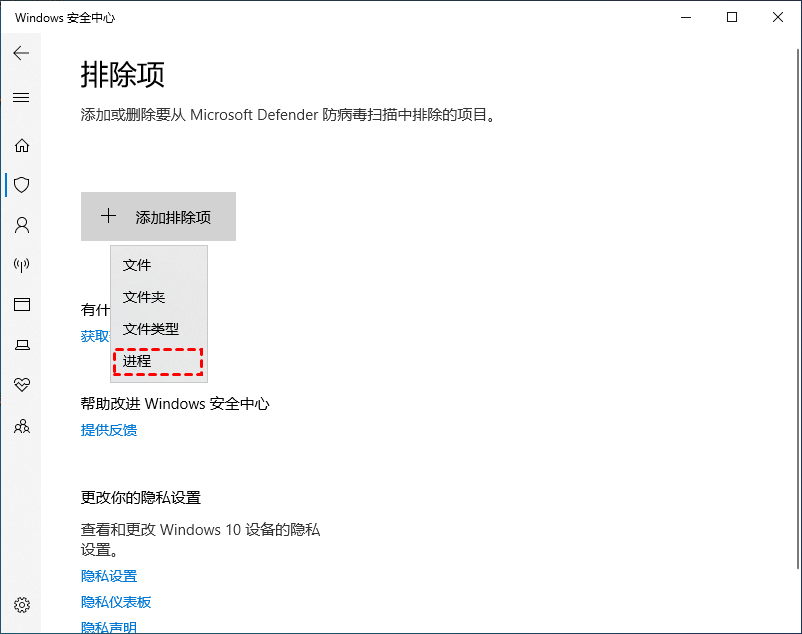
4. 输入“antimalware service executable”,单击“添加”即可。然后查看MsMpEng.exe占用内存过高问题是否解决。
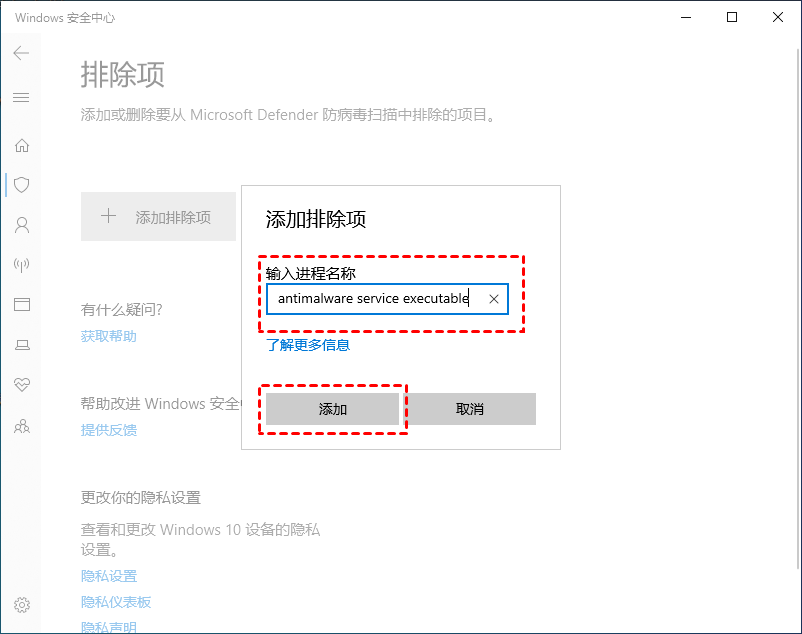
拓展阅读:如何优化电脑性能
MsMpEng.exe只是一个进程,影响到您的电脑性能只是一方面。有时硬盘中分区的对齐方式不正确会影响到数据的存取速度,这会大大降低电脑的性能。
因此,我们向您推荐一款多功能的磁盘管理器——傲梅分区助手,可以让您的分区对齐以优化固态硬盘或机械硬盘性能。而且该软件还可以不删除数据合并分区,调整分区大小,格式化分区等,让您更加方便的管理磁盘。
1. 安装并启动傲梅分区助手,找到要优化的固态硬盘,然后右键单击其中一个分区,选择“高级操作” > “分区对齐”。

2. 您可以在弹出的窗口中设置分区对齐方式,然后单击“确定”。

✍ 注意:如果程序显示“当前分区已按选择的扇区对齐了,它不需要被再次对齐”,则表示分区已对齐。您可以继续检查此固态硬盘的其他分区。
3. 返回主界面后,在界面左上角依次单击“提交” > “执行”提交挂起的操作。
总结
您可以尝试以上4种方法来解决Windows中的MsMpEng.exe占用内存过高问题,以优化您的电脑性能。值得一提的是,傲梅分区助手还可以帮您重建MBR、制作可启动盘、将系统迁移到固态硬盘等等,赶快来尝试一下吧!
