已经分区的硬盘怎么合并成一个分区?
在介绍已经分区的硬盘怎么合并一个分区的方法之前,我们可以先了解下硬盘分区的作用,再考虑是否将所有的硬盘分区合并成一个分区。一般,对硬盘进行分区有助于我们管理硬盘中的数据,我们可以将不同的数据类型文件存放在不同的分区。
例如,我们可以将系统文件、软件应用、视频文件等存放在不同的分区方便管理。但有时将硬盘划分过多我们管理起来就会比较麻烦,又或者将机械硬盘换成了固态硬盘,想将已经分区的硬盘合并一个分区。那我们怎么把硬盘分区合并成一个?我们接着往下阅读。
方法1. 使用磁盘管理合并分区
如何将已分区的硬盘合并成一个分区?在Windows系统中有一个叫磁盘管理的工具,它为我们提供了一些基本磁盘管理功能。例如:格式化、删除卷、扩展卷、新建简单卷等功能。而我们可以使用这些功能将已经分区的硬盘合并成一个。
1. 按键盘上的“Windows + R”组合键打开运行框,并输入“diskmgmt.msc”。然后,再单击“确定”打开磁盘管理。
2. 进入磁盘管理后,右键单击其中的一个分区选择“删除卷”。然后会弹出一个提示框,说此操作会删除该分区上数据,若你不想删除数据请提前做好硬盘数据备份。
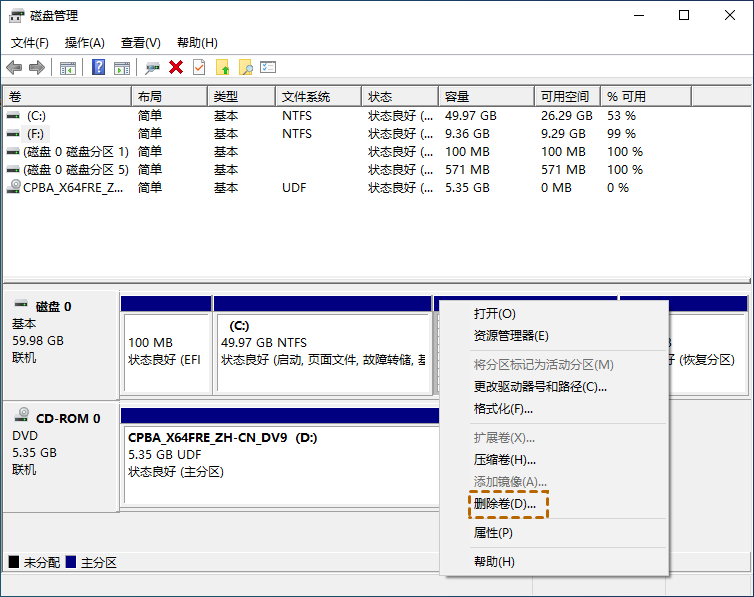
3. 然后,再右键单击已删除分区的前一个分区选择“扩展卷”。
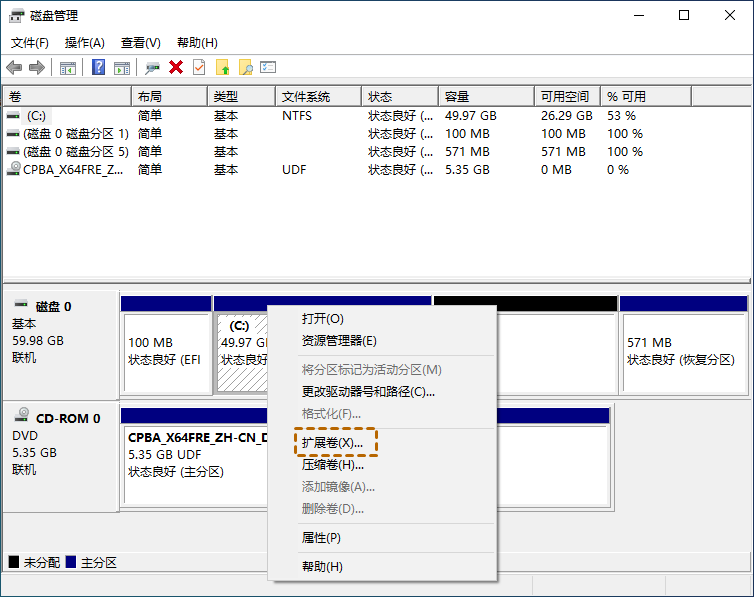
4. 接着会弹出一个扩展卷向导,你再根据向导的提示进行操作即可将刚删除的分区进行合并。
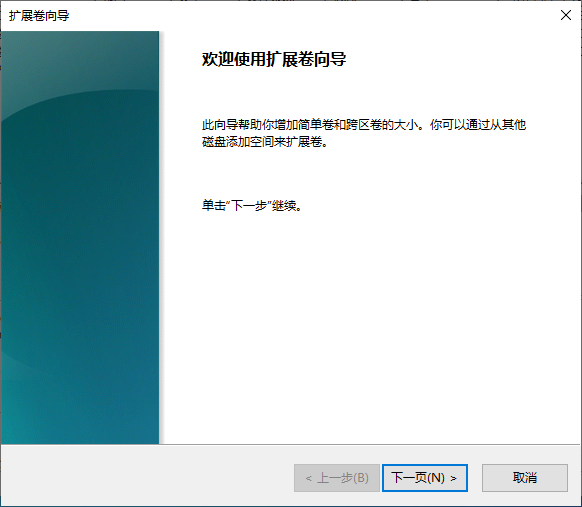
5. 扩展卷完成后,你再重复上述的步骤即可将其他已分区的硬盘进行合并。以上就是如何使用磁盘管理将已经分区的硬盘怎么合并成一个分区。
方法2. 使用分区助手无损合并分区
除了使用磁盘管理将电脑硬盘合并成一个分区外,你也可以使用傲梅分区助手将已经分区的硬盘合并成一个分区。而且使用该工具合并分区并不会删除分区中的数据,你可以直接将两个相邻的分区合并成一个分区。接下来,我们将介绍如何使用傲梅分区助手将已经分区的硬盘怎么合并一个分区。
1. 已经分区的硬盘怎么合并成一个分区,首先在你的电脑上下载安装并启用傲梅分区助手,在软件的主界面中,右键单击其中一个分区选择“合并分区”。

2. 在弹出的合并分区窗口中,勾选你想要合并的分区,然后再单击“确定”。

3. 返回软件主界面后,你可以预览到分区合并的效果,确认无误后,再单击左上角的“提交”和“执行”以应用挂起的操作。

以上步骤是将相邻分区进行合并,但你也可以使用傲梅分区助手合并不相邻分区。傲梅分区助手除了合并分区功能外,还提供了许多其他实用功能。例如:无损调整分区大小、将FAT32转换为NTFS、MBR磁盘转换为GPT磁盘等。
方法3. 使用命令行合并分区
Windows自带的命令行工具也可以帮助我们将电脑硬盘合并成一个分区,但它相对于其它2种,操作比较复杂,且会删除数据,仅适用于熟悉电脑知识的用户。
1. 按“Windows + R”打开“运行”框,键入“cmd”,单击“确定”以打开命令提示符。
2. 依次输入以下命令并点击“回车”。
- diskpart(进入磁盘分区管理程序。)
- list disk(列出当前与电脑连接的所有硬盘。)
- select disk n(其中n是硬盘所代表的磁盘编号。)
- list partition(列出当前所选硬盘的所有分区。)
- select partition x(其中X是需要删除和合并的分区号。)
- delete partition override(删除所选分区。)
- select partition y(其中y是这两个分区中的另一个分区编号。)
- extend(将这个分区扩展为包括整个硬盘上的所有未分配空间。)
- exit(退出磁盘分区管理程序。)
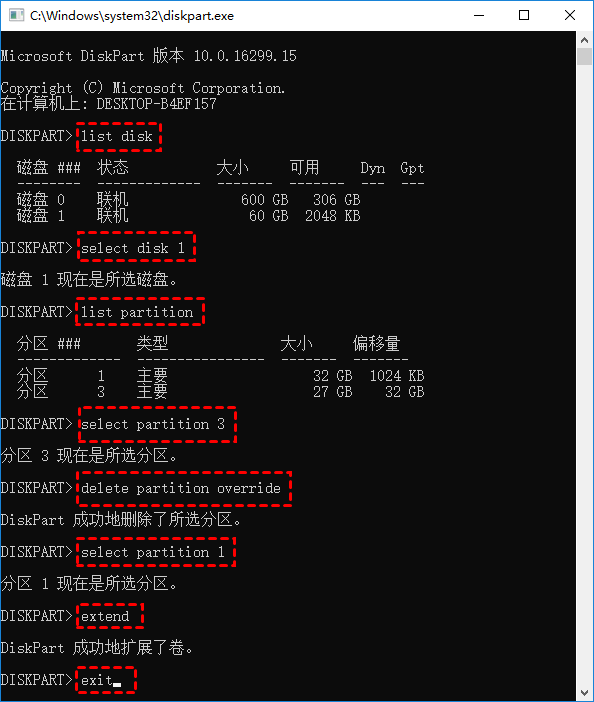
✍ 注意:使用命令行进行合并时需要谨慎操作,因为一旦操作失误就可能造成数据丢失或硬盘损坏。在合并硬盘分区之后,会删除已选分区中的所有数据,请务必提前备份重要数据。
结语
对于已经分区的硬盘怎么合并一个分区,本文介绍了3种合并的方法。你可以使用Windows系统自带的磁盘管理进行合并,或者借助傲梅分区助手工具软件将已经分区的硬盘合并成一个。若你不想删除分区中的数据,还是建议你使用傲梅分区助手进行分区合并。
