“在网上买的笔记本电脑,已经使用一年了,现在C盘快满了,但是其它盘还有很多剩余空间。怎么可以将C盘和其它分区合并在一起让C盘容量变大呢?我在网上找的教程是使用磁盘管理合并分区,但是会删除一个分区的数据,好麻烦,有没有什么简单方法可以无损合并分区吗?谢谢了!”
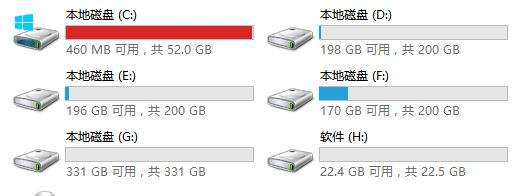
电脑使用久了之后,大家会发现硬盘上的有些分区空间已经被使用了一大半,而有些分区却几乎没怎么用,这时候,很多人会想到给Windows硬盘分区合并,但是此时硬盘上已经存入了大量的数据,那么在不破坏硬盘数据的情况下如何对合并硬盘分区呢?
简单好用的硬盘分区合并方法!
使用磁盘管理合并2个分区需要删除其中一个分区的数据,那么你就需要提前备份分区会很麻烦,本文提供了一种专业的磁盘管理工具—傲梅分区助手,它可以帮助你无损合并分区。该软件专为Windows系统设计,支持Windows 11/10/8/7。
合并两个相邻的分区,并且希望在合并分区过程中不丢失数据的话,可以使用分区助手的“合并分区”功能,它可以在不删除分区的情况下直接将两个相邻分区合并为一个。
分区助手还提供了很多Windows自带磁盘管理软件无法完成的分区功能,比如制作启动光盘、无损转换MBR与GPT磁盘、磁盘碎片整理等。
赶紧到下载中心下载安装傲梅分区助手吧!
1. 进入下载中心,下载安装并下载安装并打开傲梅分区助手,右键点击要合并的分区,选择“高级操作”,再选择“合并分区”。

2. 然后选择相邻的未分配空间,点击“确定”。

3. 返回主界面,点击“提交”>“执行”等待完成即可。

结论
以上就是Windows硬盘分区合并的解决方法,你可以根据分区情况选择合适的方法。若你想给新硬盘分区或硬盘里没有重要数据,可以使用傲梅分区助手的快速分区功能给硬盘重新分区,一次性设置划分几个分区、每个分区的大小、硬盘的磁盘分区类型、是否分区对齐等。赶紧下载试一试吧!
