为什么要合并硬盘分区?
合并硬盘分区,是将同一块硬盘上的两个或多个分区整合成一个更大的分区,或将未分配空间加入已有分区中,从而提升存储效率并满足系统或软件对空间的需求。
以C盘为例,很多用户在使用一段时间后发现C盘爆红,系统卡顿,甚至无法更新或安装新软件。而C盘扩容的关键步骤之一,就是合并分区。但Win10无法合并分区的问题常让人束手无策。

如果您已经尝试使用磁盘管理工具,但发现Win10磁盘分区合并不了,比如“扩展卷”是灰色不可点击状态,不妨继续阅读本文的两种解决方案。
为什么会出现Win10无法合并分区问题?
Windows自带的磁盘管理工具功能有限,并未提供直接的“合并硬盘分区”选项。通常需要删除目标分区右侧的相邻分区以腾出未分配空间,然后再使用“扩展卷”合并。而一旦缺乏相邻未分配空间,Win10无法合并分区的问题就会出现。

方法1. 使用磁盘管理工具合并硬盘分区
面对Win10磁盘分区合并不了的情况,第一种思路是使用磁盘管理工具创建未分配空间来合并目标分区。具体步骤如下:
1. 按Win+R输入diskmgmt.msc打开磁盘管理工具。
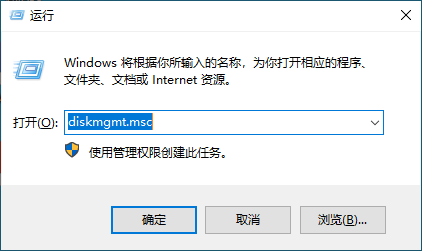
2. 右键单击想合并的两个分区中的右侧分区(如F盘),选择“删除卷”。

注意:数据删除不可恢复,请提前做好分区备份。
3. 然后右键C盘,点击“扩展卷”,按提示将未分配空间添加到C盘。

方法2. 使用傲梅分区助手合并硬盘分区
如果您不想删除已有分区中的数据,或者面对的是Win10不相邻硬盘分区合并的场景,推荐使用傲梅分区助手来解决Win10无法合并分区的困扰。
情况1. 合并两个相邻分区
针对相邻分区,傲梅分区助手的合并分区功能可实现无损合并:
1. 启动分区助手,右键单击C盘,选择“合并分区”。

2. 勾选要合并的分区或未分配空间,点击“确定”。

3. 点击左上角“提交”→“执行”。

✍ 注意:
✬ 傲梅分区助手支持合并两个相邻分区,或多个未分配空间。
✬ 支持将数据分区合并到系统分区,不支持反向操作。
情况2. 合并两个不相邻分区
若为Win10不相邻硬盘分区合并,您可以使用分配空闲空间功能:
1. 右键有空闲空间的分区,点击“分配空闲空间”。

2. 设置要转移的空间大小与目标分区,点击“确定”。

3. 点击“提交”→“执行”,开始操作。

新增内容:如何避免Win10无法合并分区再次发生?
为避免再次出现Win10无法合并分区问题,建议您在进行磁盘分区时:
- 合理划分系统盘与数据盘容量
- 定期清理系统垃圾与无用软件
- 使用专业磁盘管理工具如傲梅分区助手进行分区操作
此外,在面对Win10磁盘分区合并不了时,请优先评估是否存在重要数据,并做好备份操作。
结论
Win10无法合并分区的原因多为磁盘管理工具功能受限,或缺乏未分配空间。我们介绍了两种有效方法——磁盘管理与傲梅分区助手,无论是面对相邻还是不相邻硬盘分区合并,都能为您提供可行解决方案。
傲梅分区助手作为专业磁盘工具,支持合并分区、调整分区大小、系统迁移等多种操作,是解决Win10磁盘分区合并不了问题的理想选择。
