真实案例:我的电脑运行太慢了!
“我的笔记本电脑运行太慢了太卡了怎么办?我点击文件夹后需要8~10秒以上的时间来完成加载,如果我双击打开Photoshop之类的大型软件,几分钟后它仍然处于加载状态,这真是太令人抓狂了,我并不期待自己的笔记本电脑速度有多快,但是它不能卡成这个样子吧,简直离谱!大家知道电脑运行速度慢的解决方法吗?快帮帮我。”

在日常工作和娱乐中,电脑卡顿和运行缓慢是非常常见的现象,尤其是Windows操作系统使用较久后,很多用户都曾遇到电脑越来越慢的情况。出现这种问题的原因有很多,可能是系统内部杂乱、软件冲突、病毒入侵等多种因素造成的。幸运的是,通过一些简单有效的方法,我们可以优化系统、提升电脑性能,让电脑重新焕发活力。
为什么电脑运行变慢?了解常见的原因
正如上文案例描述的那样,电脑卡顿缓慢是一个烦人的状况。那么您知道为什么电脑开机突然变得特别慢吗?我们为您简单总结了几点原因,列举如下:
-
笔记本电脑内部积灰严重。
-
软件自启动占用大量电脑内存
-
硬盘性能下降。
-
杀毒软件可能会导致笔记本电脑运行缓慢。
-
Windows系统更新也可能导致电脑运行缓慢。
那么在我们知晓了笔记本开机慢运行慢是什么原因之后,该如何解决电脑卡顿缓慢问题呢?请您接着往下看。
如何快速解决笔记本电脑卡顿缓慢问题?
电脑运行太慢了太卡了怎么办呢?如果您想要快速解决这个问题的话,请您仔细阅读以下10种可行的修复方法。
方法一:电脑清除灰尘
随着使用时间的推移,您的电脑可能会在风扇和通风口处积聚大量的灰尘。事实上,微小的灰尘对电脑性能的影响较小,但是如果您的笔记本电脑内堆积了大量灰尘的话,肯定会影响电脑的自我散热能力,同时也会导致系统性能降低和生命周期减短。因此,如果您的笔记本电脑是旧的,定期做做清灰工作是一个非常不错的方法。

注意:小刷子或压缩空气罐是清除灰尘的好工具,或者您也可以到专门的电脑店去清灰。
方法二:关闭自启动软件
电脑安装各种各样的软件,但有些软件平时很少会用到。这些软件若都是设置为自启动,会占用大量的电脑内存,从而导致电脑卡顿反应慢。平时我们都会在电脑中安装各种各样的软件,但有些软件平时我们很少会用到。这些软件若都是设置为自启动,会占用大量的电脑内存,从而导致电脑卡顿反应慢。
步骤1. 按“win+i”键,打开系统设置,点击“应用”选项。
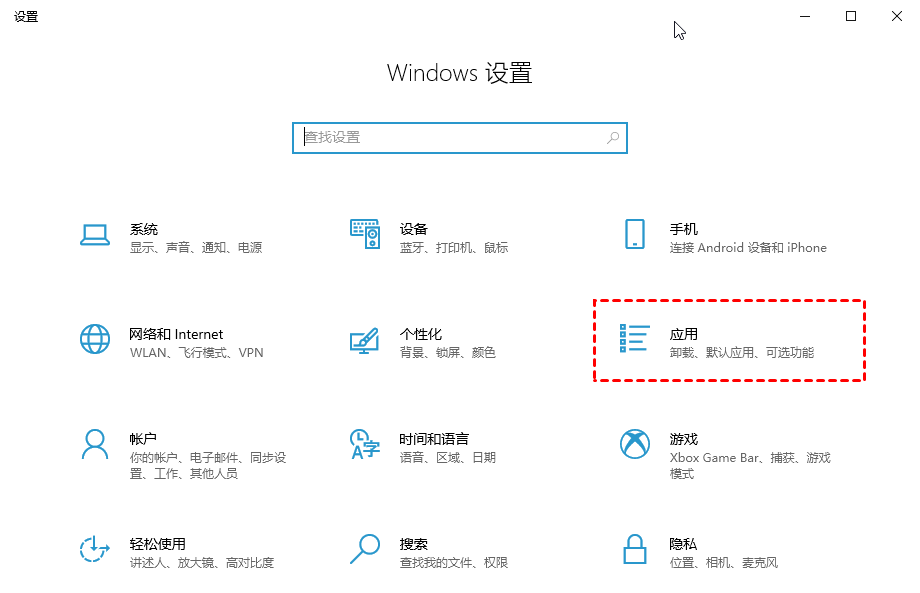
步骤2. 点击“启动”选项,将右侧中影响较大的应用全部关闭即可!
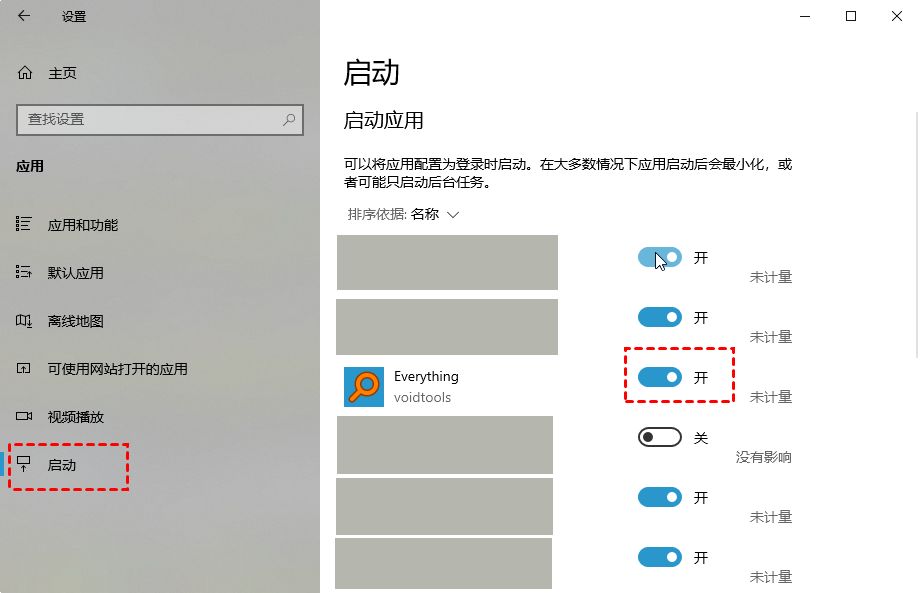
方法三:检查硬盘情况
硬盘检测其实也是电脑运行太慢了太卡了怎么办问题的一种解决办法。为什么这么说呢?因为硬盘驱动器的健康情况对于电脑用户来说非常重要,如果您发现自己的电脑开机后运行异常缓慢,则可以检查一下硬盘的情况。对此,您可以选择使用傲梅分区助手来帮助您检测硬盘,它的用户界面整洁直观,操作方法简单易学,即使您是计算机新人也能快速上手使用。
步骤1. 下载安装打开傲梅分区助手,在导航栏点击“测试”,然后选择“检测坏扇区”。

步骤2. 在弹出窗口中勾选“快速检测”选项,然后单击“开始”以检测所选硬盘驱动器上是否存在坏扇区。

如果检查存在坏扇区,您可以使用分区助手的检测错误功能来检测并修复问题,或者也可以选择更换一块新的硬盘。
方法四:卸载无用程序
您可以在控制面板中卸载一些不常用或者无用的应用程序以释放磁盘空间,如果您仍然想保留这些软件的话,可以采取应用迁移的方法来将磁盘中的应用程序无损迁移到另外一个磁盘。
步骤1. 在搜索框中,输入“控制面板”并点击“回车”。
步骤2. 在弹出窗口中,点击“程序”。
步骤3. 选择“程序和功能”。
步骤4. 现在,您可以在计算机上看到已安装的程序。右键单击不需要的程序,然后选择卸载。
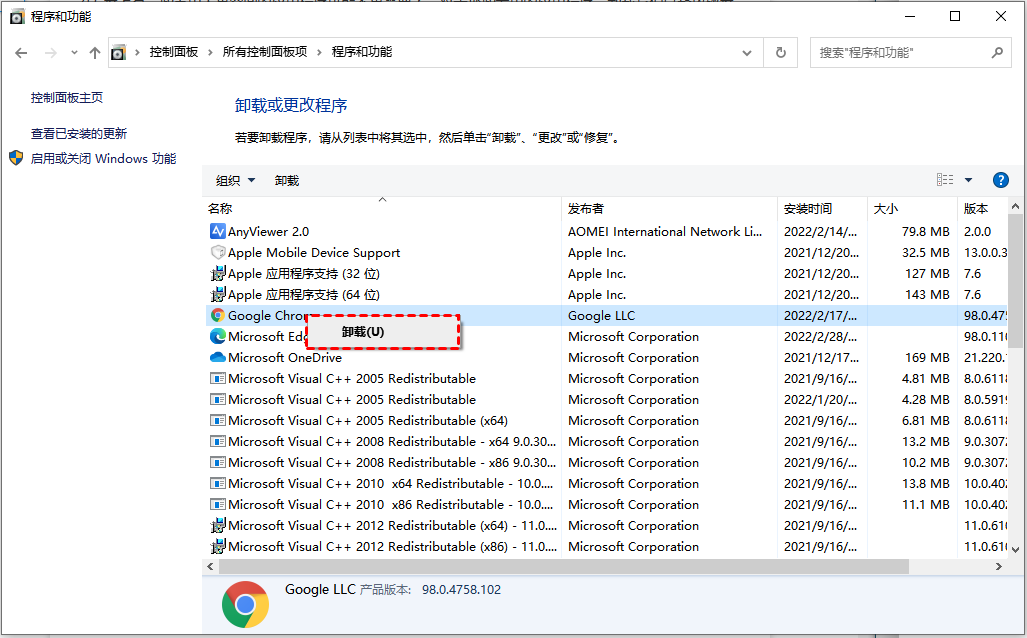
方法五:清理垃圾文件
随着时间流逝,电脑产生的垃圾文件会越来越多,垃圾文件过多也会影响系统运行效率。可以使用专业安全的磁盘管理软件傲梅分区助手来删除垃圾文件,它的“垃圾清理”功能可以帮助我们扫描磁盘以清理垃圾文件,释放系统空间。
步骤1. 下载安装并启动傲梅分区助手,点击“清理”并选择“垃圾清理”。
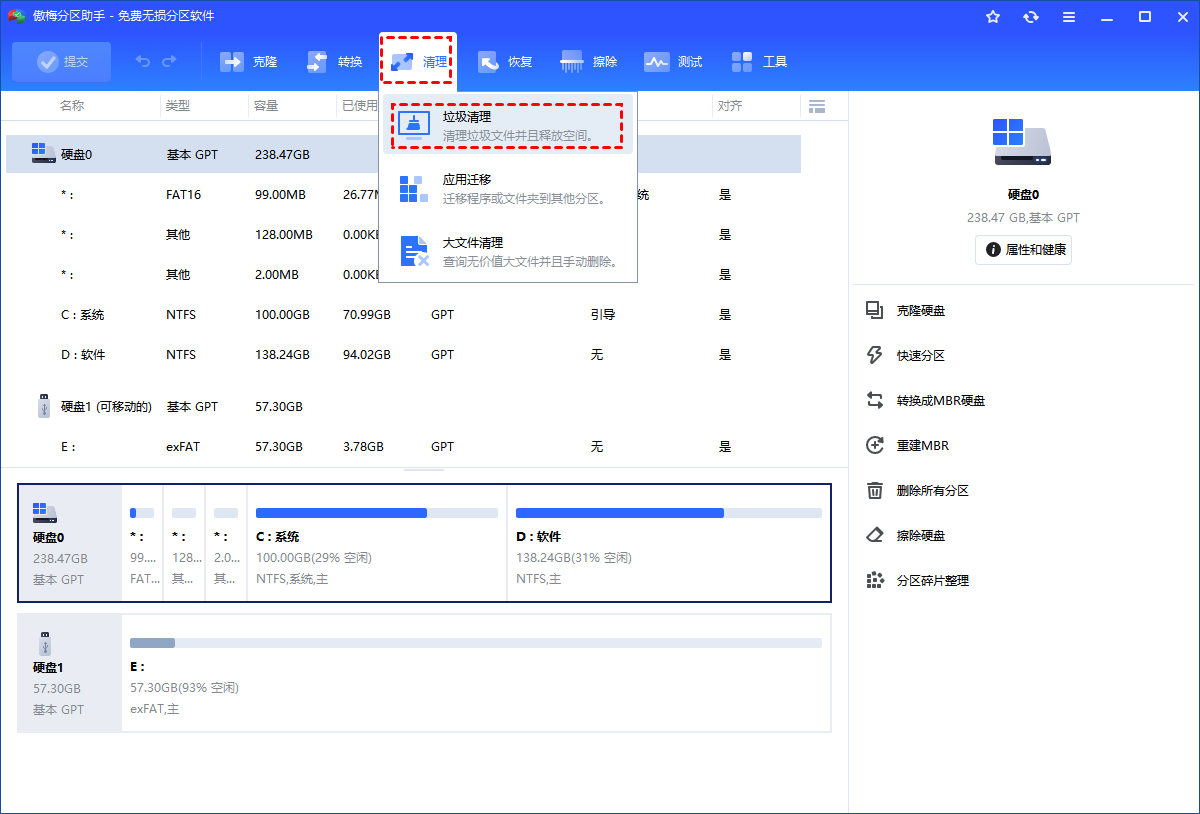
步骤2. 进入垃圾清理页面后点击“开始扫描”。
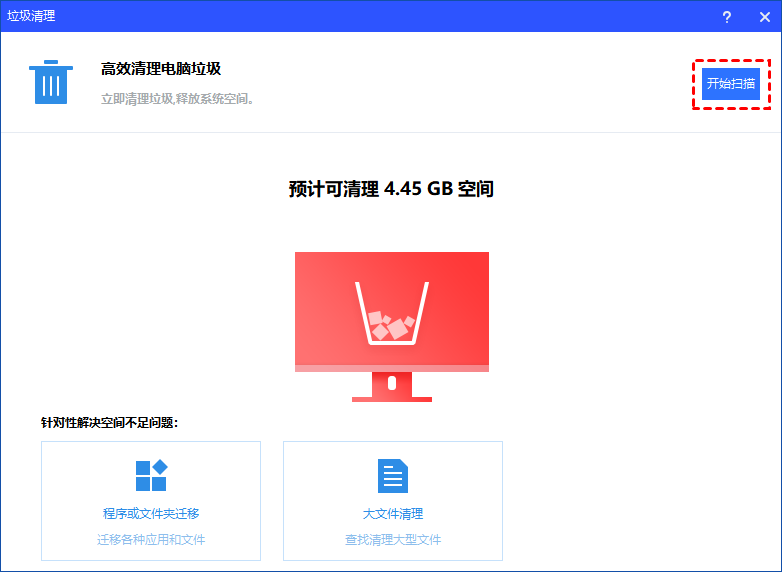
步骤3. 勾选想要清理的系统和注册表垃圾文件,然后点击“一键清理”即可。
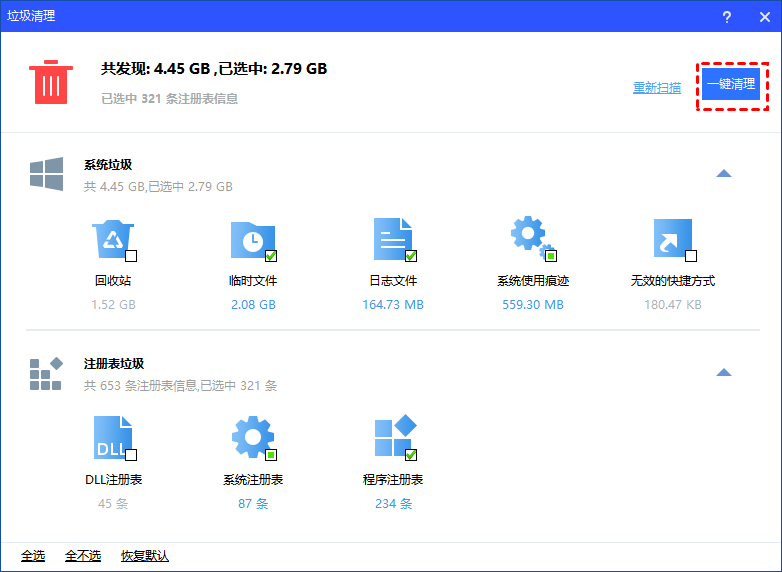
方法六:扩展系统分区
C盘满了是导致系统运行卡顿问题的一个不可忽视的重要因素,因此扩展系统分区也是一种电脑运行速度慢的解决方法。
我们知道Windows系统内置了一个磁盘管理工具,可以帮助我们扩展系统分区,但是它存在一个限制条件,如果目标分区右侧相邻处没有未分配空间的话,将无法对目标分区执行扩展卷操作。如果执意使用磁盘管理工具的话,您还可以选择删除与目标分区相邻右侧的分区来获取满足条件的未分配空间,但是请您提前做好文件备份工作以免重要数据丢失。
如果您不想这么麻烦的话,可以选择使用更加强大的傲梅分区助手来扩展C盘空间。分区助手是一个非常专业的磁盘分区管理工具,可以无视系统内置工具的限制条件,无损扩展同一硬盘上任意分区的大小,是不是很棒呢?
步骤1. 运行傲梅分区助手,选中有空闲空间的分区,点击鼠标右键选择“分配空闲空间”。
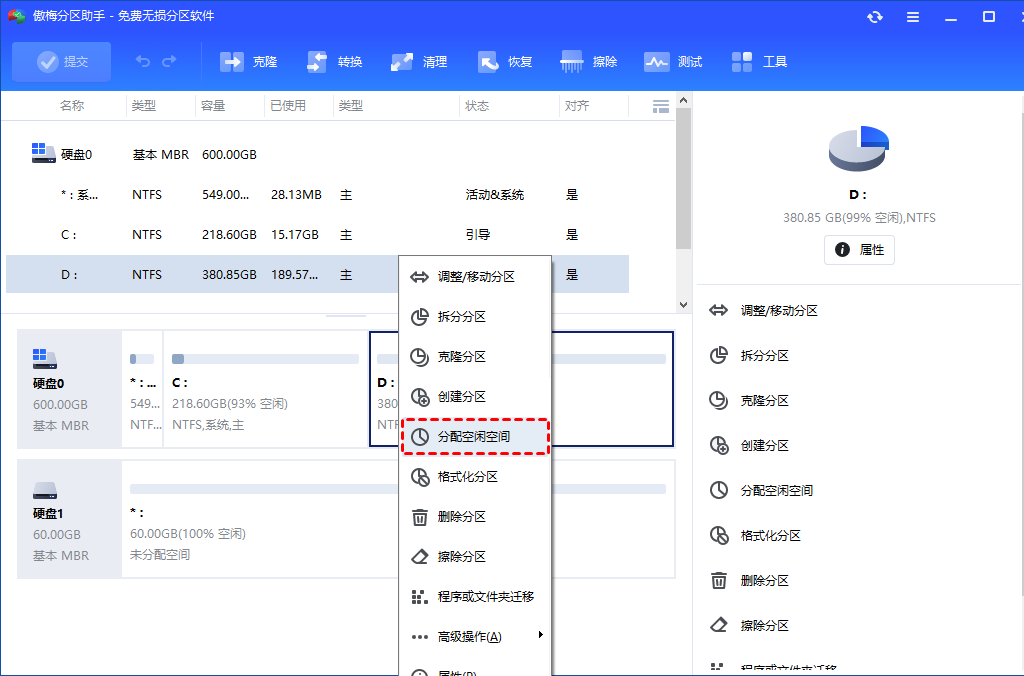
步骤2. 在弹出的窗口中输入分配空闲空间的容量,并选择将空间给哪个分区。(这里选择C盘)
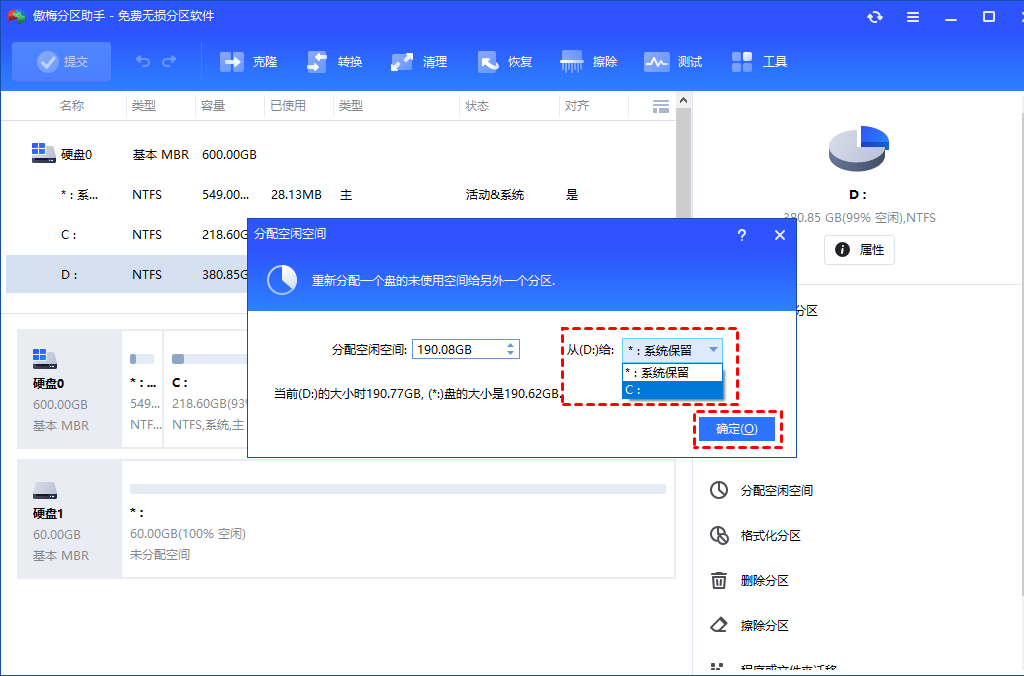
步骤3. 返回主界面,单击“提交”查看预览,确认无误后单击“执行”开始分配空闲空间。
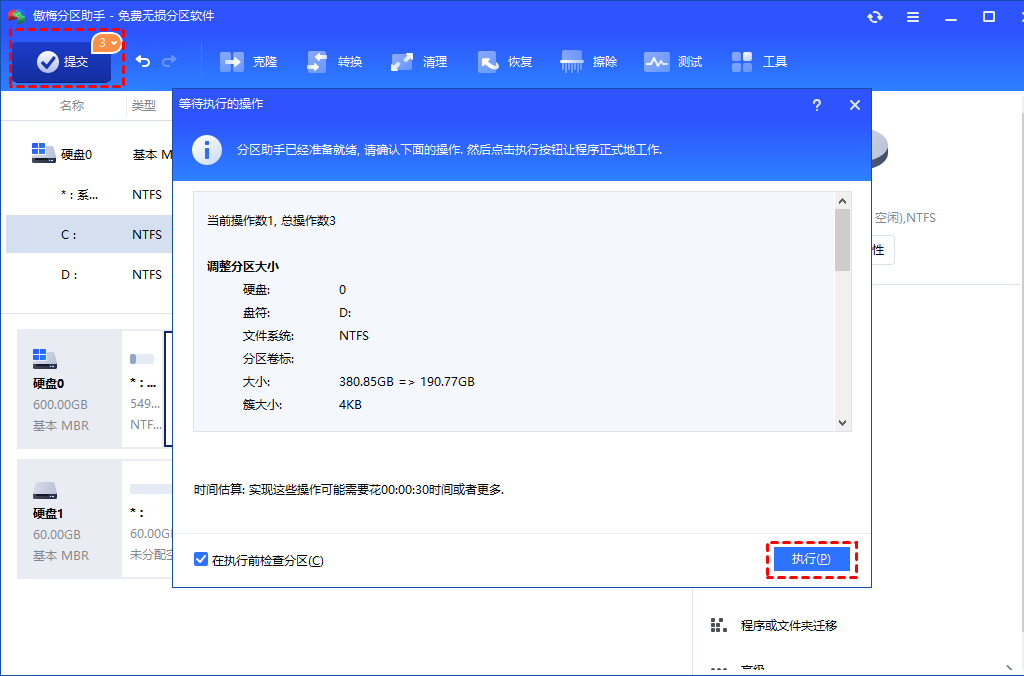
步骤4. 点击“执行”后可能会弹出进入重启模式的弹窗,点击“确定”后,将自动重启进入选择的模式进行操作。
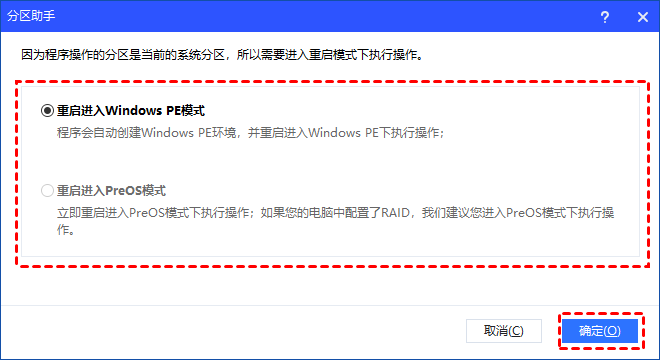
方法七:更换更大硬盘
如果您发现磁盘空间不足是因为硬盘本身空间太小而导致的话,可以考虑用较大的硬盘来替换旧的小硬盘。如果您在替换之后不想重新安装系统的话,可以使用分区助手的硬盘克隆功能来实现目的。
步骤1. 将您的大硬盘连接到计算机并确保系统能够检测到它,然后打开傲梅分区助手,在主界面中依次单击“克隆”>“克隆硬盘”。
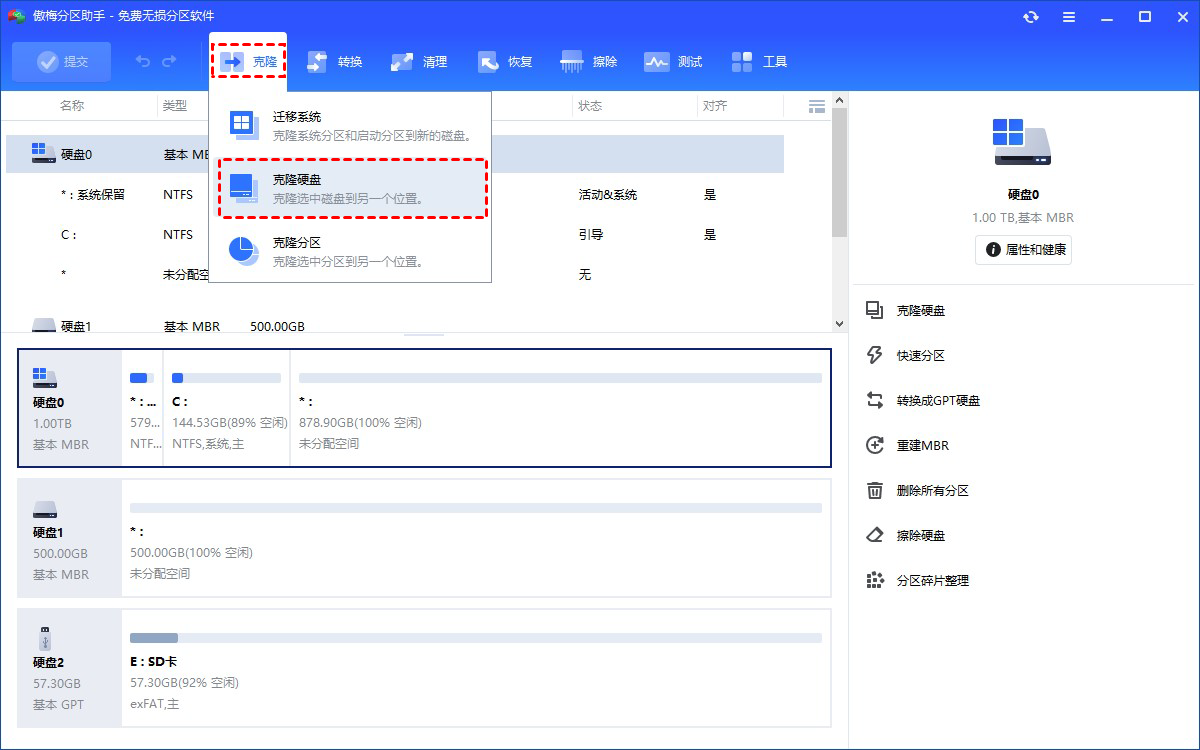
步骤2. 您可以选择“快速克隆硬盘”或者“扇区到扇区克隆”方法进行克隆,选择完毕后单击“下一步”。

步骤3. 选择源硬盘,然后单击“下一步”。

步骤4. 选择目标硬盘,如果是固态硬盘还可以勾选下方的“优化SSD硬盘性能”选项,然后单击“下一步”。

步骤5. 您可以在这里调整克隆后硬盘分区的大小与位置,然后单击“下一步”。

步骤6. 确认提示之后,返回主界面单击左上角“提交”按钮以预览即将进行的任务,确认无误后单击“执行”以开始克隆硬盘。

步骤7. 等待克隆完成之后,您可以手动替换新旧硬盘,或者也可以直接在BIOS中更换引导优先项,然后将旧硬盘用作数据存储盘使用。
方法八:更新杀毒软件
更新杀毒软件其实也是电脑运行速度慢的解决方法之一,如果您发现自己的电脑在使用过程中卡顿缓慢,可以考虑升级更新一下杀毒软件并查看问题是否已被解决。
方法九:重新安装系统
毕竟江湖中流传着一句老话,重启电脑解决95%问题,重装系统解决99%问题,所以如果您尝试完上述四种方法之后,电脑卡顿缓慢问题仍然没有改善的话可以选择重装系统大法,虽然耗费时间相对较长,但是效果显著,不过在重装之前还是建议您先备份一下数据以免丢失。
方法十:升级硬件配置
如果你的电脑已经使用多年,并且上述优化措施仍无法显著改善性能,可能是时候考虑升级硬件了。更换更强大的CPU、显卡、内存等硬件,能有效提升电脑的整体性能。
结论
看完本文之后,相信您对电脑运行太慢了太卡了怎么办问题已经有了大概的了解,我们为您分析了笔记本开机慢运行慢是什么原因,并且给出了10种简单可行的解决方案,您可以根据自身实际情况选择合适的方法,希望对您有所帮助。
