随着使用时间的推移,各类缓存和垃圾文件会占满电脑磁盘空间遇到电脑内存不足的问题,那么怎么清除电脑缓存和垃圾文件?本文通过清除电脑缓存和清除垃圾文件两个方法,提供了5种清理方法来定期清理缓存和垃圾文件,以确保计算机正常运行和不会造成不必要的损害。
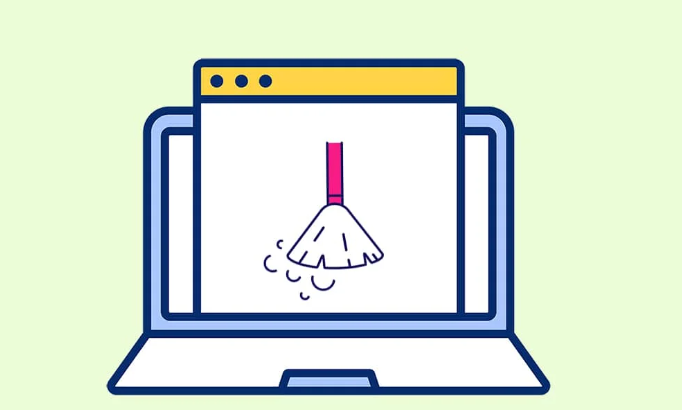
电脑怎么清除缓存?
由于我们电脑的硬盘内部的很多数据的传输速度和外界介面的传输速度不同,这时就有一个所谓的缓存来给我们把这些数据传输速度不同的差异更好的缓冲了一下,也正是因为这个原因我们的电脑才能够运行的更加流畅,感觉不到卡顿。
电脑在使用的过程中会堆积很多缓存垃圾,必须要经常清理不然会导致系统运行速度变慢、内存不足等问题。那么怎么清除电脑缓存呢?下面将介绍几种减少电脑缓存的方法,你都可以一一尝试下,这些方法都可以有效的清除电脑缓存。
✔ 方法1. 清除磁盘缓存
磁盘清理是Windows的内置工具,可以删除磁盘中的系统文件、以前的Windows安装、回收站等帮助我们清除电脑缓存。请按照以下步骤操作:
1. 在左下角的搜索框中,输入磁盘清理并按回车,将弹出磁盘清理对话框。
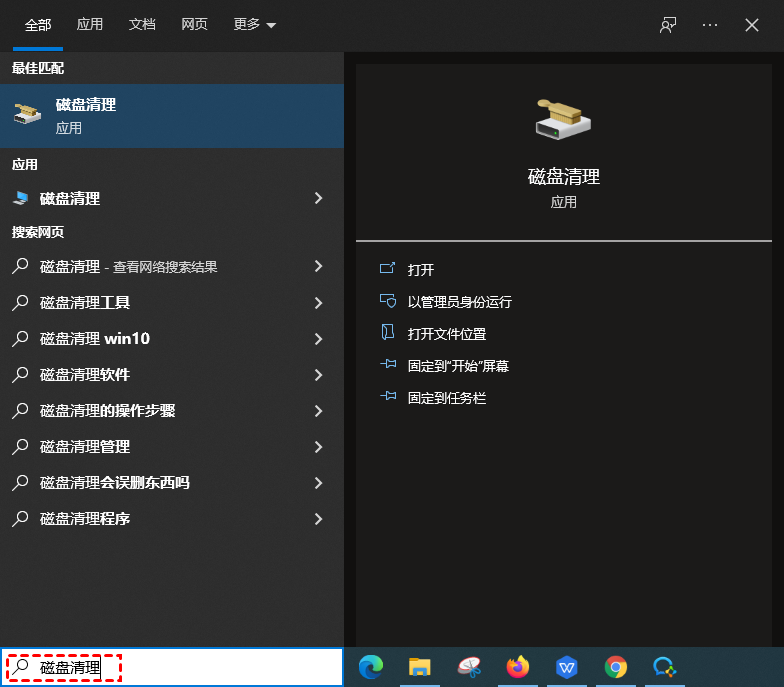
2. 选择你要清理的驱动器C,然后点击确定。
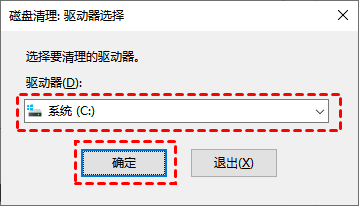
3. 在磁盘清理窗口中,选择你需要删除的文件,然后单击确定。
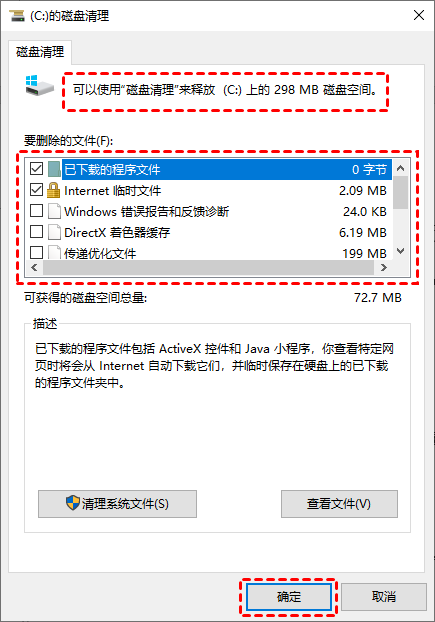
✍ 注意:为避免删除重要文件,你可以单击不同的项目来确认是什么文件。
✔ 方法2. 清除系统缓存
在C盘中有一个临时存放缓存垃圾的缓存文件夹,名字通常是“temp”,如果想删除里面的缓存文件,可以在通过以下方法打开“temp”文件夹,并删除里面的缓存文件,这样可以帮助我们解决怎么清除电脑缓存的问题。
1. 在键盘上按住Windows+R键,调出运行菜单,输入%temp%,点击回车。
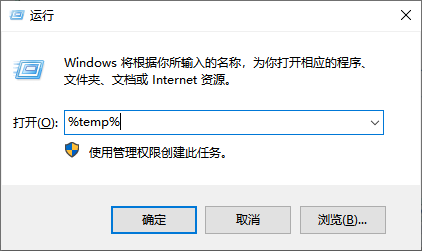
2. 回车过后会打开temp文件夹,ctrl+A全选文件,再点击上方删除按钮。
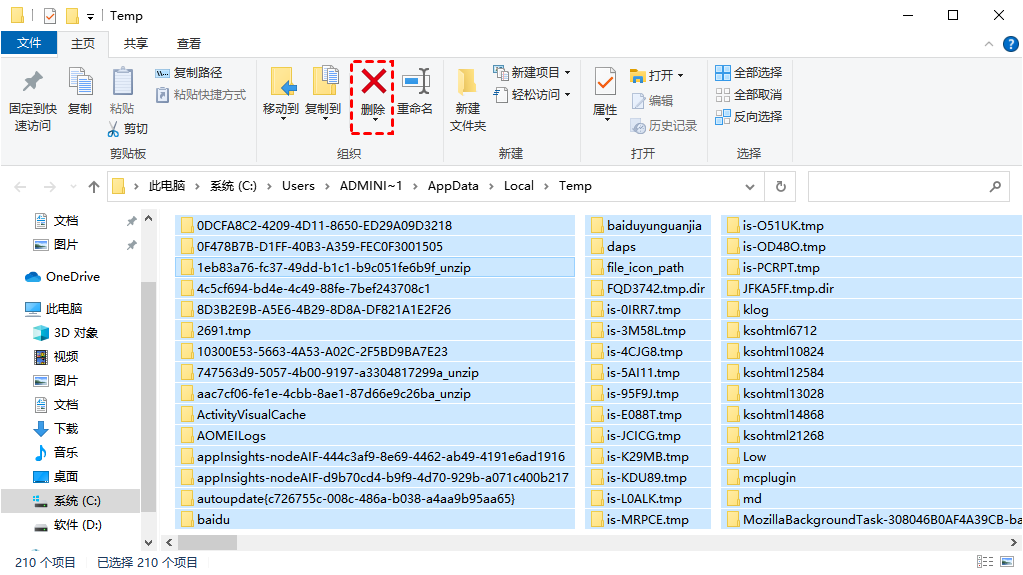
3. 点击是,确认永久删除这些缓存文件。
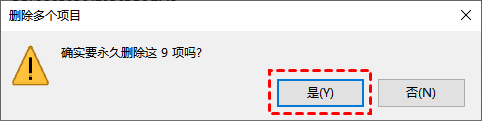
✔ 方法3. 清除网页缓存
1. 在左下角搜索框搜索控制面版,单击回车打开控制面板,点击Internet选项。
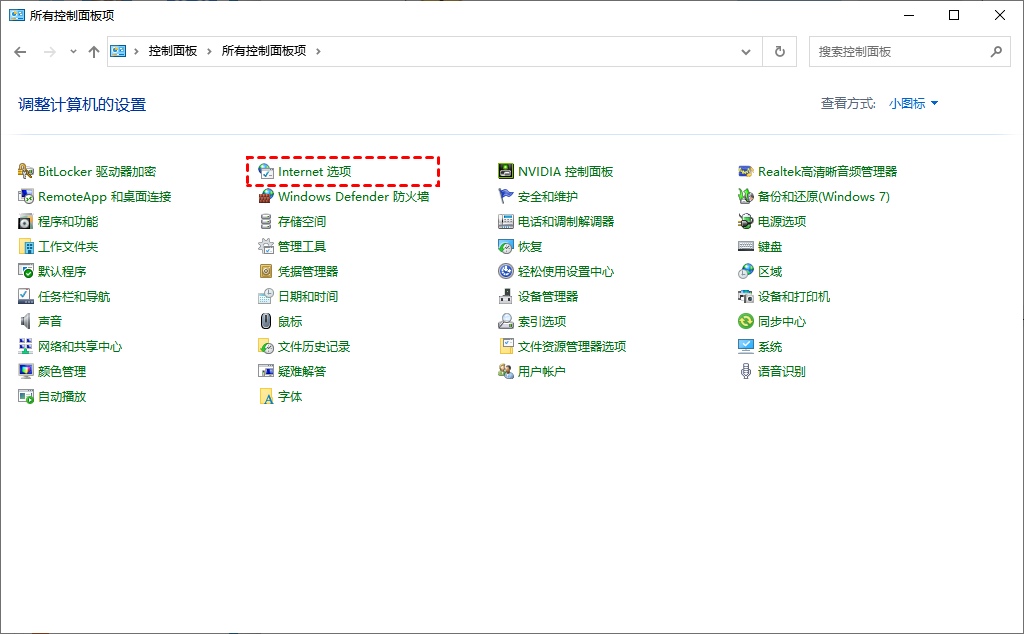
2. 点击删除按钮。
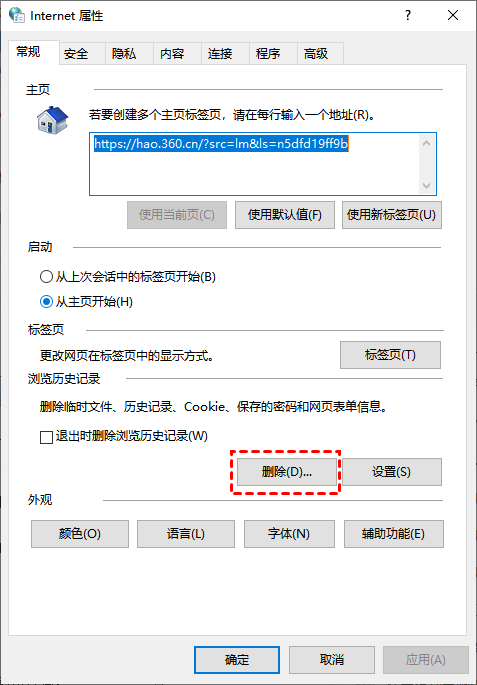
3. 勾选要删除的缓存文件,点击删除。
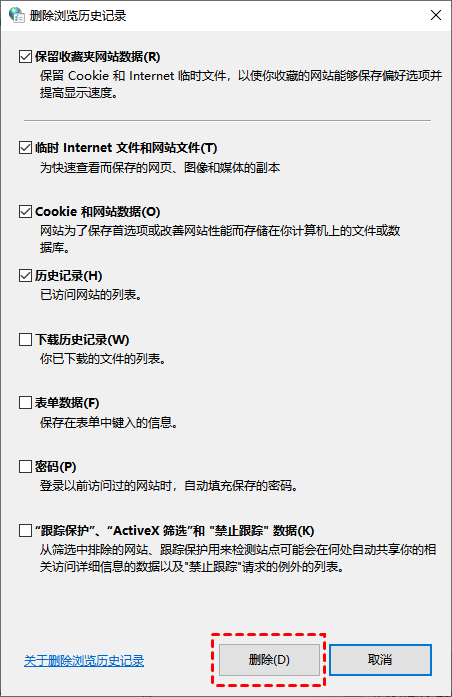
✔ 方法4. 清除软件缓存
平时使用的软件,浏览器等也是保留了大量的缓存,所以对软件进行缓存清理也可以帮助我们解决怎么清除电脑缓存的问题。这里以企业微信为例:
1. 双击打开企业微信,点击左下角的图标(3条横线),点击设置。
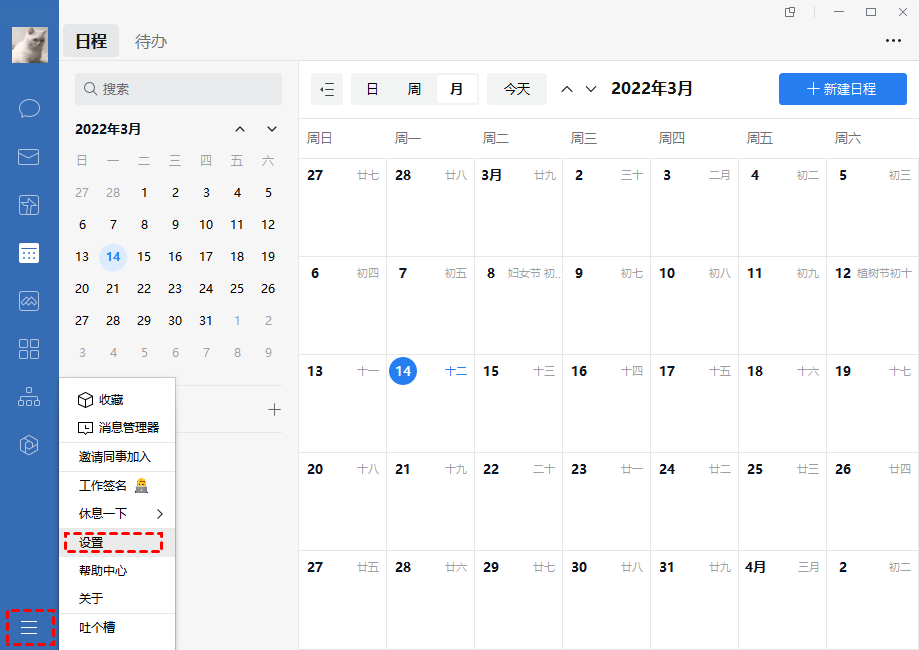
2. 选择文档/文件管理,点击前往清理。
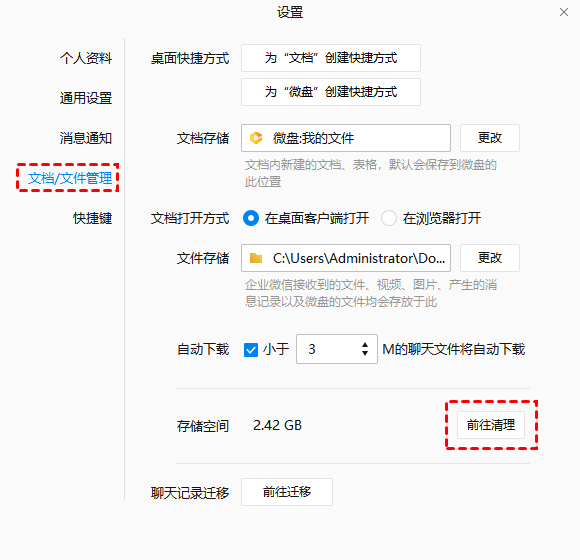
3. 点击清理。
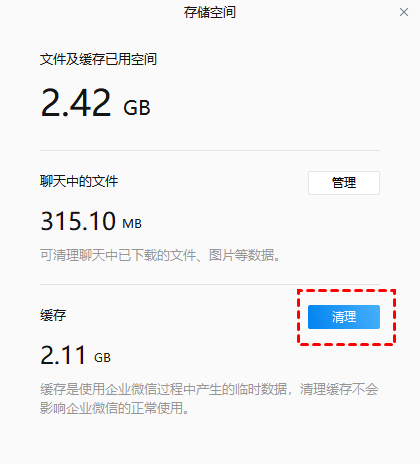
4. 点击确认,等待缓存清理完成即可。
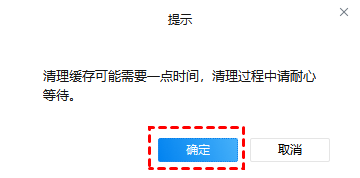
提示:大多数软件清除缓存的流程都是,双击打开软件点击设置 > 文件管理 > 清理文件。
✔ 方法5. 清除DNS缓存
DNS缓存用于存储域名解析记录,定期清理可以解决某些网络连接问题:
1. 在左下角搜索框输入“cmd”,点击“以管理员身份运行”。
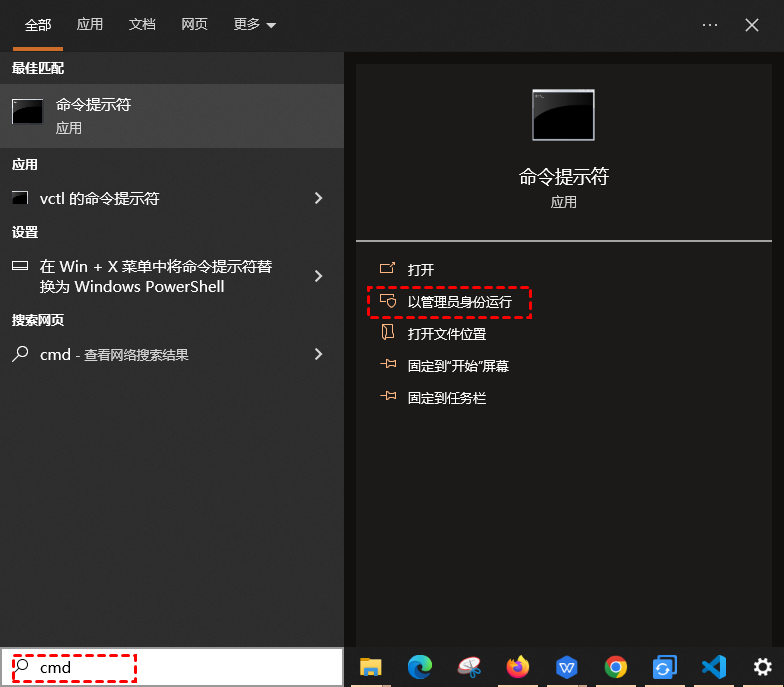
2. 然后输入“ipconfig /flushdns”并按回车。
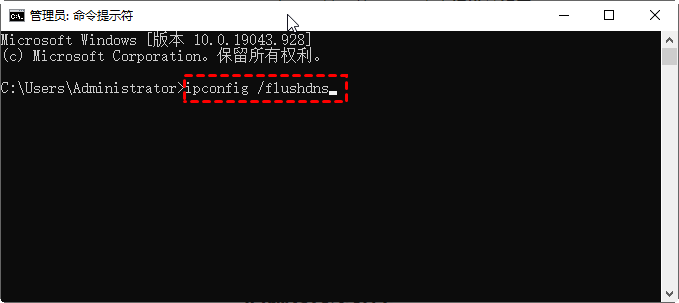
✔ 方法6. 清除Windows更新缓存
Windows更新缓存可能会占用大量空间,以下是清理方法:
1. 打开文件资源管理器。
2. 导航到C:\Windows\SoftwareDistribution\Download。
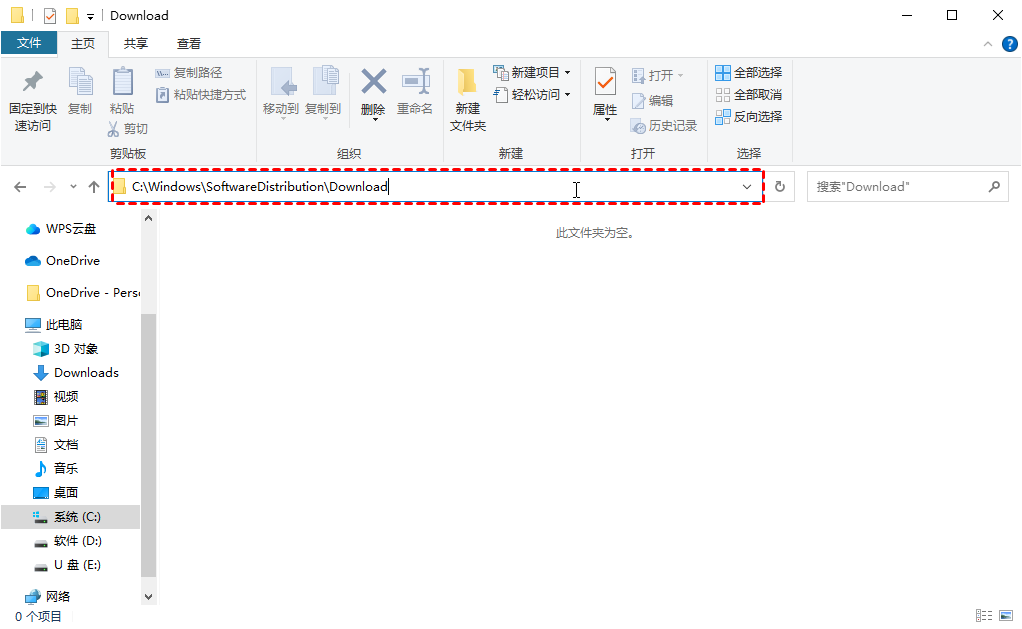
3. 删除该文件夹中的所有文件。
C盘怎么清理垃圾而不误删文件?
如何清理C盘无用文件而不误删数据?随着时间流逝,电脑产生的垃圾文件会越来越多,垃圾文件过多也会影响系统运行效率。但是对于如何清理垃圾文件却让很多人纠结。因为很多用户并不知道哪些文件是垃圾文件,担心手动删除文件后系统出错。可以使用专业安全的磁盘管理软件 - 傲梅分区助手,它的“垃圾清理”功能可以帮助我们扫描磁盘以清理垃圾文件,释放系统空间。
1. 下载安装并启动傲梅分区助手,点击“清理”并选择“垃圾清理”。
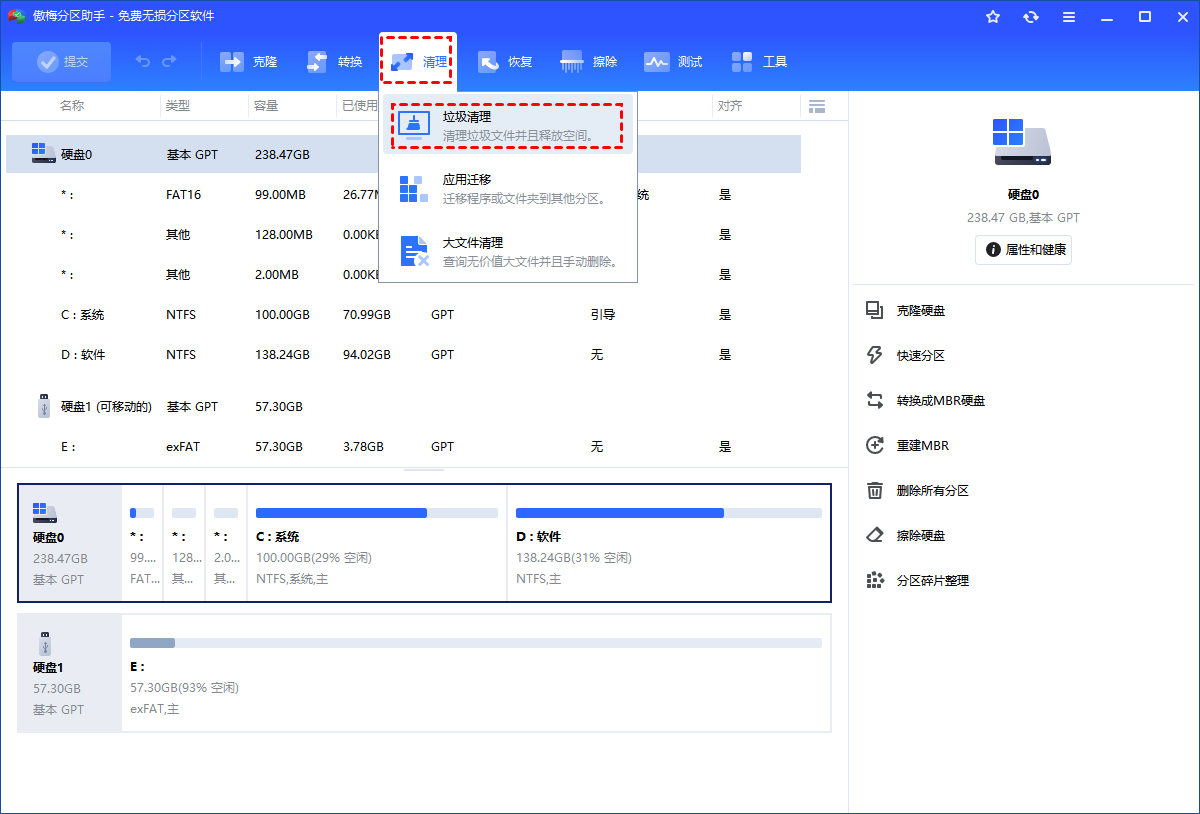
2. 进入垃圾清理页面后点击“开始扫描”。
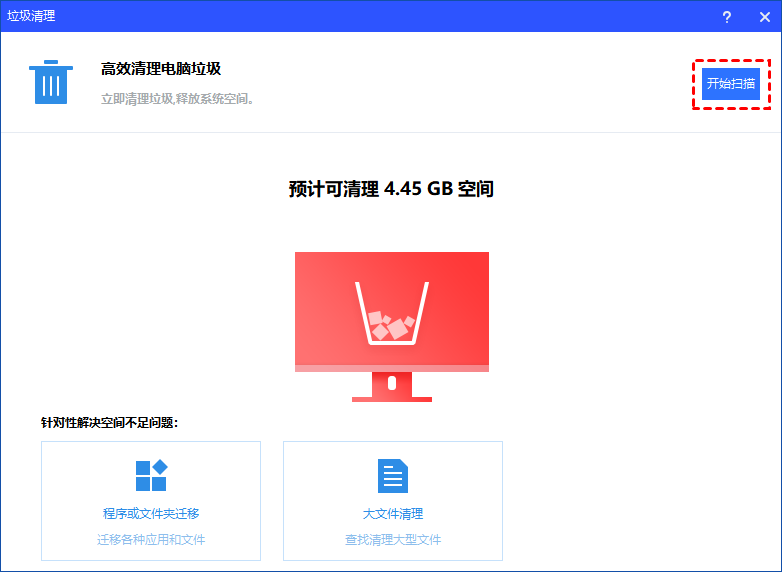
3. 勾选想要清理的系统和注册表垃圾文件,然后点击“一键清理”即可。
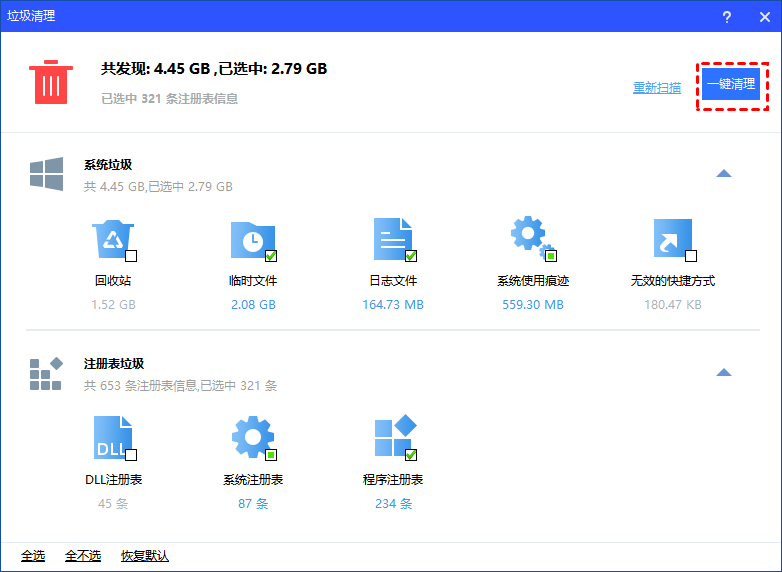
以上就是怎么清除电脑缓存和垃圾文件的全部内容了,不知道电脑怎么清除缓存的朋友可以按照以上教程一步一步来,希望此教程对大家有所帮助。同时建议大家定期清除电脑缓存和清理垃圾文件,避免出现系统卡顿,磁盘空间不足等问题。
