合并前请做好数据防护
在执行“硬盘合并分区并保留文件”操作前,建议你:
- 备份重要文件至其他分区或外置存储设备;
- 检查并修复文件系统错误(运行
chkdsk /f); - 确认合并后分区有足够空间容纳所有数据。
怎么保留硬盘数据合并分区?
很多用户会将硬盘拆分成多个分区来分类存放文件。当某些分区空间不足时,就需要将它们合并,却又不想丢失数据。下面介绍3种对硬盘合并分区并保留文件的方法:

✔ 方法1. 磁盘管理 + 备份还原
Windows自带的磁盘管理合并分区会删除数据,但借助备份还原即可硬盘分区合并保留数据:
1. 使用 轻松备份 工具,将待合并分区中文件备份到其他分区。
2. 按 Windows + R,输入 diskmgmt.msc 打开磁盘管理,右键目标分区选择 “删除卷”,生成未分配空间。
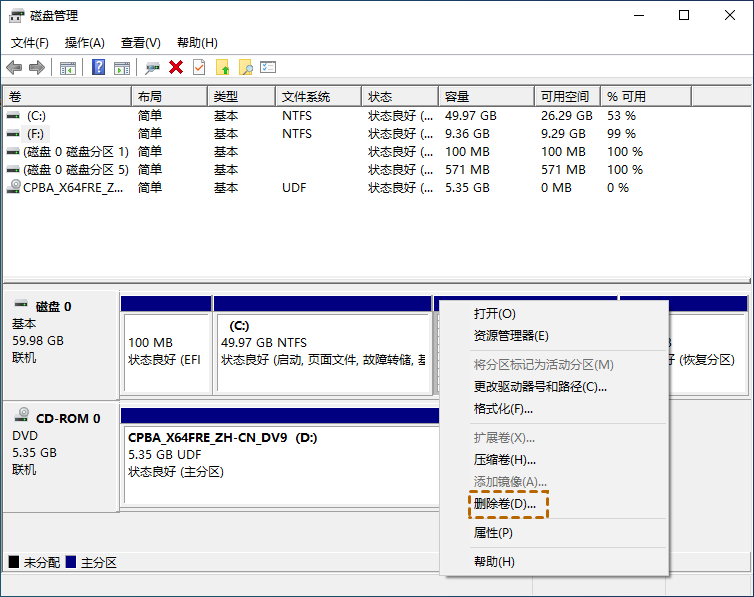
3. 右键另一个分区选择 “扩展卷” 并按向导合并未分配空间。
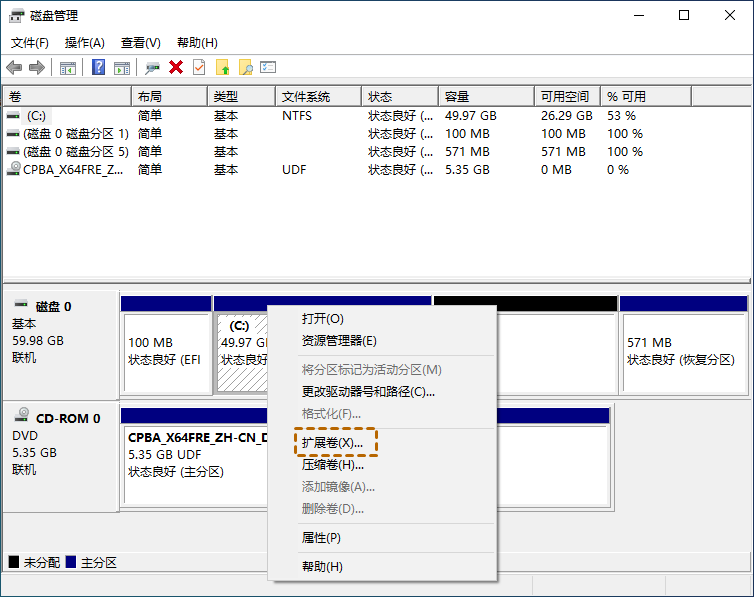
注意:未分配空间必须与扩展分区相邻。
4. 合并完成后,将备份文件还原至合并后的分区,完成保留数据合并硬盘分区。
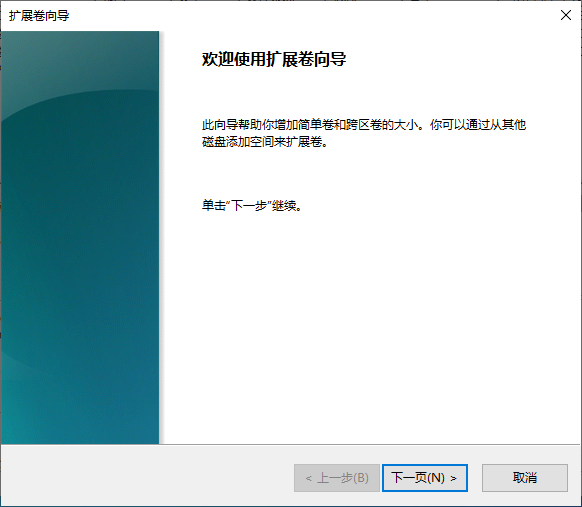
✔ 方法2. 使用第三方分区软件
无需删除数据,第三方工具可直接在分区间移动空间,实现硬盘合并分区并保留文件。推荐使用 傲梅分区助手:
1. 打开傲梅分区助手,右键要缩小的分区选择 “调整/移动分区”,拖动空心圆圈生成未分配空间。

2. 右键目标分区选择 “分配空闲空间”,指定分配量后点击“确定”。

3. 点击左上角 “提交” → “执行”,自动完成分区合并并保留数据。

✔ 方法3. 转换为动态磁盘扩展卷
将磁盘转换为动态磁盘后可生成跨区卷,实现磁盘分区合并保留文件:
1. 在“此电脑”上右键选择“管理”→“磁盘管理”,右键目标磁盘选择 “转换为动态磁盘”。
2. 转换完成后,右键要扩展的卷,选择 “扩展卷”,在向导中选中其他分区即可实现合并,无需数据迁移。
以上3种方案均可帮你轻松硬盘合并分区并保留文件,根据需求选择合适方法即可。如果你想了解更多高级分区操作,请访问本网站的内容中心,探索“扩大C盘”、“分区格式转换”等实用教程。
