用户案例:怎么合并C盘剩余空间少于2个G的分区?
“硬盘分区时C盘的容量过小,不知不觉就把可用的空间都占满了,C盘剩余空间少于2个G的容量。在磁盘磁盘管理中,我将D盘缩小了一些,腾出了一些未分配空间,然后打算将C盘和未分配空间合并,但是发现无法合并?也不能使用傲梅分区助手直接合并分区,我应该怎么做呢”
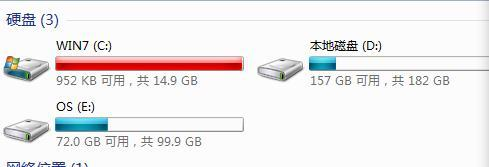
如上述用户所说,如果您的C盘可用空间不足2个G,那么您是无法直接使用傲梅分区助手的“合并分区”功能的。
为什么无法合并空间小于2个G的C盘
举个例子,假如您想将D盘合并到C盘,那么分区助手会将D盘的已有数据存储在C盘下新创建的文件夹中。因此如果C盘剩余空间少于2个G不够存储D盘空间,合并分区功可能容易导致C盘文件系统损坏,而使系统无法正常启动。那么该怎么扩大C盘空间呢?
如何实现磁盘合并分区到C盘?
既然是因为C盘可用空间不足2个G而无法合并,那我们需要将C盘空间扩大到2个G以上就可以合并分区了,具体操作步骤如下:
您需要先到下载中心获取傲梅分区助手,安装并启动它。
1. 启动傲梅分区助手后,在主界面右键单击C盘右边的分区,通常是D盘,然后选择“调整/移动分区”,如下图:
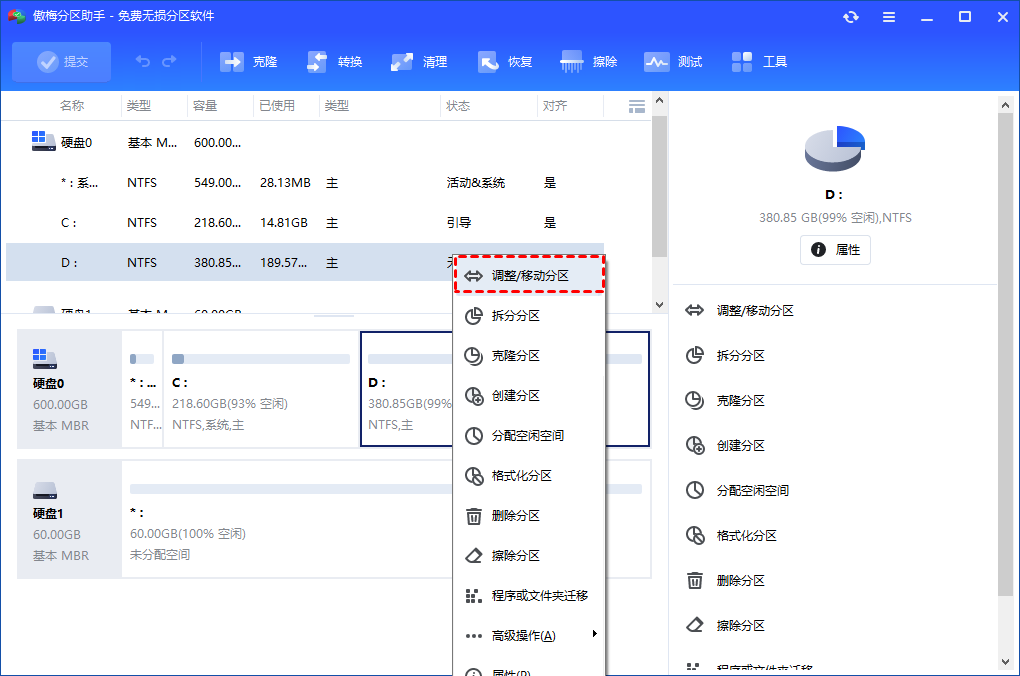
2. 然后在此界面中从右侧调整压缩分区,此时,在右侧将分配出一些空闲空间。如下图:
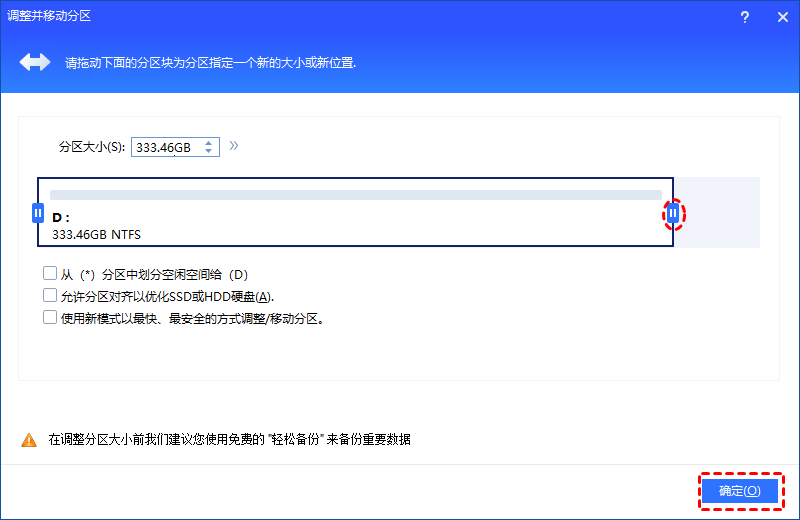
3. 将光标放置在分区的正中间,然后向右边拖拽到底,这样左边可以空出一整块空间,即未分配空间。在点击“确定”后,主界面上的未分配空间将会在紧邻在C盘的右边。
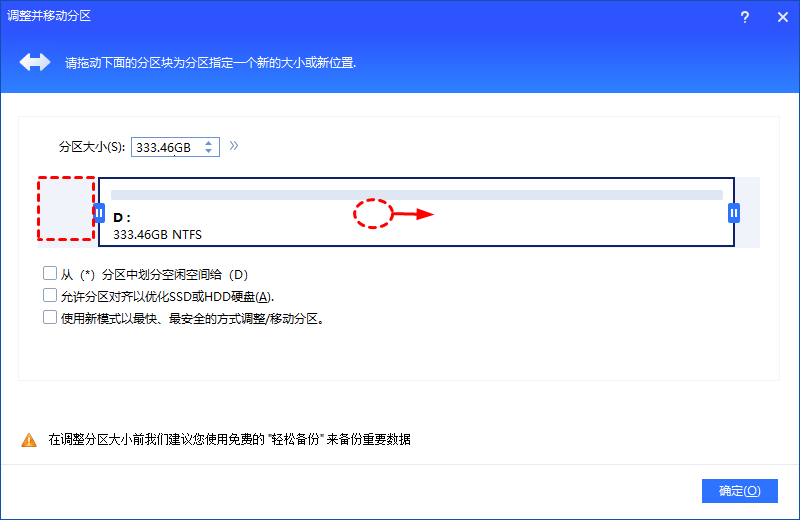
4. 回到主界面后,我们可以看到C盘后面多了一个未分配空间,右键单击C盘选择“调整/移动分区”来调整分区大小。
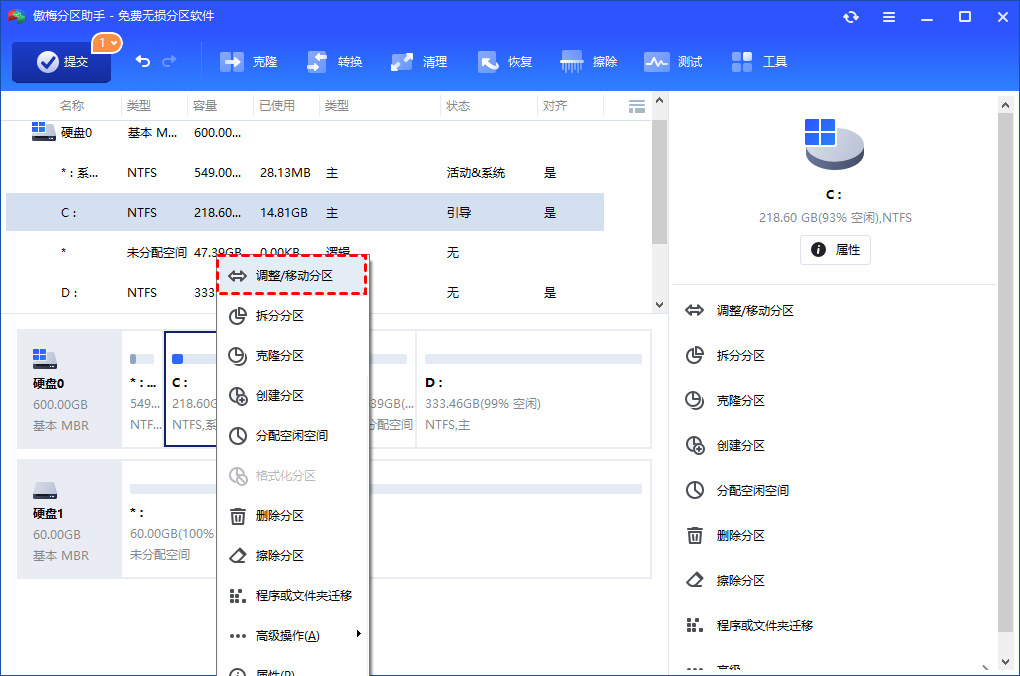
5. 如之前操作的步骤一样,将光标移动到C盘图标后面的圆圈,待变成左右的箭头,向右边拉到底,然后点击“确定”。
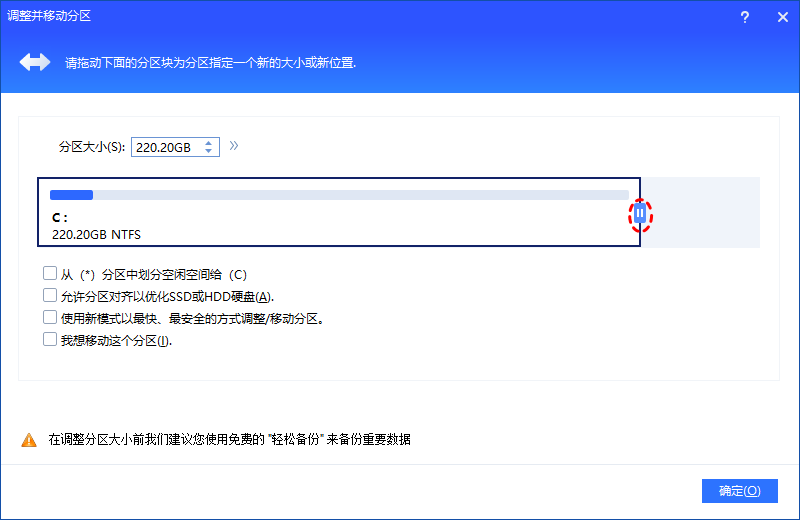
6. 主界面上点击“提交”后选择“执行”,等待操作完成后,C盘空间得到明显的扩展。
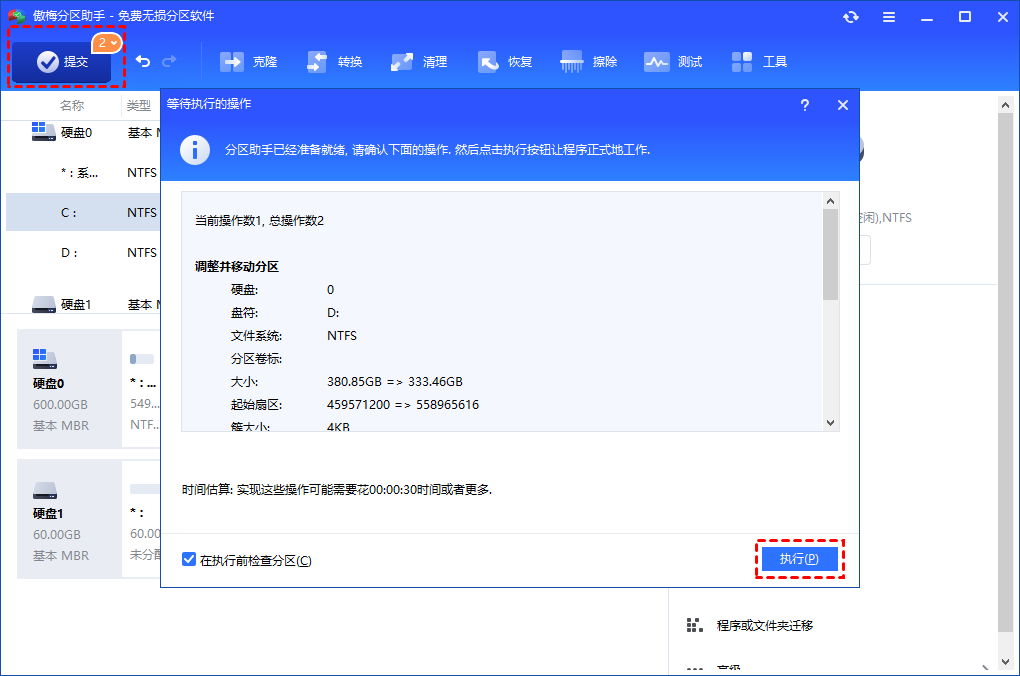
✎ 小提示:
1. 无论是调整/移动分区,还是合并分区都涉及到数据的移动,建议在操作之前,对分区进行磁盘碎片整理,并检查和修复错误,这样可以提高操作的速度。
2. 为了使任务完成的更快,建议完成一个任务后点击提交,单个任务的执行速度会比较快。
3. 数据在执行时,请勿拔出电源,或者改变磁盘的数量,如果您在提交后发现电脑上有连接移动设备或者移动硬盘,请勿在执行过程中拔出。
结语
扩展分区有很多方法,作为一款专业的磁盘管理软件,傲梅分区助手提供了非常多的方法让您可以扩展分区。当我们发现C盘剩余空间少于2个G而不能使用某一项方法时,可以使用其他的方法来操作。
此外,它还为我们提供了许多的功能:如当您的电脑无法启动时允许您制作可启动U盘来成功启动计算机、迁移操作系统到固态硬盘、克隆硬盘、克隆分区等等。
