是什么原因造成C盘太满了?
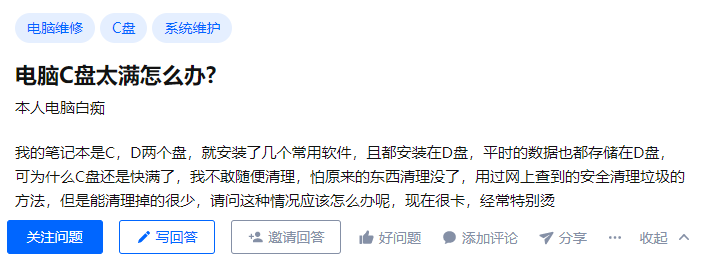
您是否经常收到“本地磁盘 (C:) 空间不足”的提示?如果是这样,您会发现您的C盘已满,并且您可能会发现电脑的运行速度比以前慢了。为什么C盘总是莫名其妙的满了呢?是什么占用了C盘空间?在这里,我列出了几个可能使C盘空间变小的常见因素。
- 您的系统可能感染了病毒或恶意软件,这些病毒和恶意软件不断生成不良文件到C盘。
- Windows系统相关文件堆积在C盘。
- C盘上安装的应用程序(Windows内置程序和下载的软件)越来越多。
- 用户数据包括文档、照片、视频、音乐等保存在桌面C盘。
导致C盘太满的原因有很多,但这并不是最重要,您现在应该关心的是如何解决C盘空间不足的问题。
Windows 10中C盘太满的解决方案
如果C盘已满或几乎已满,则可能会发生许多问题。例如,电脑运行速度很慢,经常会系统崩溃。那么,在接下来的内容中,您将学习一些基本实用的方法,让C盘恢复正常。
解决方案1. 运行防病毒软件
C盘总是莫名其妙的满了后在尝试删除电脑上的任何文件或对其进行任何更改之前,首先要做的是使用一些防病毒软件(如Windows Defender防火墙)全面扫描您的系统。因为一旦您的电脑感染了病毒,不良文件就有可能不断写入您的系统。
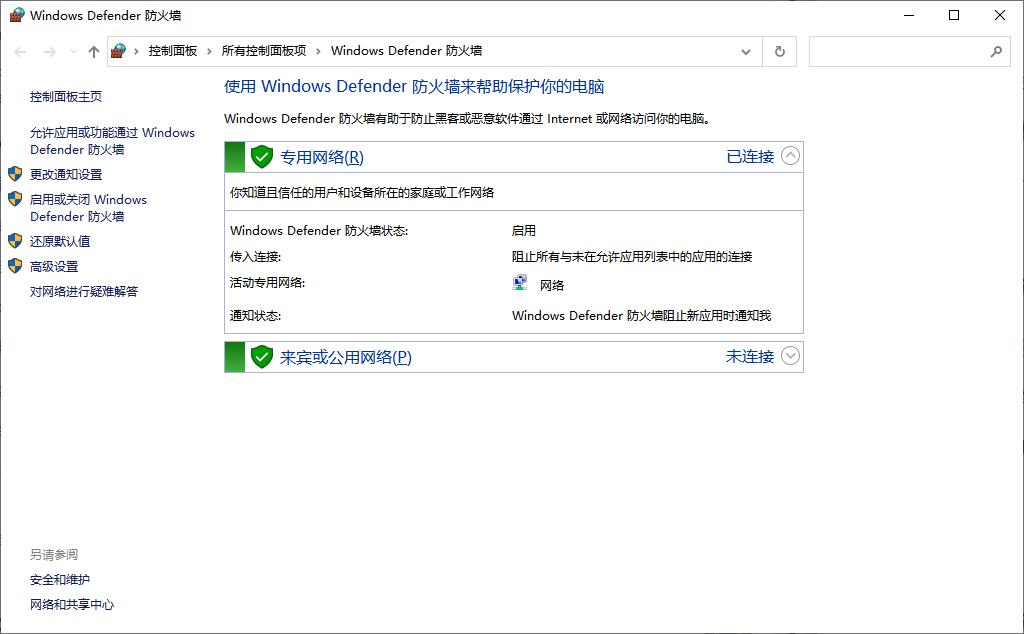
解决方案2. 使用磁盘清理清除不必要的数据
随着时间的推移,像cookie(储存在用户本地终端上的数据)和缓存这样的垃圾文件可能会造成C盘堵塞。在这种情况下,Windows 内置程序磁盘清理可以帮助您删除一些不必要的文件,解决C盘太满的问题。
1. 在左下角的搜索框中,输入磁盘清理并按回车,弹出磁盘清理对话框。
2. 选择您要清理的驱动器C,然后点击确定。
3. 勾选您要清理的文件并点击确定。
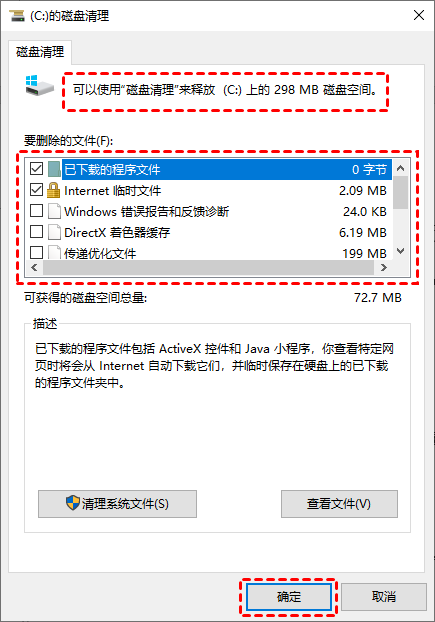
解决方案3. 使用存储感知定期清理C盘
与磁盘清理类似,存储感知也是一个Windows内置程序,可帮助您清理驱动器,比磁盘清理更强大和更高效,因为它可以定期清理您的电脑。
1. 在开始菜单中,选择“设置”。
2. 在Windows设置页面,点击“系统”。
3. 选择左侧的“存储”并打开存储感知。
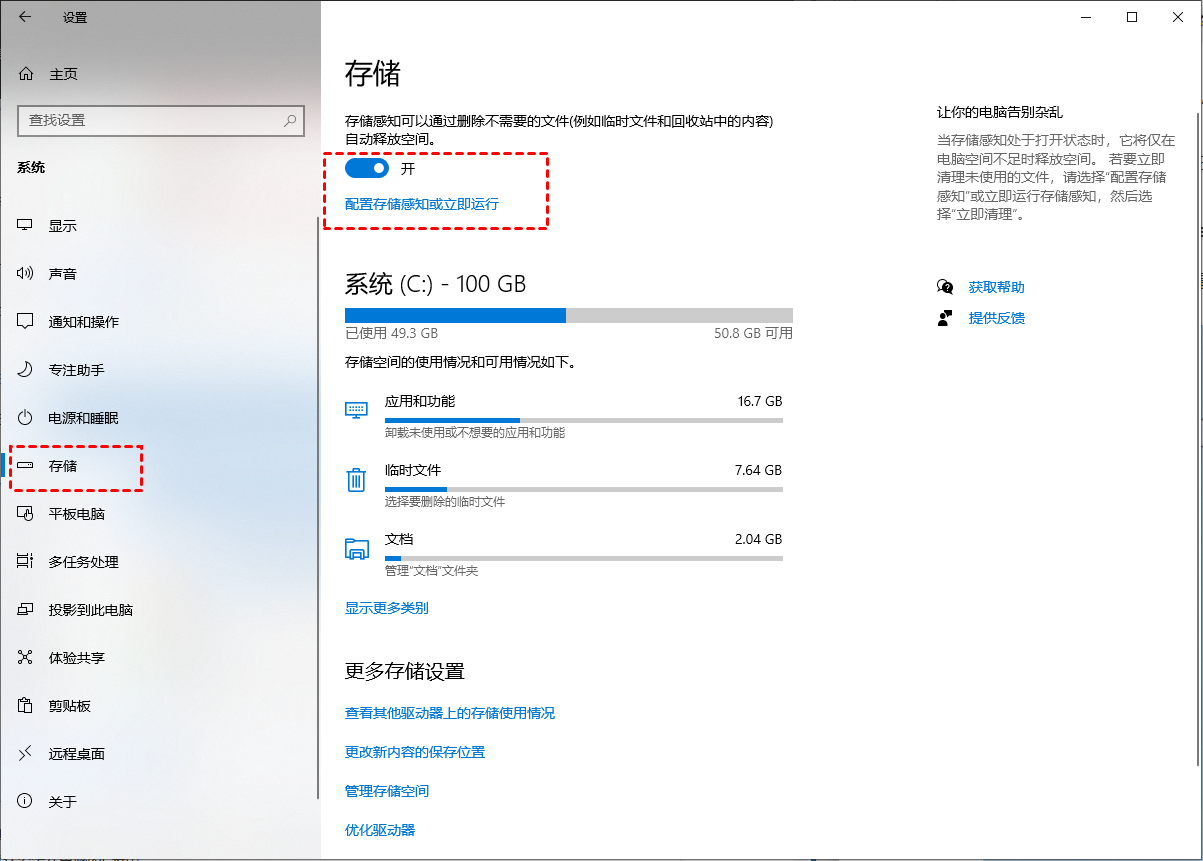
✍ 注意:打开存储感知后,它只在您的电脑空间不足时才会运行。要立即清理垃圾文件,请选择“配置存储感知或立即运行”并点击“立即清理”。
解决方案4. 删除不必要的应用程序以回收磁盘空间
如何解决C盘空间不足?一些您很少使用的应用程序通常会占用相当多的存储空间。此时,您需要手动删除它们以释放空间。
1. 在搜索框中,输入“控制面板”并点击“回车”。
2. 在弹出窗口中,点击“程序”。
3. 选择“程序和功能”。
4. 现在,您可以在计算机上看到已安装的程序。右键单击不需要的程序,然后选择卸载。
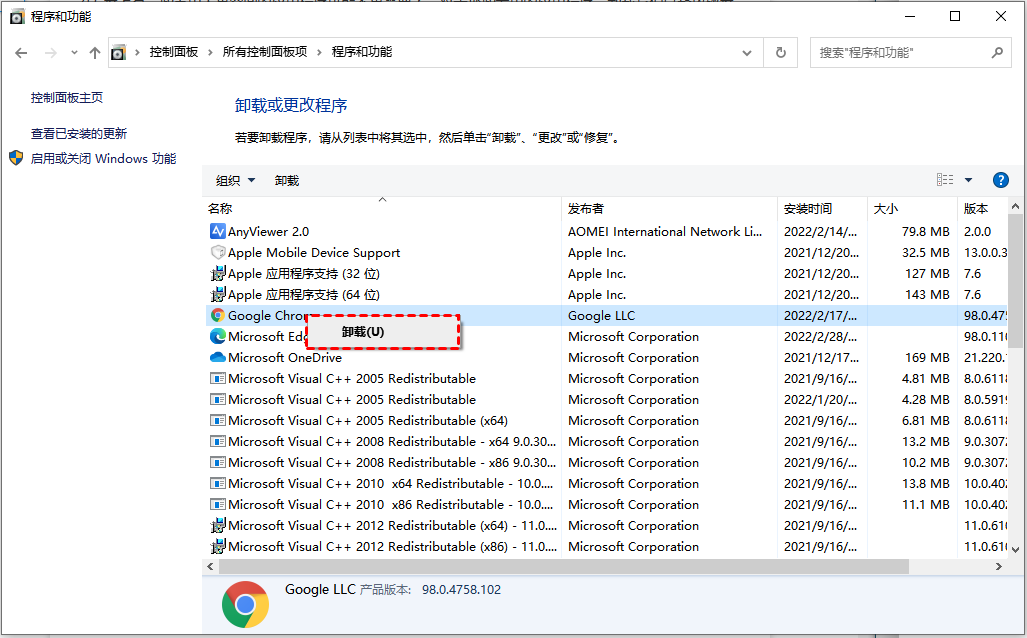
解决方案5. 删除休眠 (hiberfil.sys) 文件以获得更多可用空间
当您的电脑处于空闲状态时,将会置于休眠模式,这种模式消耗的电量非常少,与关机相比,休眠模式可以让您在需要时更快地使用计算机。虽然这样对于我们日常工作生活来说确实很方便,但这样会在您的硬盘中生成许多文件,包括C盘。如果您遇到C盘太满的问题时,不妨删除电脑上的所有休眠文件试试。
1. 在搜索框中输入“命令提示符”,右键单击“命令提示符”,选择“以管理员身份运行”。
2. 在弹出的窗口中,输入“powercfg.exe -h off”并点击回车。之后,您会发现C盘上的可用空间增多了。

解决方案6. 使用免费的分区管理软件扩大C盘空间
如果上面提到的这些方法都没有起太大的作用,您C盘太满的状态还是没有太大改变,那么您可以从其他驱动器借用一些空间到C盘。您可以使用Windows磁盘管理,但它有很多限制,例如它只支持在NTFS和RAW中调整分区大小;此外,它仅支持合并相邻且位于其右侧的未分配空间的分区。
幸运的是,有一款免费的磁盘管理软件-傲梅分区助手不受这些限制。它不仅可以不用关心未分配空间位置调整C盘大小,还可以帮助您格式化分区、删除分区、创建分区等。此外,与其他同类软件不同,该软件不附带任何捆绑软件,而且完全免费。
提示:如果没有未分配的空间,需要手动创建一个;如果已经有一块未分配空间,可以直接跳到第3步。
1. 下载安装启动傲梅分区助手,右键单击要缩小的磁盘,然后选择“调整/移动分区”。
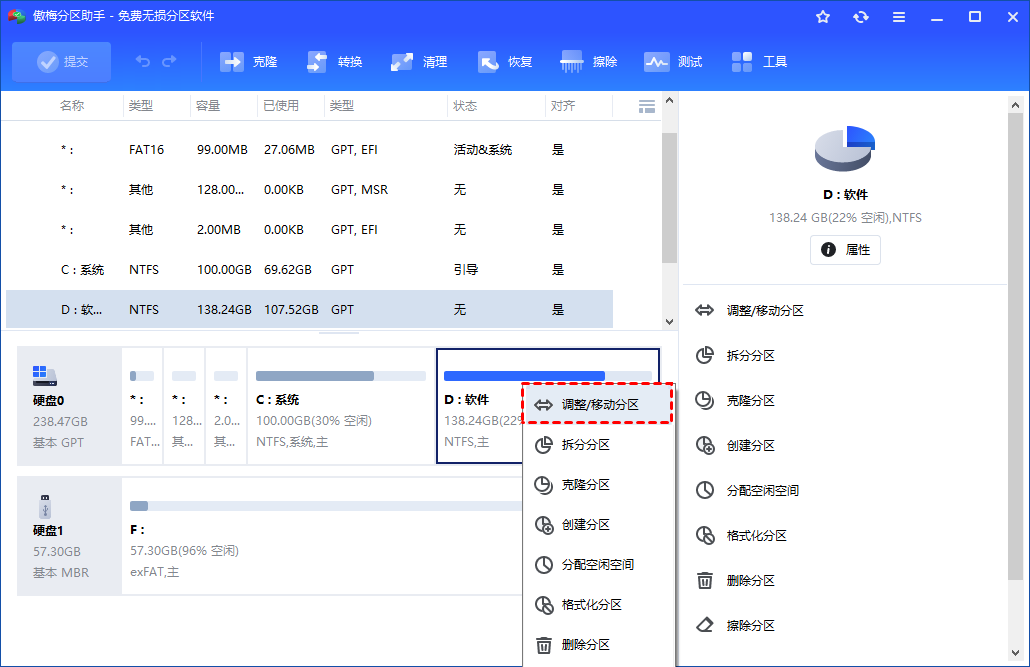
2. 拖动绿色条两侧的圆圈以确定未分配空间的大小。单击“确定”继续。
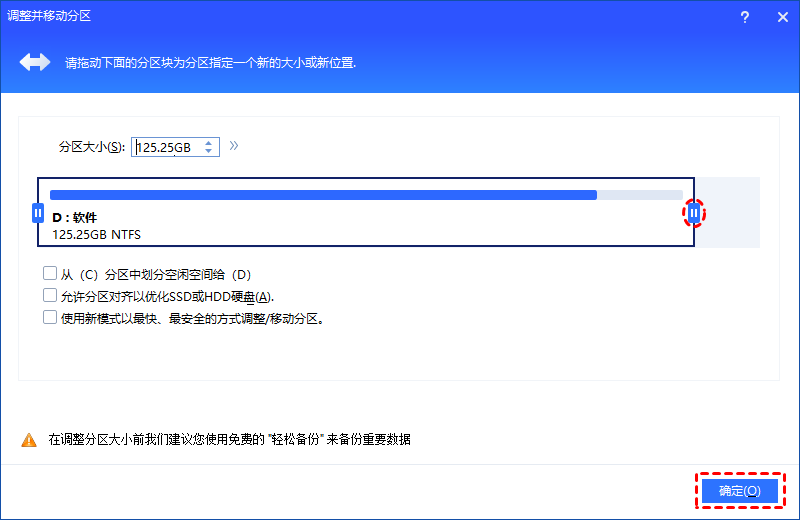
3. 现在,您可以看到磁盘上有一块未分配的空间。右击C盘,选择“合并分区”。
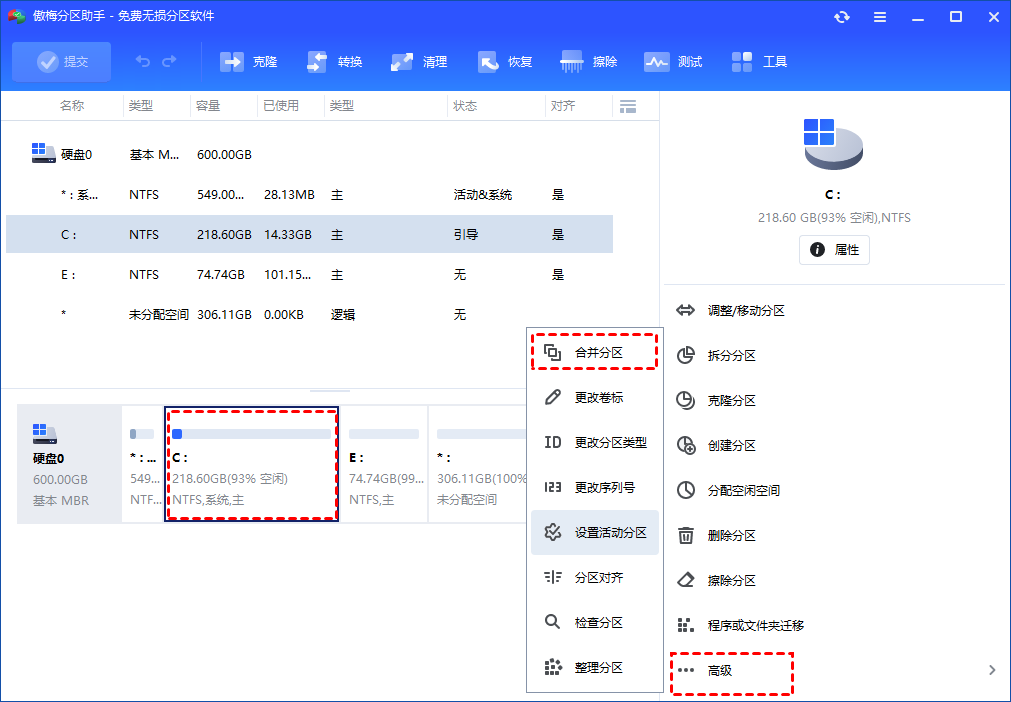
4. 勾选您刚刚创建的未分配空间,然后点击“确定”。
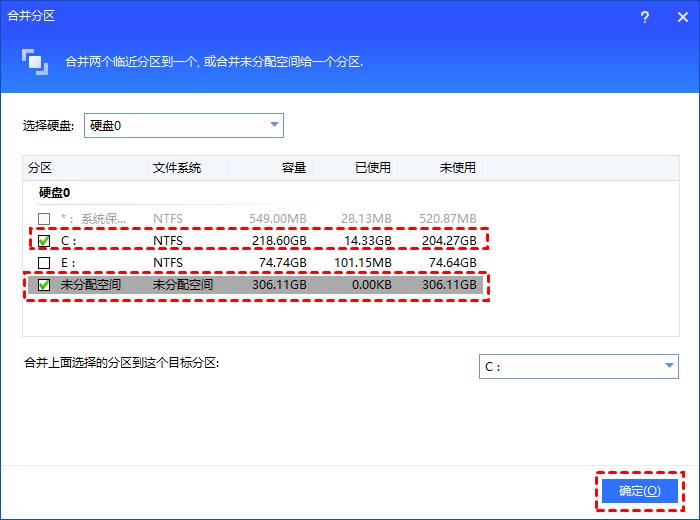
5. 点击界面左上角的“提交”,然后点击“执行”开始合并过程。
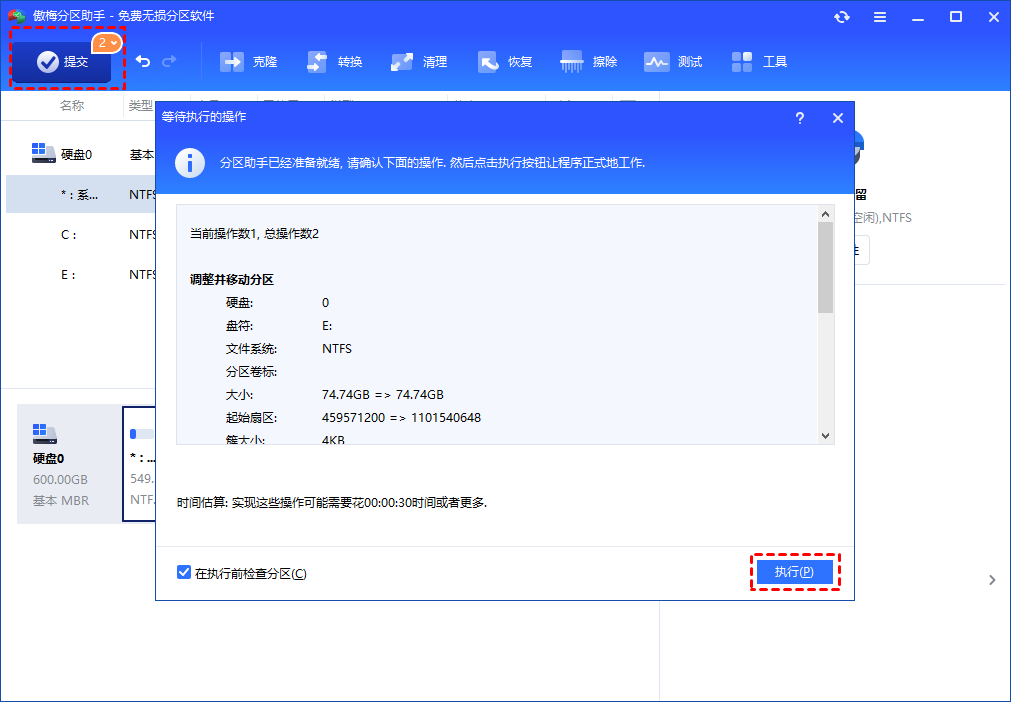
只需等待几秒钟即可完成。
解决方案7. 将应用程序移动到另一个驱动器以释放空间
在解决方案6中,我们了解到使用傲梅分区助手,可以通过缩小另一个驱动器创建未分配空间,并将创建的未分配空间合并到C盘中来扩展C盘。但是,如果您不想使另一个驱动器缩小,那么,傲梅分区助手有一个更好的功能-应用迁移。使用此功能,您可以将Microsoft Office 、游戏等应用程序从C盘移动到另一个驱动器以释放空间来解决C盘太满的问题。
1. 打开分区助手,点击“清理”选择“应用迁移”。
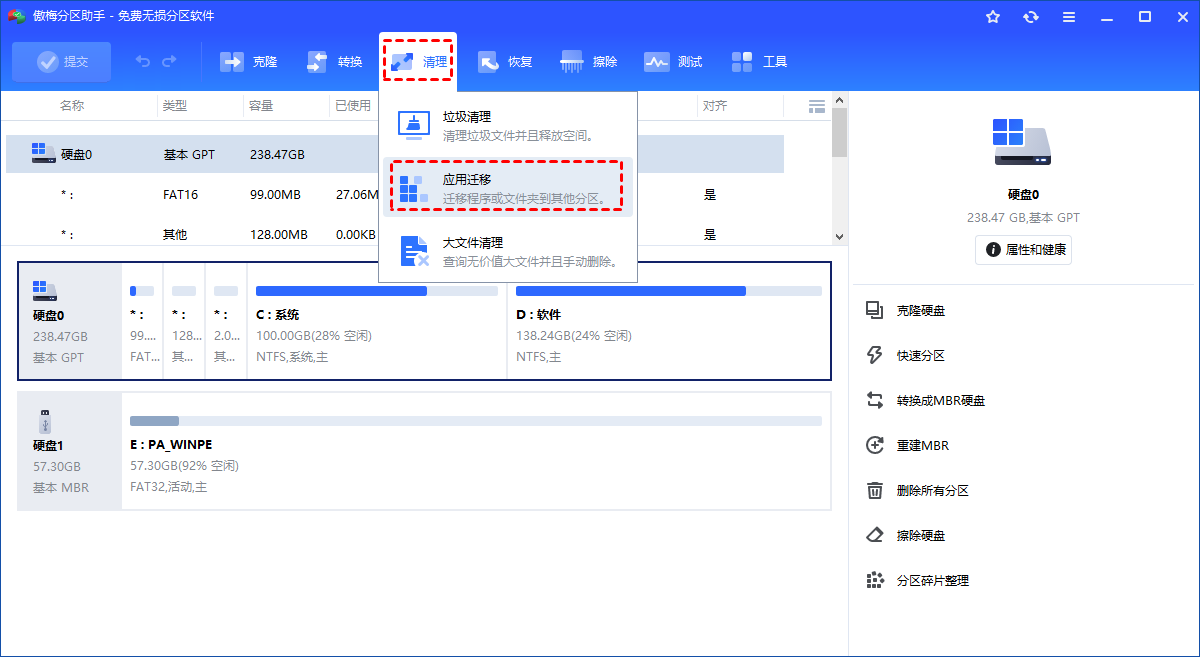
2. 选择“迁移程序”。
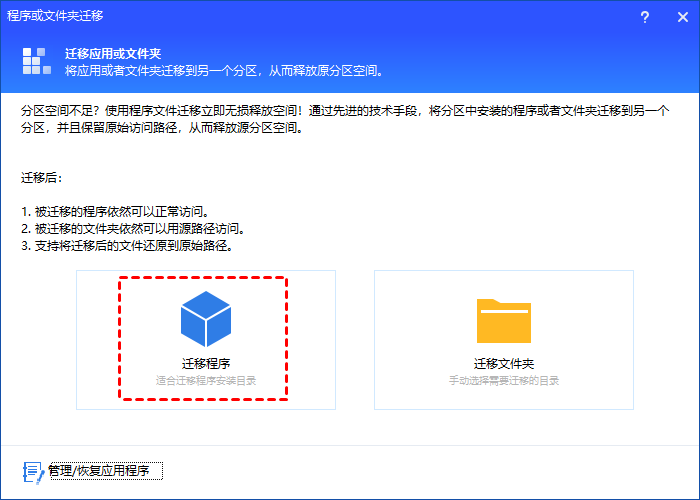
3. 选择你想要迁移的应用所在的磁盘,比如C盘驱动器,然后单击“下一步”
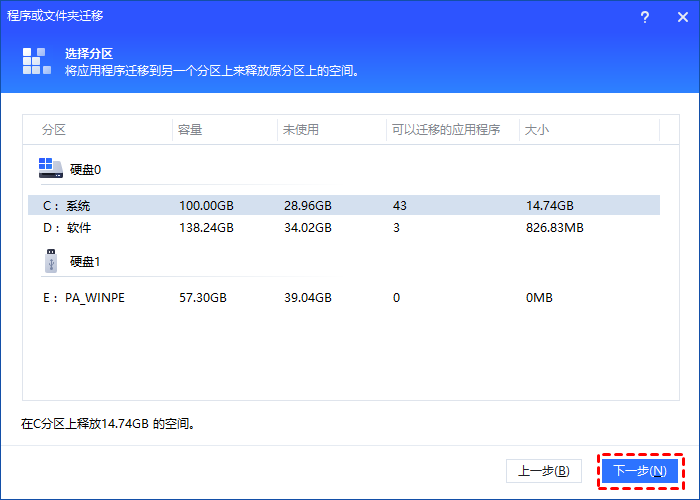
4. 选择并勾选需要迁移的软件,设置迁移后的位置,然后点击“迁移”。
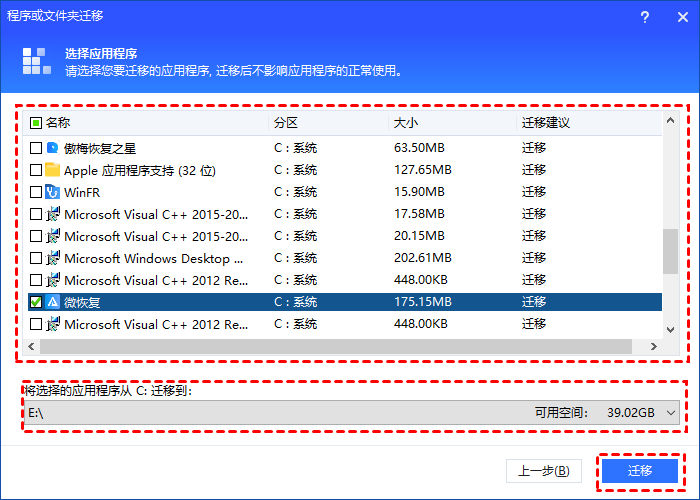
5. 等待软件迁移进程结束后点击“完成”即可。
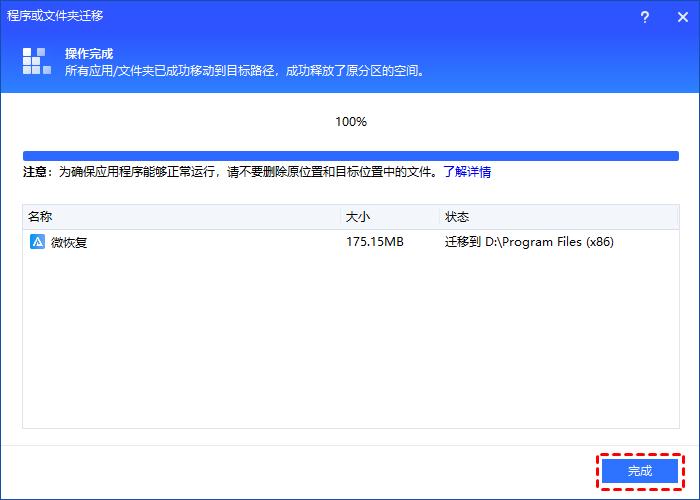
解决方案8. 删除C盘垃圾文件
如何清理C盘垃圾文件而不误删数据?随着时间流逝,垃圾文件过多也会影响系统运行效率。但是对于如何清理垃圾文件却让很多人纠结。因为很多用户并不知道哪些文件是垃圾文件,担心手动删除文件后系统出错。可以使用傲梅分区助手,它的“垃圾清理”功能可以帮助我们扫描磁盘以清理垃圾文件,释放系统空间。
1. 启动傲梅分区助手,点击“清理”并选择“垃圾清理”。
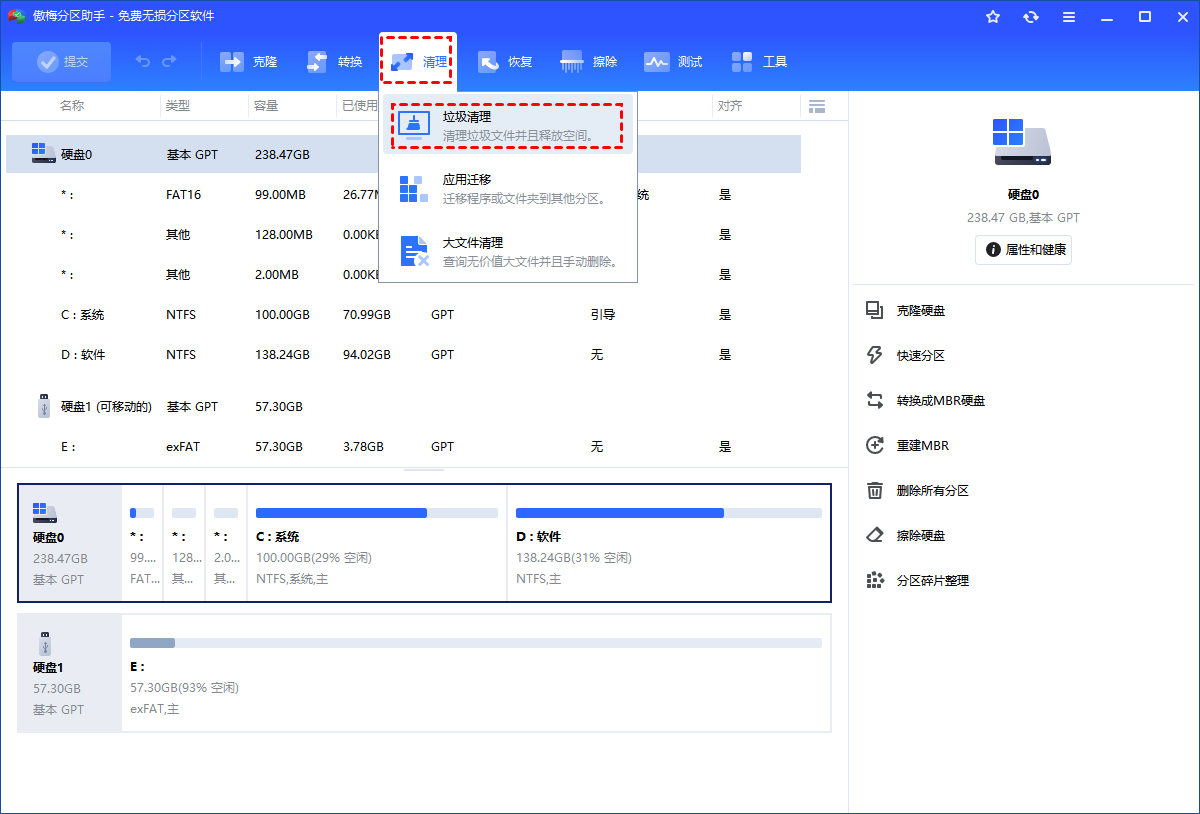
2. 进入垃圾清理页面后点击“开始扫描”。
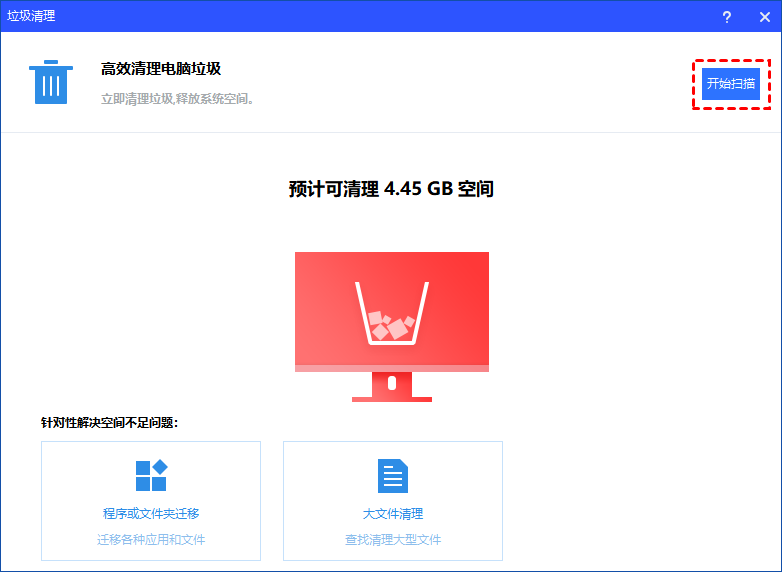
3. 勾选想要清理的系统和注册表垃圾文件,然后点击“一键清理”即可。
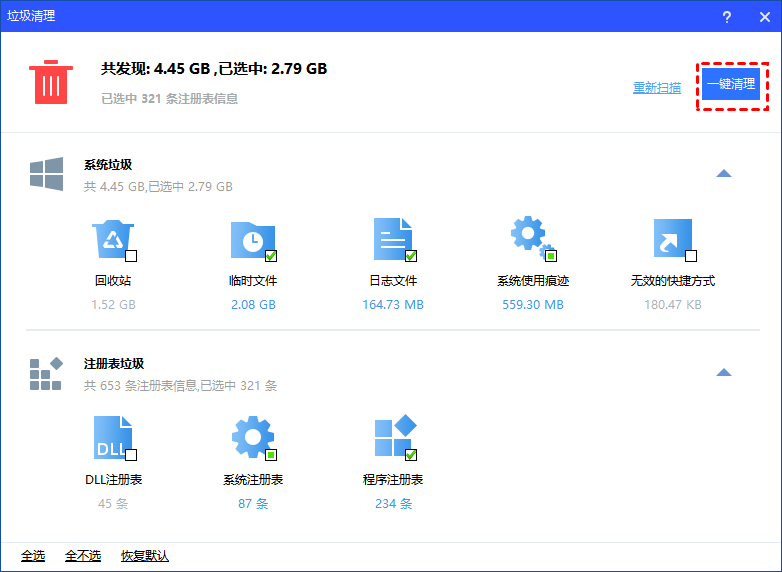
解决方案9. 清理电脑重复文件
重复文件是指系统中存在两个或多个完全相同或非常相似的文件副本。通常,这些文件在多个目录或不同硬盘分区中存在,导致不必要的存储空间占用。
1. 安装并启动傲梅分区助手,然后点击主页上方的“清理”并选择“重复文件查找”。
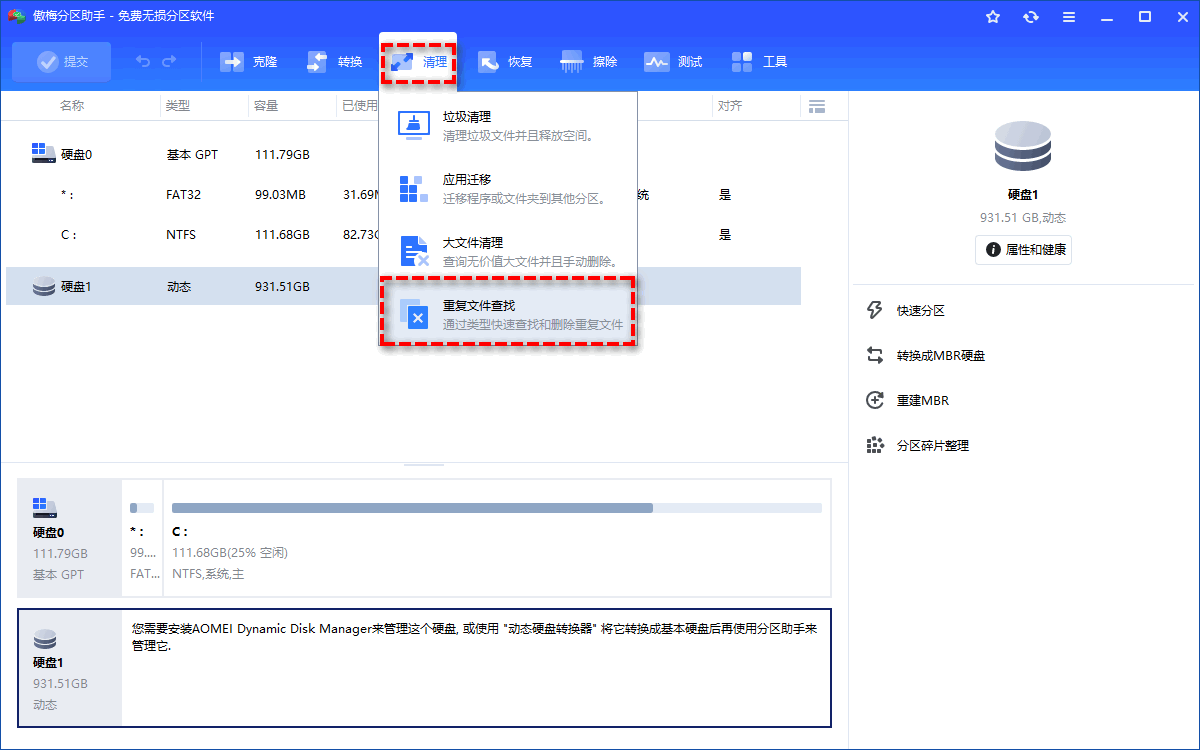
2. 默认情况下,你的电脑上的所有硬盘和分区都会显示出来。你可以手动点击按钮添加一些文件夹到扫描范围。
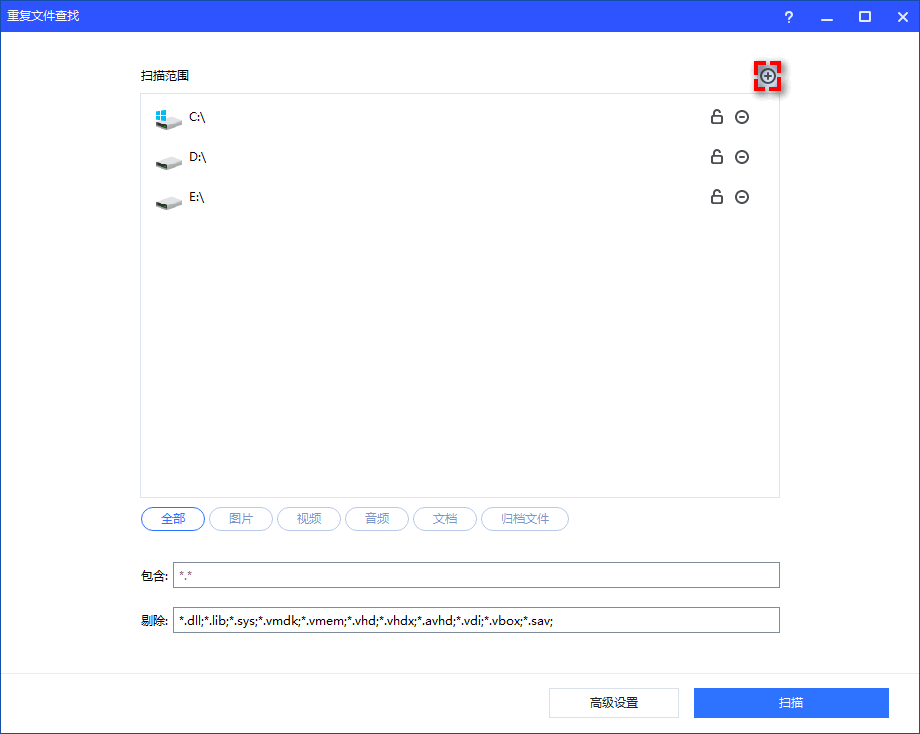
同时,你可以移除不必要的分区,这样移除的分区就不会被扫描。
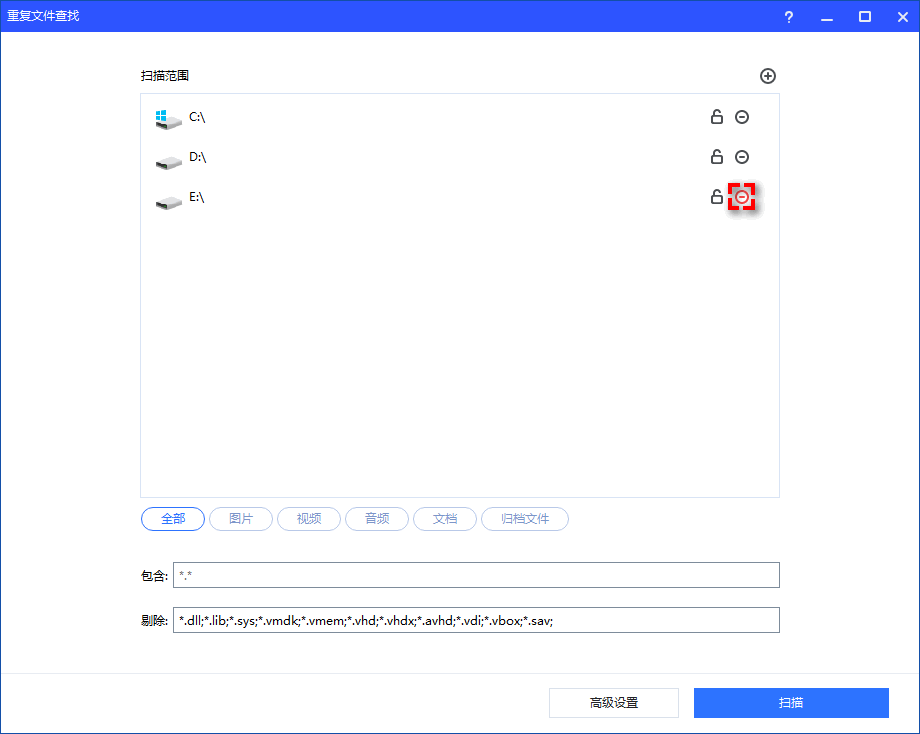
也可以点击以锁定或解锁分区。如果一个分区被锁定,程序依然会扫描它并显示分区上的重复文件,但无法删除锁定分区上的重复文件。
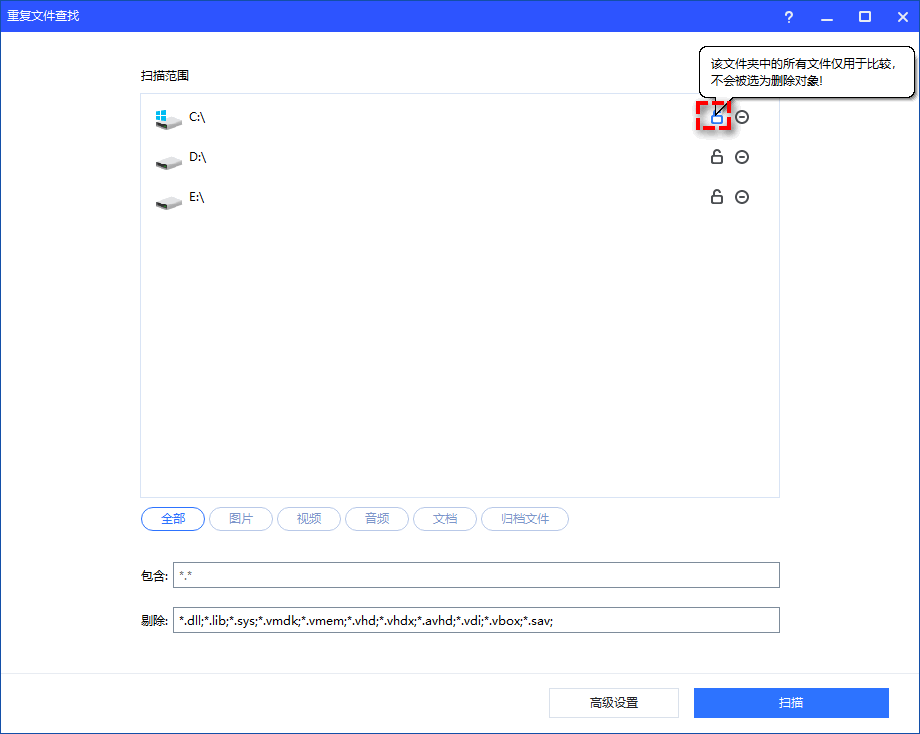
在这里,你可以设置所有文件扩展名的排除,这样这些类型的文件就会被排除。你也可以专为图片、视频、音频、文档和压缩文件设置规则,这样只有这些类型的文件会被扫描。
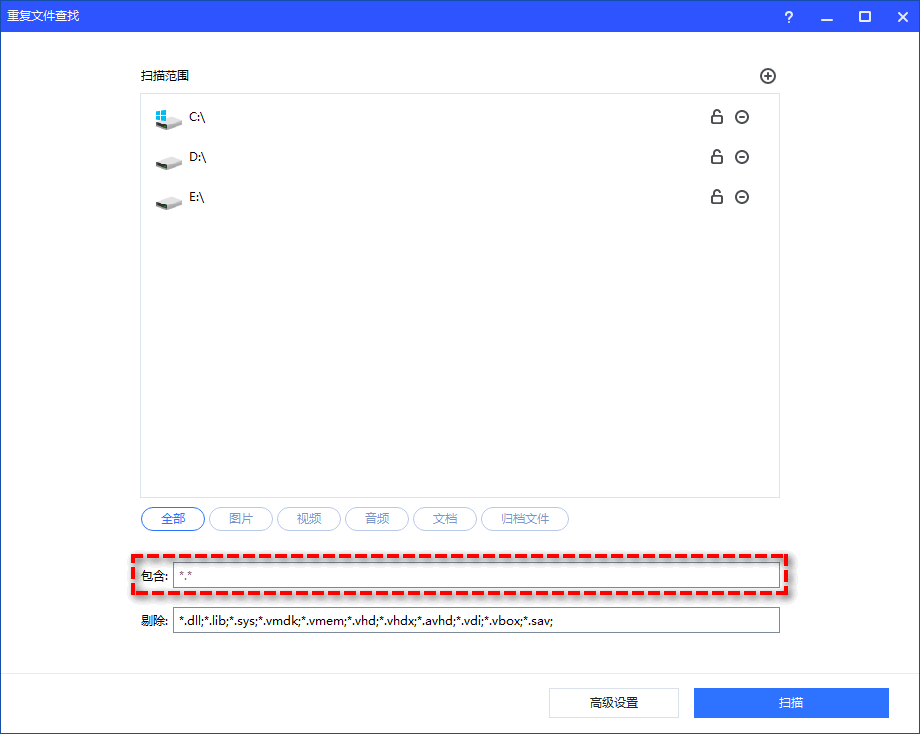
此外,你可以点击“高级设置”以个性化设置扫描规则。例如,你可以设置文件大小,选择对比方法,跳过系统/程序/隐藏文件,并根据文件创建和修改日期扫描文件。如果你更改了设置,请点击“确定”以保存设置。(如果没有保存设置,程序会根据默认扫描规则进行扫描。)如果你勾选了“相同文件后缀”选项,那只有具有相同文件扩展名的文件会被扫描。
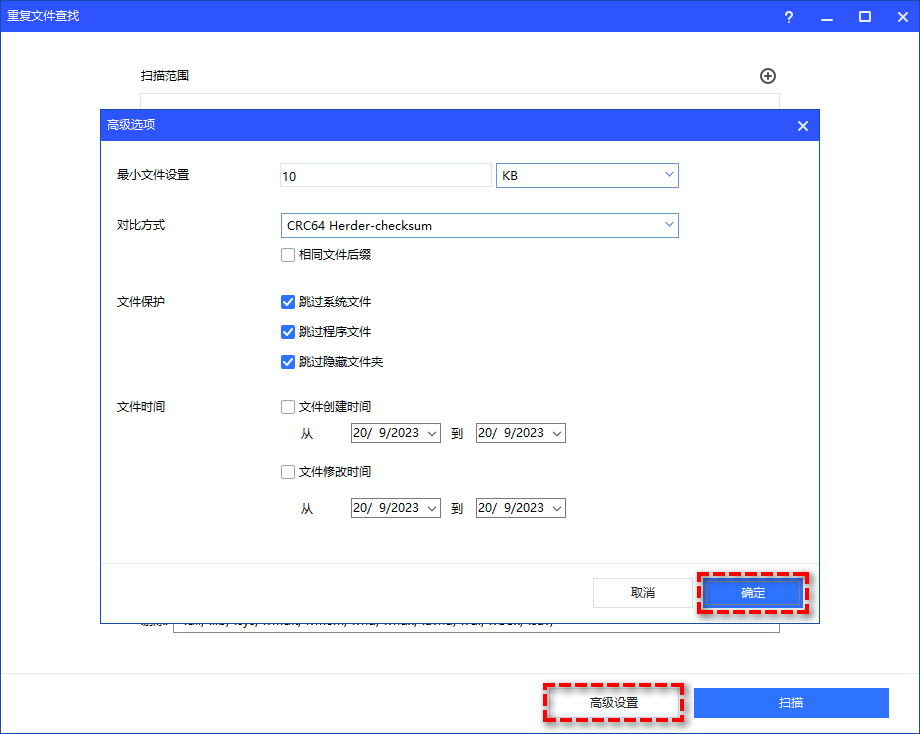
3. 点击“开始扫描”按钮以开始扫描重复文件。
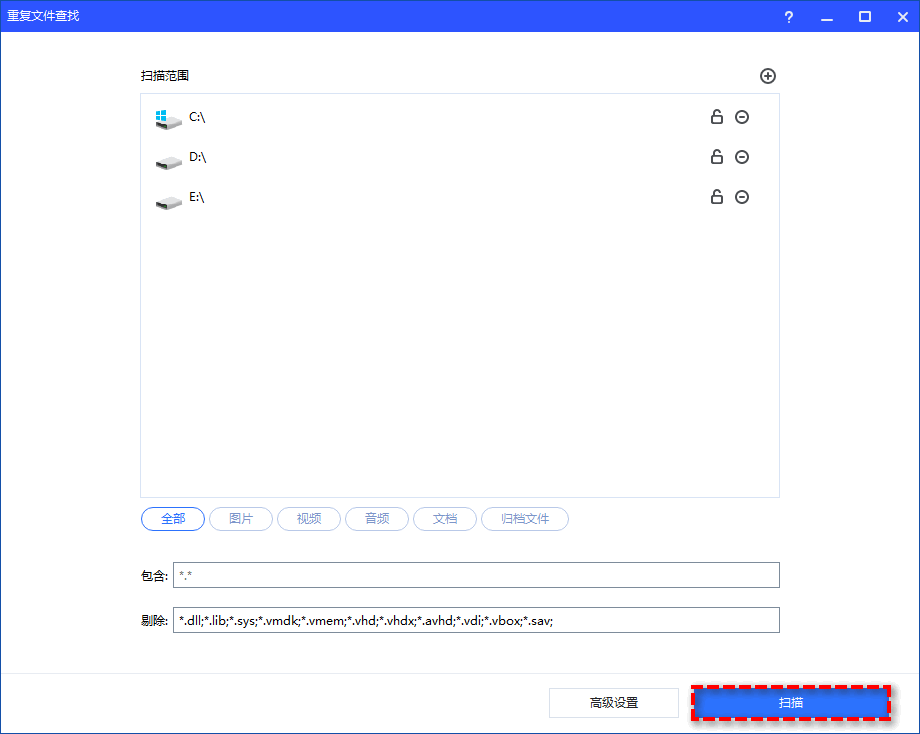
4. 扫描结束后,所有满足你设置条件的重复文件都会被显示出来。你可以点击“预览”以查看重复文件的详细信息。
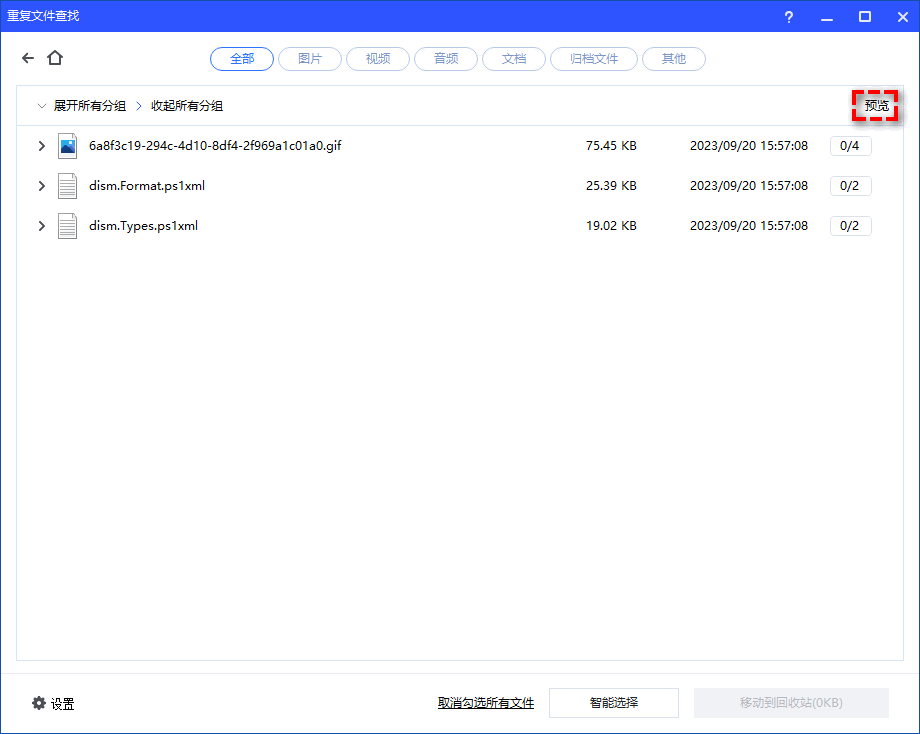
5. 在“设置”中设置删除方法和偏好,点击“确定”以保存。这里以“移除到指定文件夹”为例。
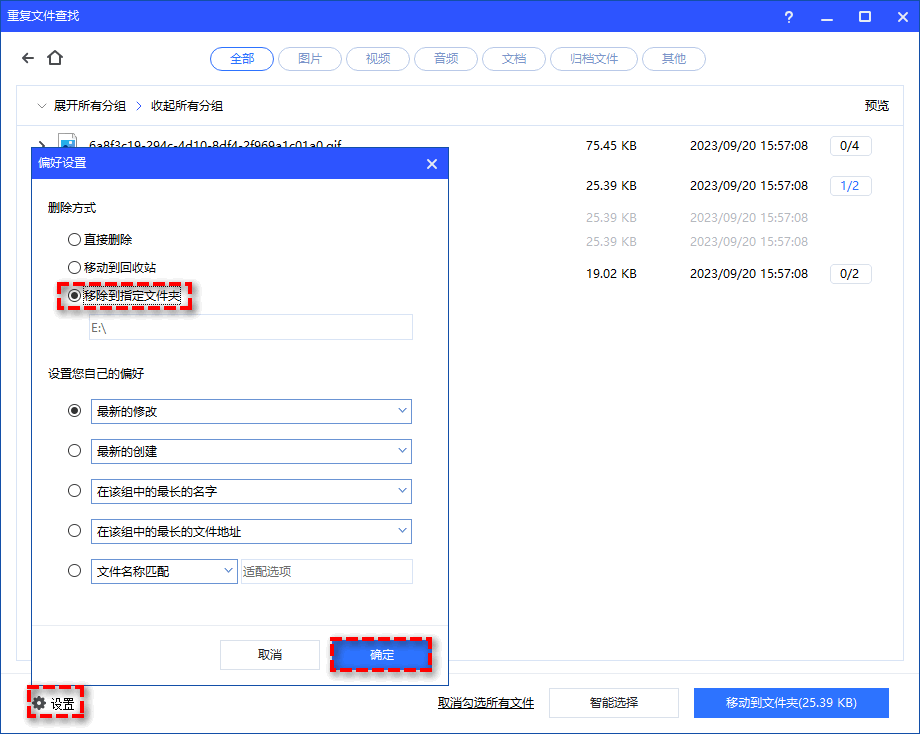
6. 点击“智能选择”,以根据你设置的偏好自动选择重复的文件。(你可以点击“取消勾选所有文件”取消选中文件。
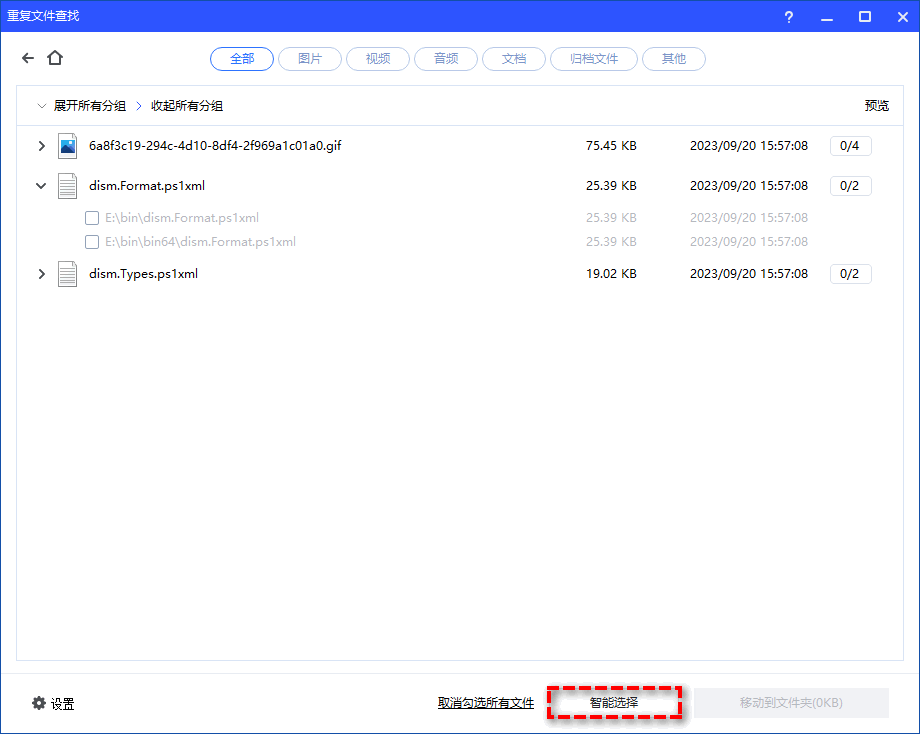
7. 点击“移动到文件夹”以开始操作。
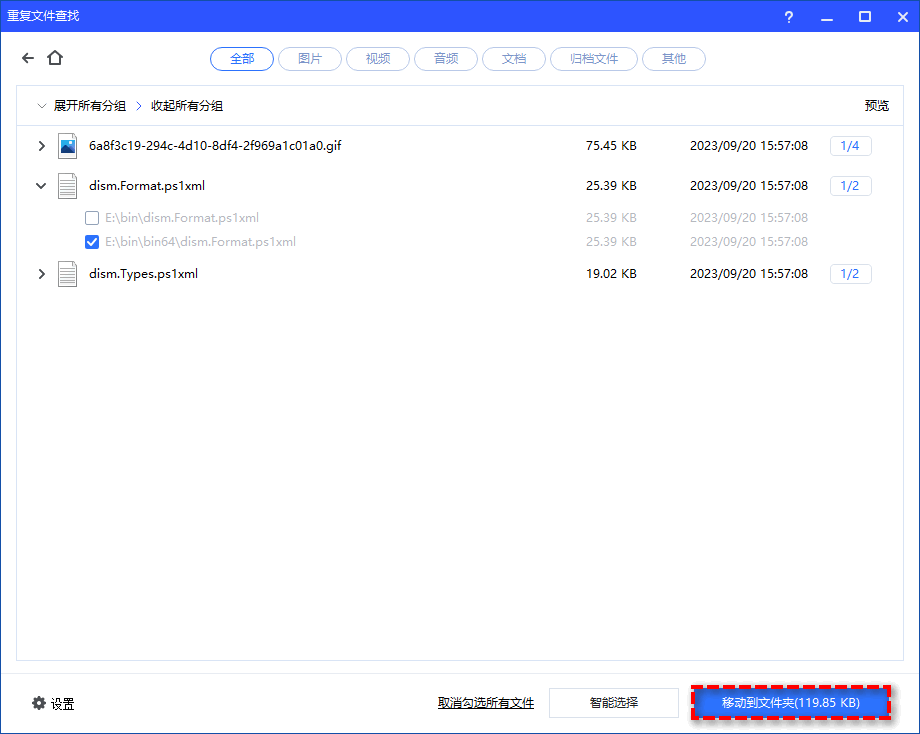
结论
如何解决Windows 10中C盘太满的问题?在这篇文章中,我们给出了7个解决方案,您可以根据自己需求进行尝试。
除了调整分区大小,迁移应用程序之外,分区助手还有许许多多的其他实用功能,比如克隆分区、将操作系统迁移到固态硬盘、将一个分区分成两个较小的分区、安全擦除硬盘等。功能多多,等您探索!赶紧下载,体验体验吧!
