为什么要合并分区?
有时,您可能会发现磁盘中的某个分区已满,并弹出磁盘空间不足的警告,特别是对于系统分区(C盘)很容易满。若C盘满了会影响计算机的性能,这时您可以将另一个磁盘分区合并到其中,以增加C盘的容量。还有就是,如果您的计算机上有太多的分区,这些分区管理起来就会比较麻烦。无论哪种情况,您都可以将磁盘分区合并为一个分区,来解决这些问题。关键是如何找到一种有效且免费的方法把两个分区合并成一个,您可以参考以下内容。
怎么把两个磁盘分区合并成一个?
在这里,我们将提供2种方法来合并Windows 11/10/8/7中的分区。一种是使用磁盘管理,另一种是无损的合并分区。
✔ 方法1. 用磁盘管理合并分区
磁盘管理是Windows内置的工具,可帮助用户管理磁盘。使用磁盘管理,您可以创建、删除和格式化分区。此外,您也可以使用它间接把两个磁盘分区合并成一个,但您需要删除一个分区以获得未分配的空间并将未分配的空间添加到另一个分区。
注意:如上所述,使用磁盘管理时会删除其中一个分区,因此建议您提前做好备份。
1. 按“Windows + R”键,在弹出的运行对话框中输入“diskmgmt.msc",并按Enter键打开磁盘管理。
2. 右键单击要合并到另一个分区的分区。比如,这里我们选择D盘合并到C盘,我们右键单击D盘,选择“删除卷”。
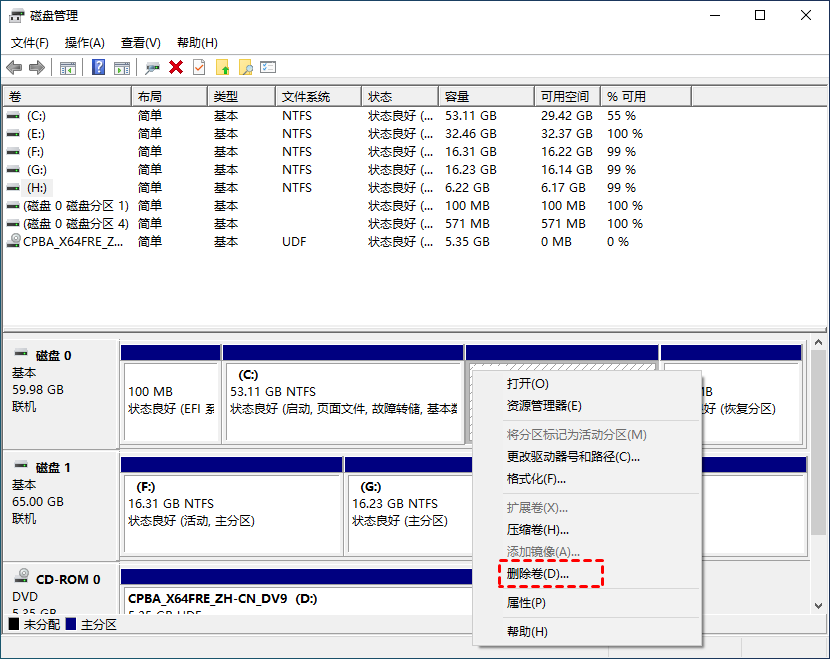
3. 然后,会弹出提示您备份分区数据的提示信息,点击“是”。
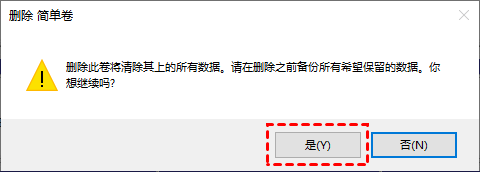
删除分区后,您会发现它变成了一个未分配的空间。您可以将其添加到另一个分区以实现磁盘分区合并。
4. 右键单击C盘,然后单击“扩展卷”。
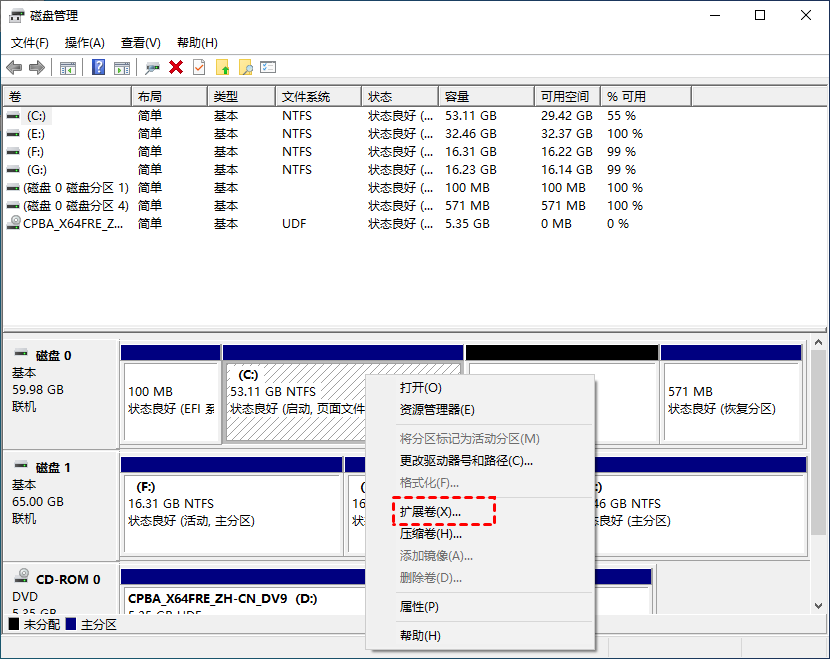
5. 当您看到“扩展卷向导”时,单击“下一页”,然后按照操作提示完成即可。
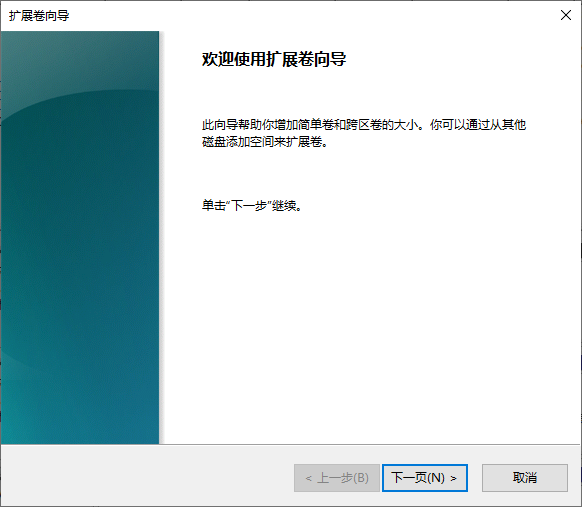
以上是如何使用磁盘管理把硬盘分区合并成一个的操作步骤,这种方法虽然有效,但也有点麻烦,而且还需删除一个分区。若您不想删除分区,那怎么将两个磁盘分区合并?我们接着往下阅读。
✔ 方法2. 无损合并分区
傲梅分区助手是一款免费的磁盘管理工具,它可以直接将两个磁盘分区合并为一个,这样您就不需要删除任何分区。除了可以无损合并分区外,操作步骤也非常简单,即使您是计算机新手也能轻松上手。并且还支持拆分分区、格式化分区、调整分区大小、擦除分区等功能,让您更好的管理您的磁盘。
- 您要合并的2个分区必须相邻。如果不是,您可以移动分区使分区相邻。
- 您可以将数据分区合并到系统分区,而系统分区不能合并到数据分区。
- 系统保留空间不能合并。
- 傲梅分区助手允许您一次只合并2个分区和多个未分配的空间。
傲梅分区助手支持大部分Windows系统,包括Windows 11/10/8/7,但如果您想在Windows Server操作系统中的合并分区,您也可以使用该软件合并分区。那么,我们就来看看如何使用傲梅分区助手把两个磁盘分区合并为一个分区。
1. 进入下载中心,下载安装并安装并打开傲梅分区助手,右键单击要合并的分区,选择“高级操作”,再选择“合并分区”。

2. 然后选择相邻的未分配空间,点击“确定”。

3. 返回主界面,点击“提交” > “执行”以应用分区合并。

结论
以上就是把两个磁盘分区合并成一个全部内容,希望对您有所帮助。这两种方法各有所长,您可以根据自己实际情况选择相应的方法。此外,傲梅分区助手是一款多功能的磁盘管理工具,它还提供了其他功能以便您更好地管理您的磁盘。例如:无损将MBR转换成GPT磁盘、给C盘扩容、将FAT32转换为NTFS文件格式等。
