为什么需要硬盘分区工具软件?
人们经常会遇到硬盘空间不足的警告,这个警告提示可能是C盘、D盘或E盘上的。但是,在大多数情况下,是因硬盘存在大量的程序和应用程序数据所导致的。分区空间不足可能会影响我们的日常的电脑使用。因此,我们可以使用Windows硬盘分区工具软件来合理的分配硬盘分区大小。
一些用户可能从购买计算机的那天起,硬盘分区布局就不怎么合理。不合理的分区布局不利于数据管理。在少数情况下,硬盘中只有一个名为C的分区,用于存放系统文件。但将个人数据与系统文件一起存储是很危险的,因为一旦系统崩溃,所有重要数据都可能会丢失。在这种情况下,可以使用硬盘分区软件来缩小分区。
免费的硬盘分区工具软件
傲梅分区助手是适用于Windows 11/10/8/7/Vista/XP和Windows Server的免费的固态硬盘分区工具。您可以使用这款功能丰富的硬盘工具,来调整原始分区的大小(扩展或缩小)、合并分区、拆分分区,以及删除和格式化分区等。
此外,在调整硬盘分区大小时,无需重新启动,并且支持NTFS、FAT32、FAT16和FAT12等文件系统,同样MBR磁盘和GPT磁盘也支持。如果您使用的是固态硬盘,您也可以使用傲梅分区助手,将固态硬盘4K对齐,以优化固态硬盘的读写速度。
如何调整硬盘分区大小?
那我们如何使用傲梅分区助手来调整硬盘分区大小?您可以按照以下步骤进行操作。您可以先点击下方下载按钮进行软件的下载。
1. 在您的计算机上安装并运行傲梅分区助手。右键单击要调整大小的分区(这里是E盘),然后选择“调整/移动分区”。

2. 在弹出窗口中,您可以拖动右侧和左侧的圆形按钮调整分区大小,或者,您可以在“分区大小”中直接输入分区的大小,然后再单击“确定”。

3. 返回主界面后,您可以预览效果。确无误后点击“提交”和“执行”让操作生效。

傲梅分区助手除了能对硬盘分区外,还支持调整U盘分区大小。而且您还可以直接将可用空间从一个分区分配到另一个分区,无需先生成未分配的空间。若您想调整Windows Server 2003/2008/2012和2016的分区大小,您也可以使用该软件。
Windows内置的分区调整工具
磁盘管理是Windows内置的磁盘分区管理工具,您可以使用此工具创建新分区、格式化分区和删除分区。从Windows 7开始,微软在磁盘管理中增加了“扩展卷”和“压缩卷”功能,使得分区管理更加灵活。
1. 按“Windows + R”组合键启动运行框,输入“diskmgmt.msc”并按Enter键。
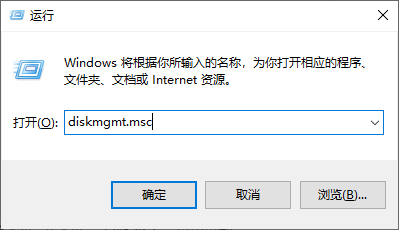
2. 右键单击目标分区并根据您的需要选择选项。
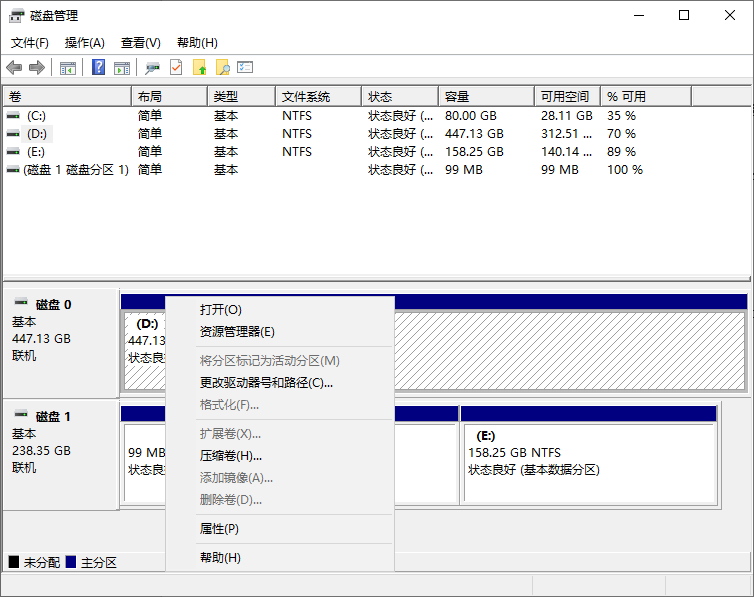
但是,您需要知道磁盘管理是有一些局限性的。在使用磁盘管理压缩分区时,只能从右侧收缩。也就是说,生成的未分配空间是在分区之后。然而,要在此工具中扩展分区,未分配空间必须与目标分区相邻并位于右侧。否则,“扩展卷”将显示为灰色不可用。
此外,磁盘管理不能将C盘缩小一半以上即使分区上有多余的空间。因此,为了更顺畅地管理硬盘分区,您可以使用硬盘分区工具以更好的管理您的硬盘。
概括
许多计算机也带有内置的硬盘分区工具。例如,戴尔就有自己的分区调整工具,可以满足基本的分区操作。但要充分利用一块硬盘,使用专业的硬盘分区工具软件是个不错的选择。
此外,傲梅分区助手除了能调整分区,还可以迁移系统到固态硬盘、检查硬盘错误、将MBR磁盘转换为GPT磁盘、制作U盘启动盘等。
