“如何在不破坏两个硬盘分区文件的情况下,把D盘未占用的空间转移到C盘中?Windows7系统C盘只有50G,空间不够用,D盘空间很大想把D盘的未使用空间给C盘,但是是我很多软件都是装在D盘的,是不是需要全部重装啊?求方法或者软件。D盘的文件有用,不能删,不能影响运行速度什么的,总感觉很难做到的样子。”
“如何分配磁盘空间到C盘???我的电脑不知道为什么C盘比E盘和D盘容量要小很多,并且C盘很容易用满,磁盘清理过后隔一段时间又满了,很麻烦,谁知道怎样才能把E盘或者D盘的空闲空间转移到C盘吗?如果能弄,是不是要把E盘或者D盘格式化?我D盘和E盘都保存了很多文件,有不丢失数据分配磁盘空间到C盘的方法吗?谢谢了”
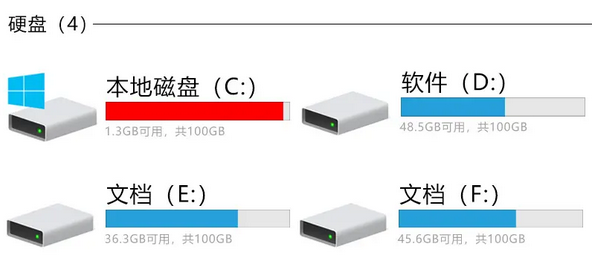
当C盘磁盘空间不足时,它会变成红色,并且电脑经常提示你本地磁盘(C:)磁盘空间不足。要解决此问题,你需要增加系统分区大小。你可以将其它分区的容量给C盘从而扩大C盘。
硬盘如何分配磁盘空间到C盘?
如何在不丢失数据的情况下分配磁盘空间到C盘?在本文中,我将介绍在Windows 中如何分配磁盘空间到C盘而不会丢失程序和数据的2种方法。要从其他分区为Windows 电脑中的C盘分配可用空间,你可以使用磁盘管理工具或三方软件。根据自己的磁盘分区配置选择相应的工具和方法。
方法1. 磁盘管理分配磁盘空间到C盘
Windows内置了磁盘管理工具,它能够创建、删除、格式化、缩小和扩展分区。你可以使用扩展卷功能将其他分区合并到C盘以获得更多空间。仅当要扩展的分区后面有未分配的空间时,“扩展卷”选项才可用。如果要增加的分区旁边没有未分配的空间,则需要释放相邻分区上的空间。
你需要备份右侧相邻分区中的所有数据和文件,然后删除该分区以使其成为未分配的分区。再将未分配的分区合并到C盘。
1. 同时按Win+R输入diskmgmt.msc并按回车键打开磁盘管理。
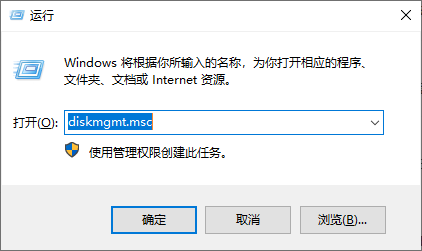
2. 在主界面中右键单击C盘右侧相邻分区,然后选择“删除卷”。
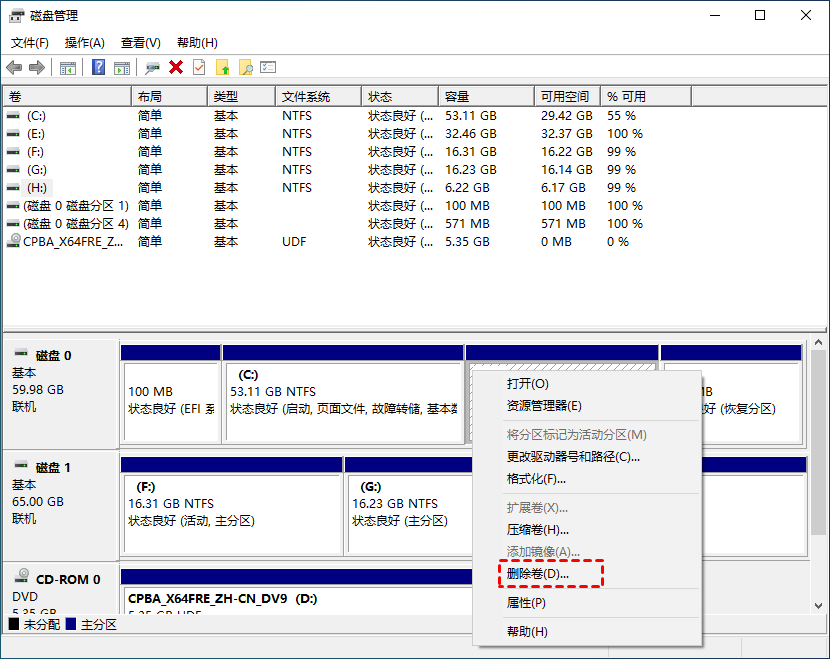
✍ 注意:删除卷会删除该分区所有数据。
3. 然后,会弹出提示你备份分区数据的提示信息,点击“是”。
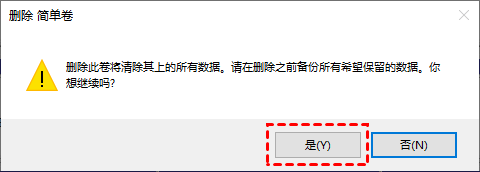
4. 右键单击C盘,然后单击“扩展卷”。
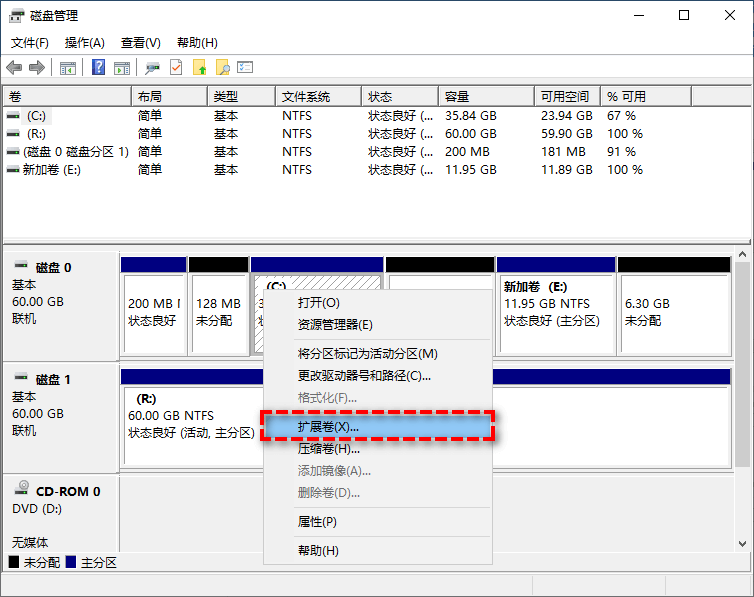
5. 在扩展卷向导中选择你想要将多少未分配空间用于扩展C盘,设置完毕后单击“下一步”。
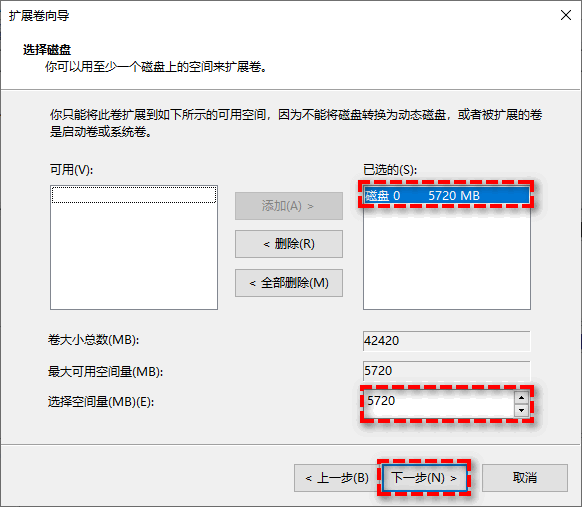
6. 按照提示流程操作完毕之后,单击“完成”以退出扩展卷向导。
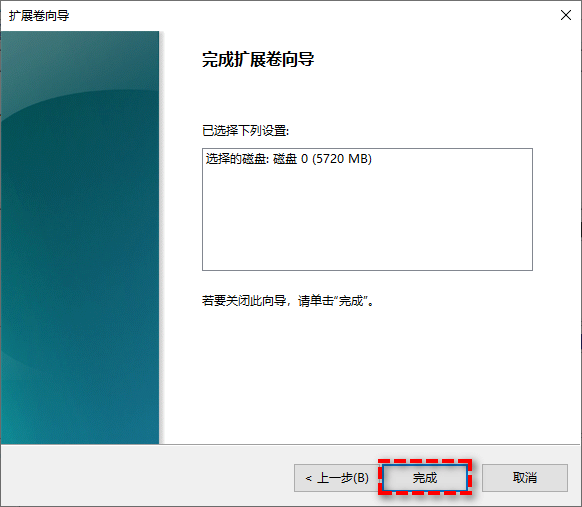
方法2. 分区助手分配磁盘空间到C盘
磁盘管理只能将于C盘相邻的分区合并且需要删除分区,那么不丢失数据如何分配磁盘空间到C盘呢?可以使用专业免费的磁盘管理软件--傲梅分区助手,它的“分配空闲空间”功能可以帮你轻松将1个分区的空闲空间移动到另一个分区,并且不会丢失数据。只需几个步骤即可轻松完成。
赶紧到下载中心下载安装傲梅分区助手吧!
1. 运行傲梅分区助手,选中有空闲空间的分区,点击鼠标右键选择“分配空闲空间”。
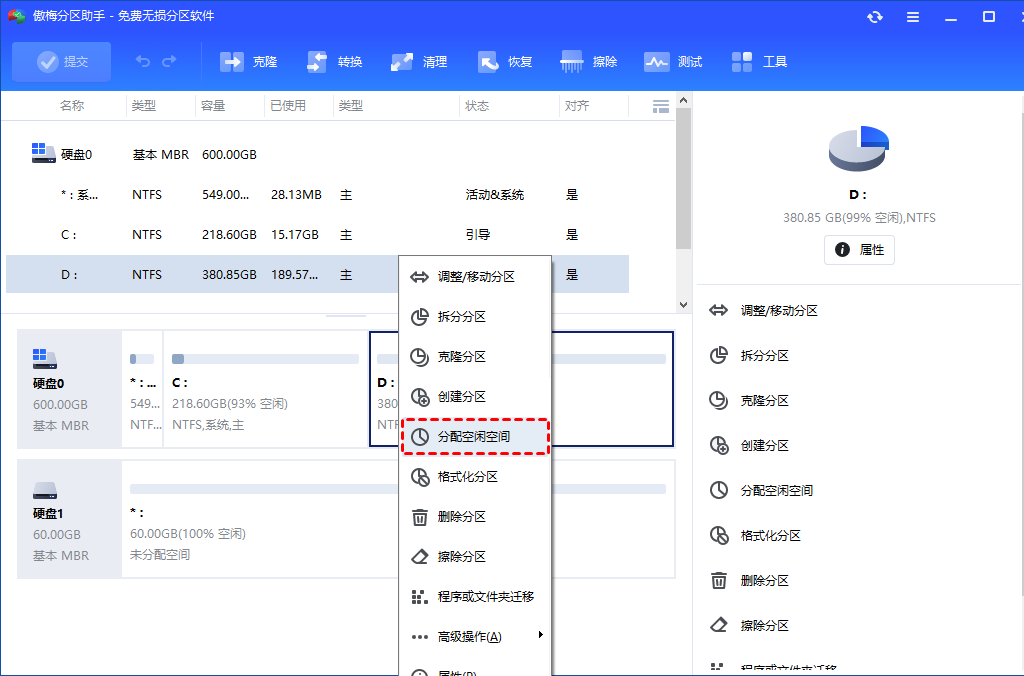
2. 在弹出的窗口中输入分配空闲空间的容量,并选择将空间给哪个分区。(这里选择C盘)
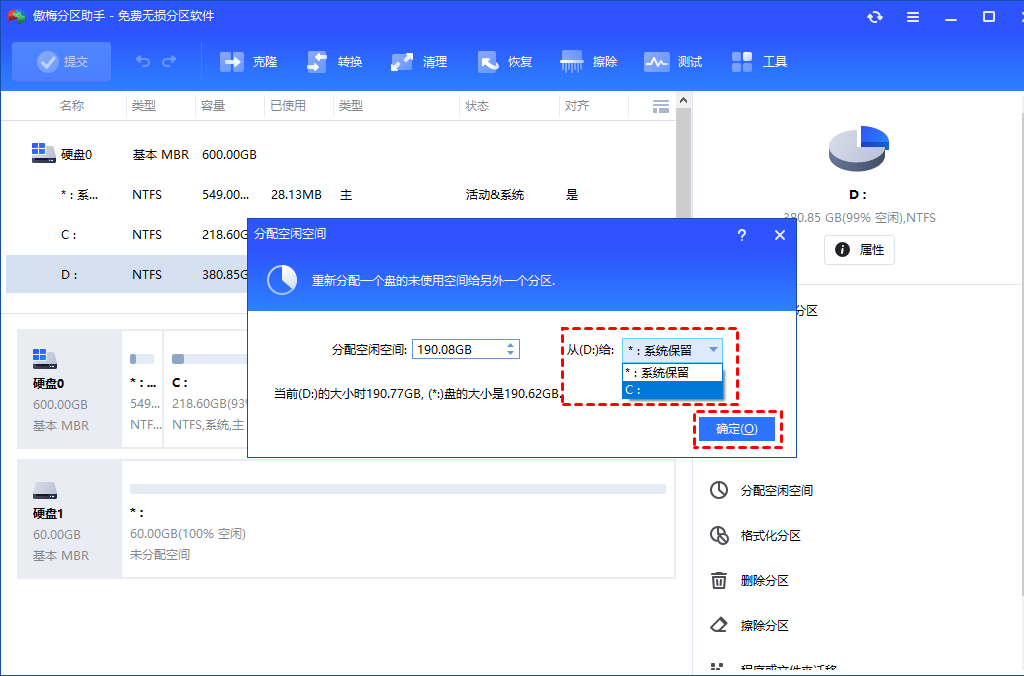
3. 返回主界面,单击“提交”查看预览,确认无误后单击“执行”开始分配空闲空间。
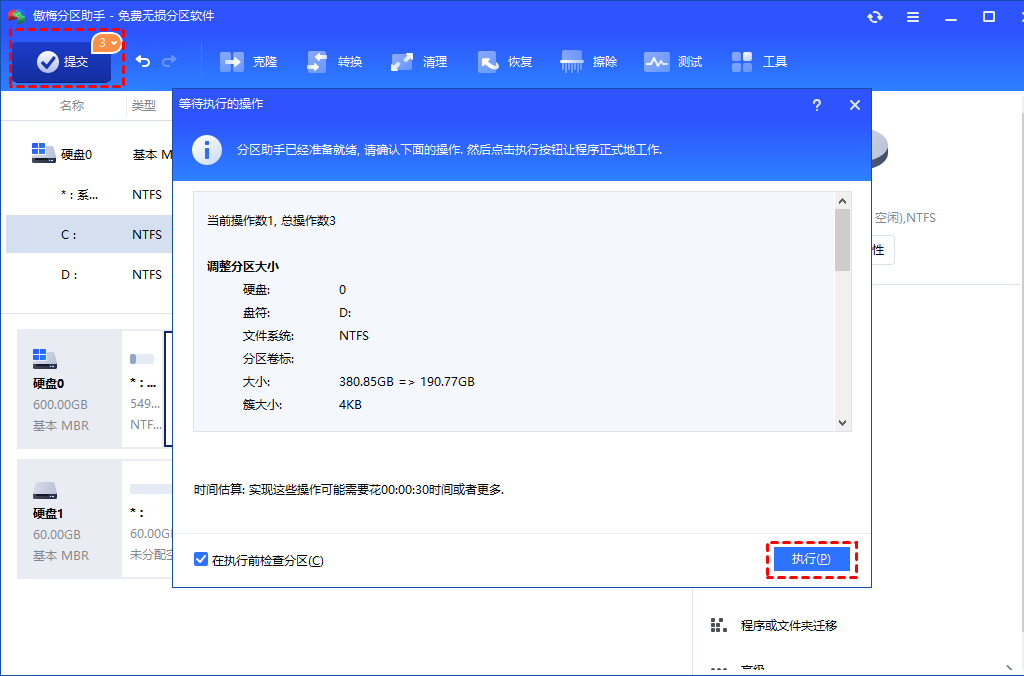
4. 点击“执行”后可能会弹出进入重启模式的弹窗,点击“确定”后,将自动重启进入选择的模式进行操作。
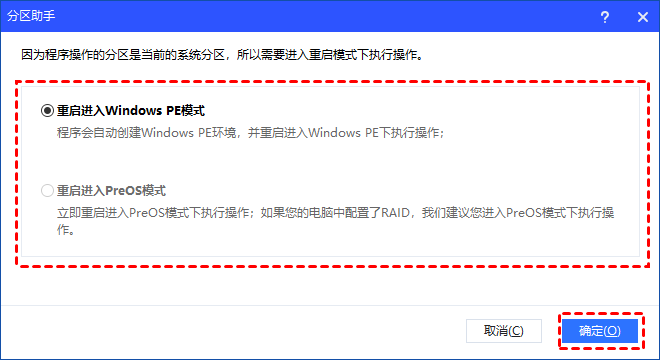
结语
以上就是解决硬盘如何分配磁盘空间到C盘的2种方法,你可根据需要选择合适的方法,希望本文对你有所帮助!傲梅分区助手除了帮你无损分配空闲空间外,它还可以帮助你制作启动光盘、无损转换MBR与GPT、磁盘测速等。赶紧下载试一试吧!
