- “C盘总容量是200G,目前还剩10G空间,点开C盘后发现一些文件占用很大:‘文件图标左下角有锁’,名称为一串数字和字母,貌似是系统补丁。这些可以删除吗?还是C盘太小怎么重新分区比较靠谱?谢谢!”
- “我的C盘空间只有8G了,C盘分区小了怎么扩大?我想调整为20G,但用系统磁盘管理做不到。C盘太小如何重新分盘呢?电脑可以重装系统,希望有简单详细的分区方法!”
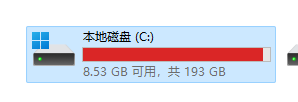
C盘太小怎么重新分区?为什么要调整C盘大小?
不少用户电脑使用一段时间后都会遇到“C盘太小怎么重新分区”的问题。C盘空间不足不仅会导致系统变慢,还可能影响软件运行与更新,因此及时扩展或重新分区十分重要。
简单的方法!使用傲梅分区助手重新分区
如果你在找一个简单高效的方式来解决C盘太小的问题,傲梅分区助手绝对值得尝试。这是一款专业且操作简单的分区管理工具,适用于Windows系统,支持Win11/10/8/7等版本。
只需几个步骤,即可轻松完成C盘重新分区操作,适合电脑小白和进阶用户。下面我们就来看看如何使用这款工具解决“c盘太小怎么重新分区”的问题。
1. 点击下方按钮或进入傲梅官网下载页面,安装并打开傲梅分区助手,进入主界面后点击左侧“制作启动光盘”。
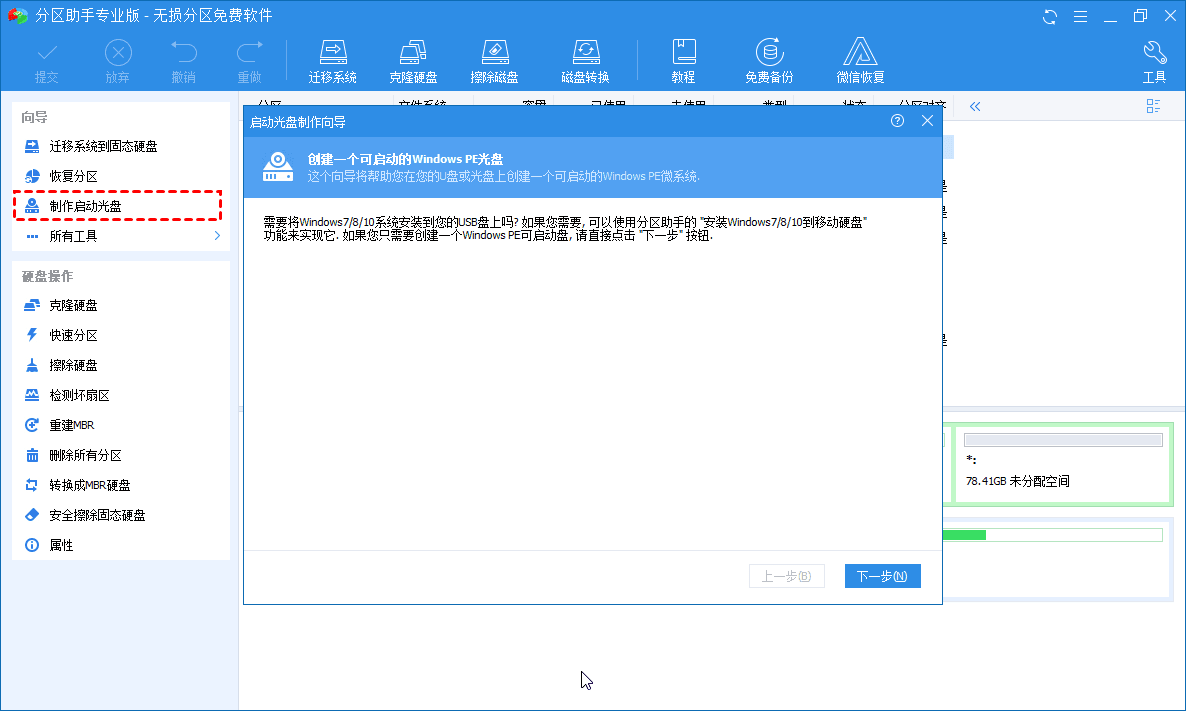
2. 备份重要文件。启动盘启动电脑后,进入PE系统,运行傲梅分区助手,右键点击“磁盘0”选择“初始化硬盘”。
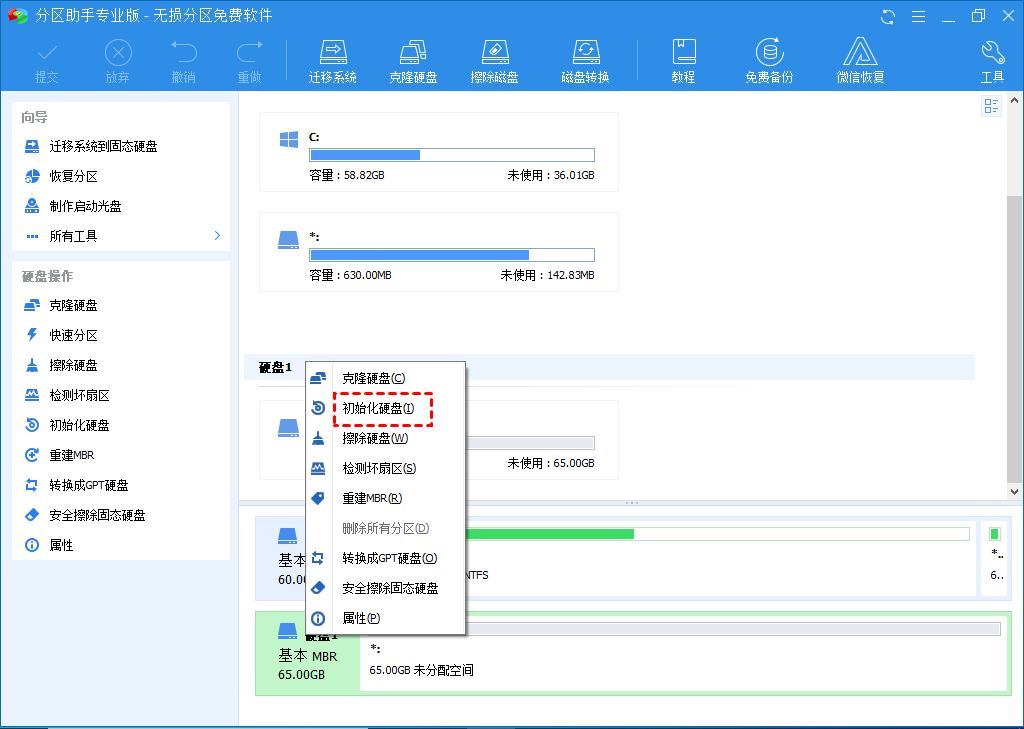
3. 选择分区模式(如MBR或GPT),然后点击“确定”。
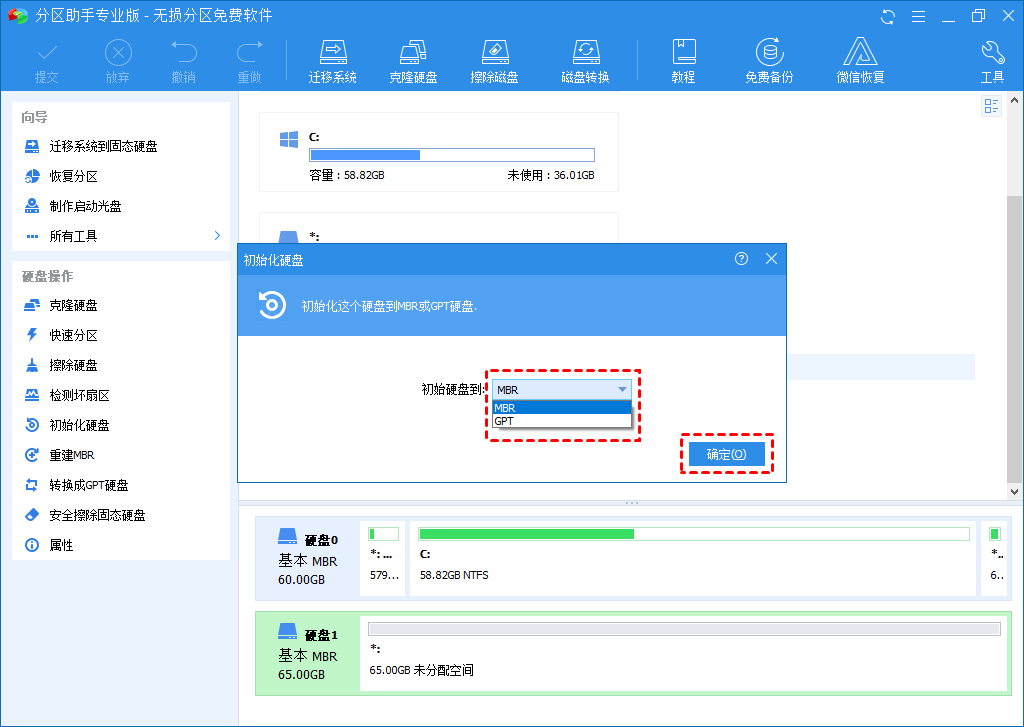
4. 点击“提交”后再点击“执行”以开始操作。
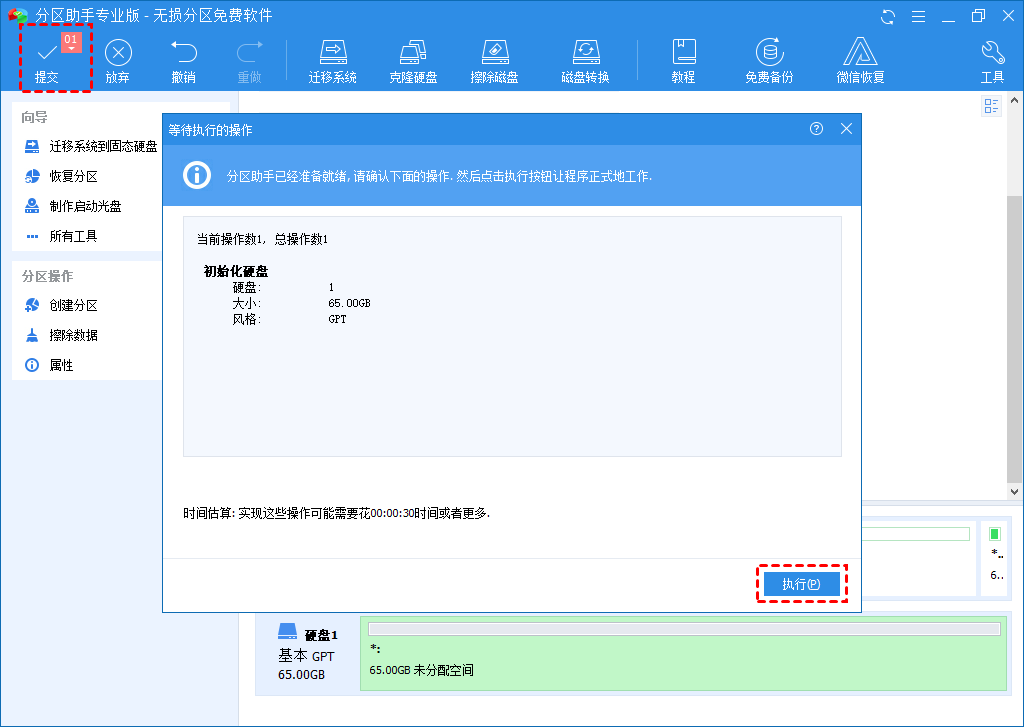
5. C盘空间将显示为未分配,你可选择“快速分区”或“创建分区”来调整大小。
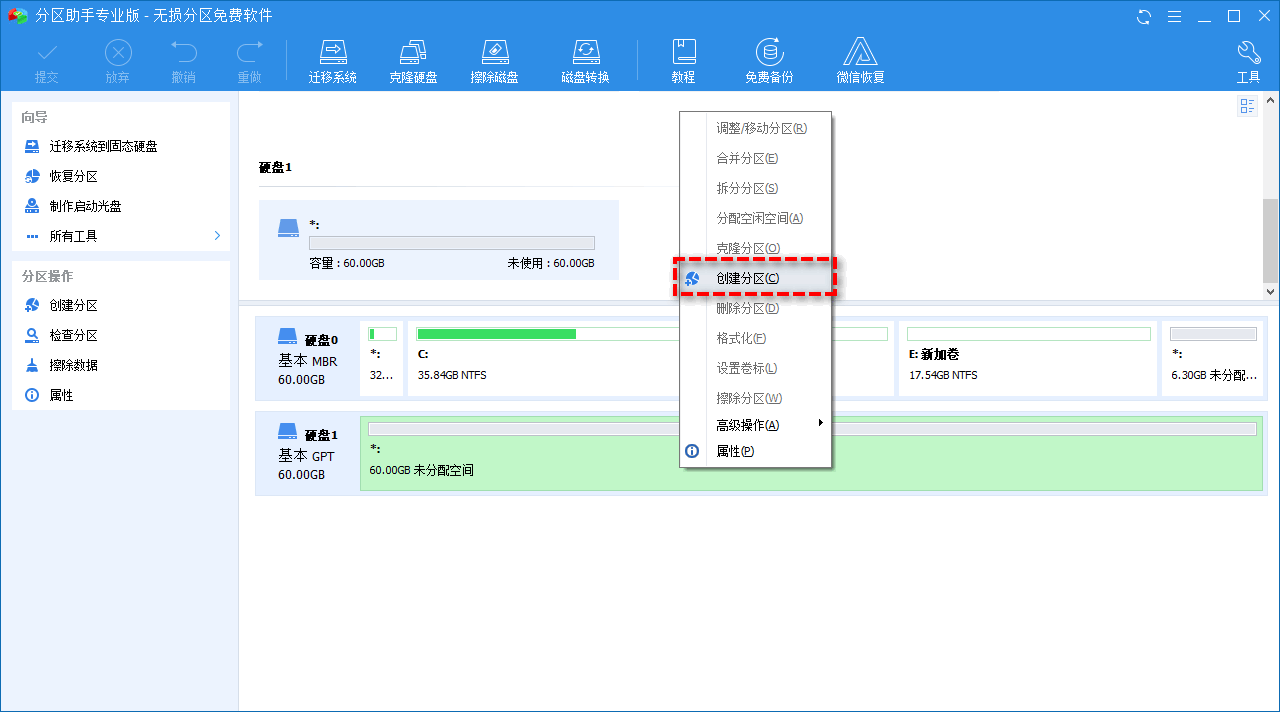
6. 在创建分区窗口中可自定义C盘大小,调整完毕后点击“确定”。
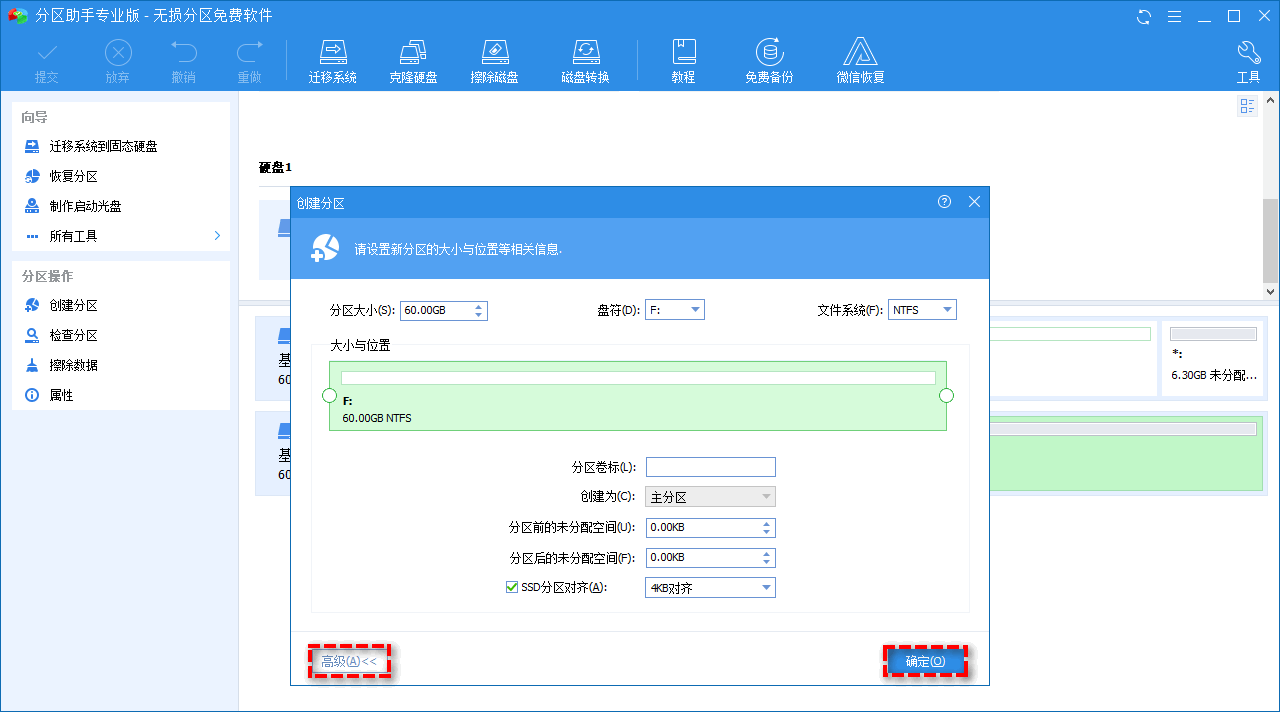
7. 重复以上步骤可继续分配剩余空间。
8. 所有设置完成后点击“提交”并执行,等待完成即可。
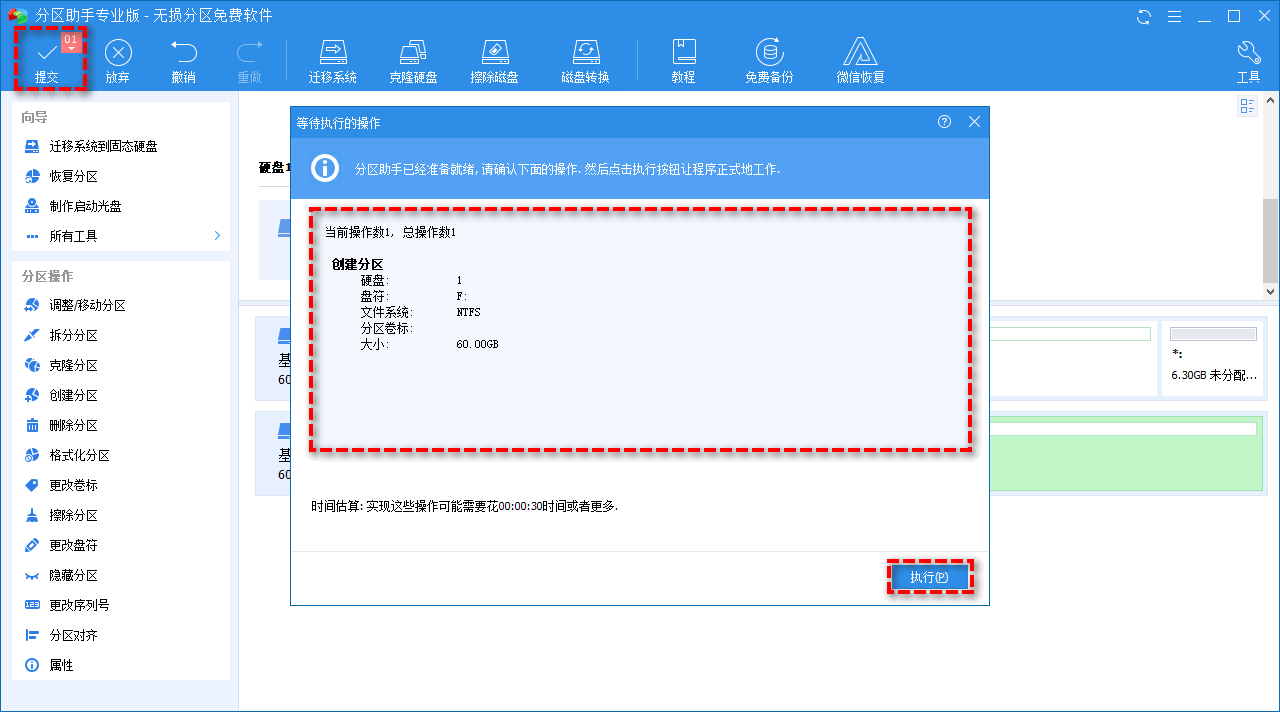
额外小提示:如何避免C盘空间再次不足?
除了学会C盘太小怎么重新分区,日常使用电脑时也要注意:
- 定期清理临时文件和系统缓存
- 将大型软件安装在D盘或其他分区
- 将桌面文件移出C盘路径
结论
通过本文讲解的方法,你已经掌握了“C盘太小怎么重新分区”的高效解决方案。使用傲梅分区助手不仅可以重新调整分区结构,还能支持C盘扩容、系统迁移等高级操作。赶快下载试试吧!
