“怎么可以增加磁盘分区?在网上新买了一个笔记本电脑,打开‘此电脑’发现只有一个C盘,我想再增加2个分区,一个安装软件,一个保存数据。分区过后会对硬盘有影响吗?在网上也搜到了一些分区教程,但是都不太完整。求增加硬盘分区的详细教程!谢谢了!”
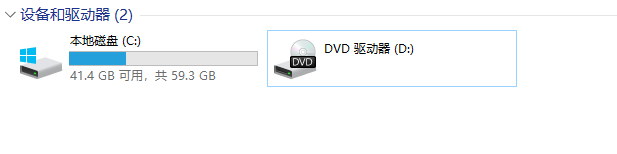
分区不够用或者只有一个C盘时我们就需要增加磁盘分区,那么增加分区有什么用呢?本文总结了以下2点:
✬ 方便分类管理:创建不同的分区存放不同类型的文件利于高效管理。比如,D 盘用于安装软件,E 盘存放个人数据,F 盘存放下载。
✬ 降低故障风险:如果硬盘上只有一个分区,当该分区无法打开或损坏后,所有数据可能丢失,创建更多的分区,有效降低风险。
增加磁盘分区的方法
如何增加磁盘分区?本文为你提供了2种工具教你轻松增加分区。一种是Windows自带的磁盘管理,一种是傲梅分区助手软件。
方法1. 磁盘管理增加磁盘分区
磁盘管理是Windows自带的工具,它在“计算机管理”的控制台中。可用于管理硬盘及其所包含的卷或分区。磁盘管理提供了一些较为基础的磁盘分区管理功能,比如它可以帮助你完成扩大分区、压缩分区、删除分区、新建分区等多种任务。
1. 同时按Win+R输入diskmgmt.msc并按回车键打开磁盘管理。
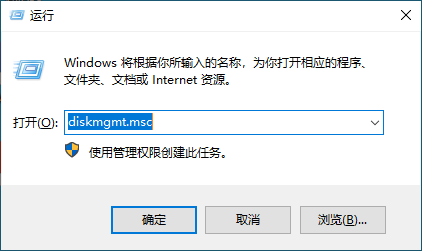
2. 右键有空闲空间的分区,选择“压缩卷”。
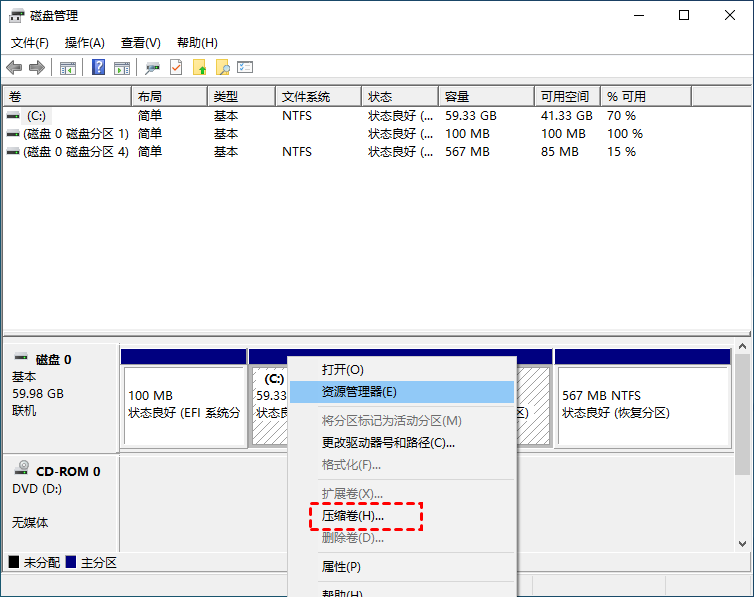
3. 接着出现压缩界面,输入压缩空间量,也就是我们增加一个分区空间大小,然后点击“压缩”。
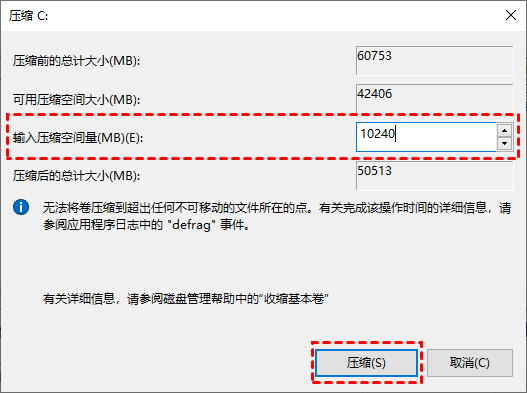
4. 压缩完成后,返回磁盘管理主界面,鼠标右击刚刚增加的“未分配”空间,选择“新建简单卷”。
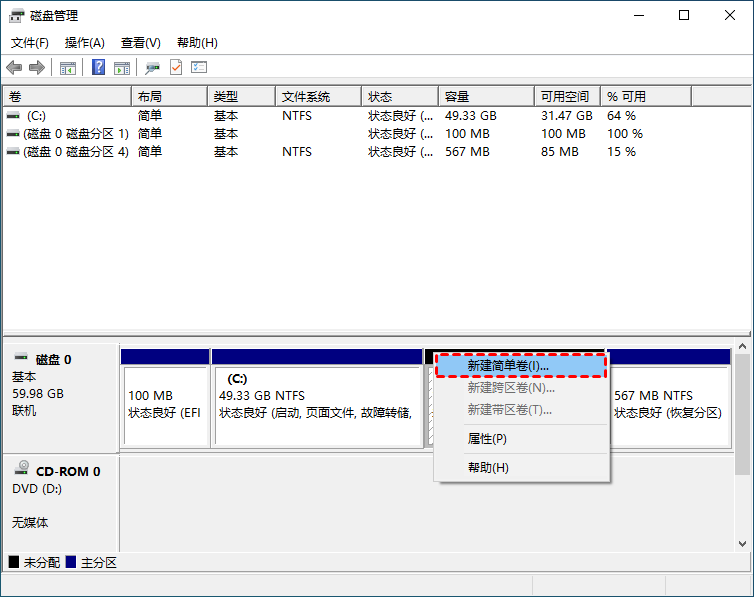
5. 按照新建简单卷向导操作,依次点击“下一步”。
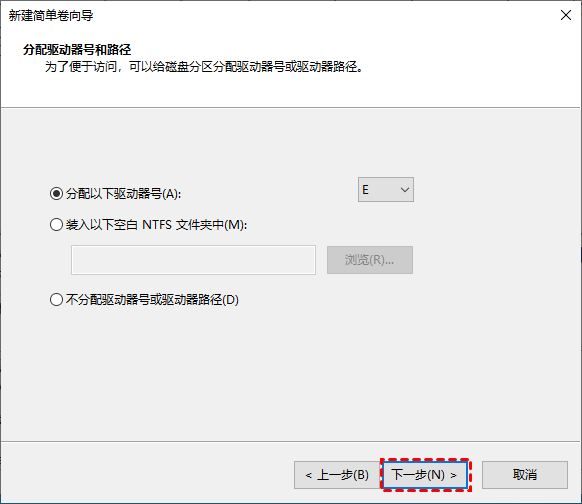
6. 然后点击“完成”,这样新建的分区就可以正常使用了。
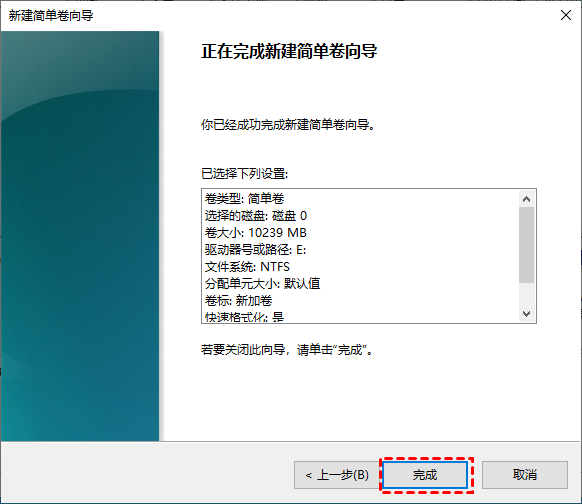
方法2. 分区助手增加磁盘分区
使用磁盘管理新建分区过于麻烦了,需要压缩过后才能创建,你可以使用专业免费的磁盘管理软件--傲梅分区助手。它的“拆分分区”功能可以直接分割一个大的分区成两个或多个小的新分区,3步就可以创建新分区。专为Windows用户设计,电脑小白也能轻松上手。
赶紧到下载中心或点击下方按钮下载安装傲梅分区助手吧!
1. 下载安装启动傲梅分区助手,右键单击有多余空间的C盘,选择“拆分分区”。
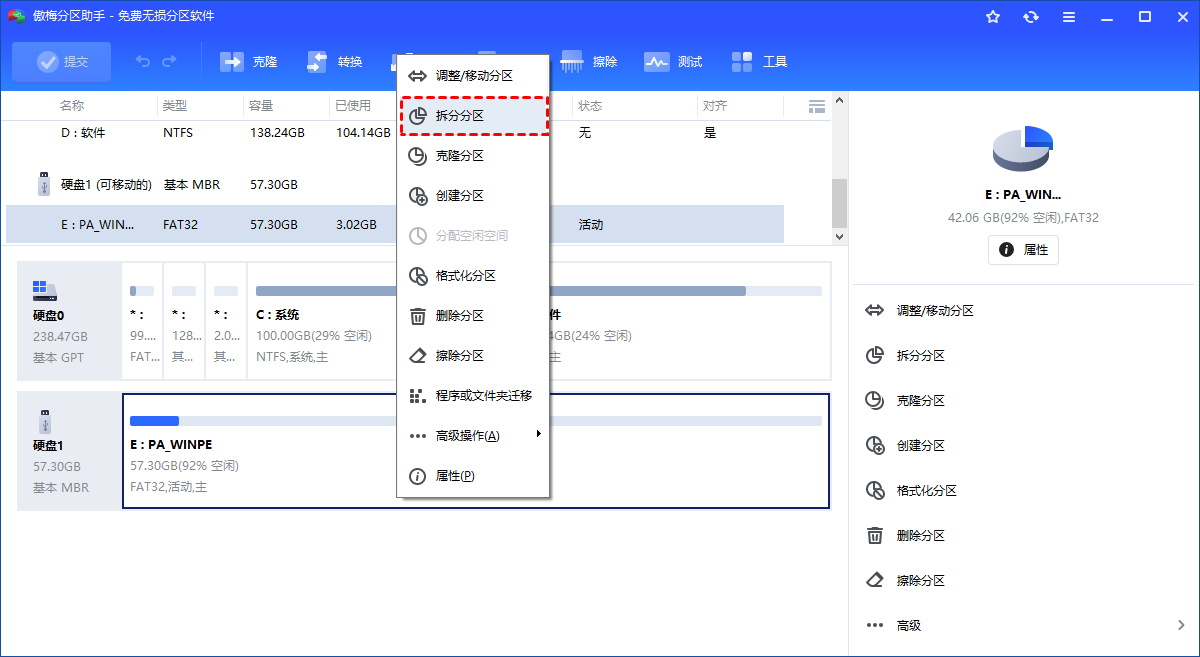
2. 左右移动中间的圆圈调整分区大小,点击“高级”设置分区卷标等,无误后点击“确认”。
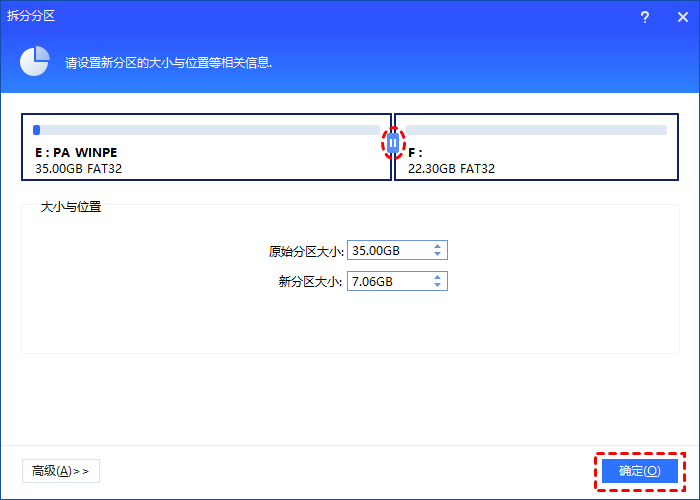
✍ 注意:如果分区存在于SSD上,你可以点击高级,勾选“允许分区对齐以优化SSD的性能”。
3. 返回主界面,点击“提交”以查看操作预览,无误后点击“执行”开始创建新分区。
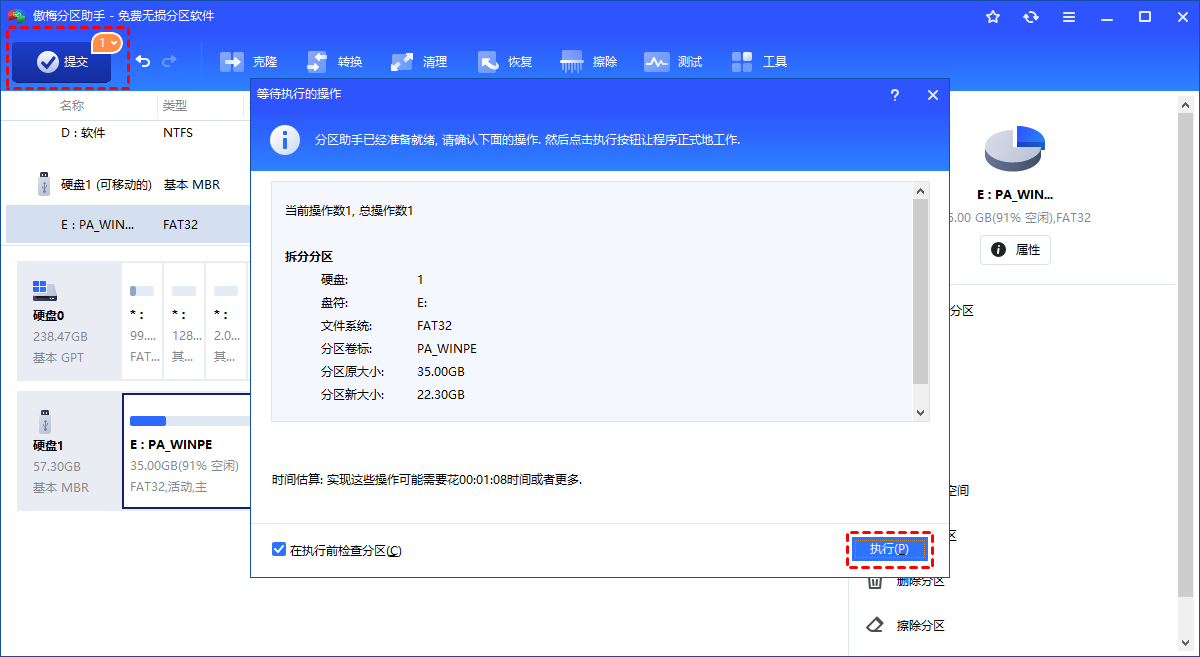
以上就是增加磁盘分区的2种简单方法,你可以根据需要选择适合自己的,建议使用傲梅分区助手增加分区,它操作简单并且图形界面可以让人一目了然。除此之外,分区助手还可以帮助你无损合并分区、将软件从C盘迁移到D盘、迁移系统到固态硬盘、检查磁盘等等,赶紧下载试一试吧!
